对于Android用户来说,在设备之间传输文件已变得至关重要,尤其是在无线选项带来便利的情况下。与 USB 电缆作斗争的日子已经一去不复返了;现在,各种Android到 PC 无线传输应用程序使安全、快速、轻松地移动文件比以往任何时候都更加容易。在这里,我们介绍了排名前 7 的应用程序,详细介绍了每个应用程序的功能、优缺点和使用说明,以帮助您找到最佳的Android Wi-Fi 文件传输应用程序。
1. Coolmuster Android AssistantCoolmuster Android Assistant是一款脱颖而出的一体化文件管理解决方案,使Android用户能够与计算机无线传输文件。该工具提供高速 Wi-Fi 传输,且不会影响文件完整性,并且包含备份和恢复选项等有用功能,使其成为一款用于全面设备管理的多功能应用程序。除了文件传输之外, Android Assistant 还支持直接从 PC 管理Android手机,为Android用户提供无缝集成。
优点:
通过稳定的连接和最小的数据丢失实现安全的文件传输。 支持多种文件类型,包括联系人、短信、通话记录、音乐、视频、照片、书籍等。 一键备份并恢复您的Android手机。 直接从计算机管理您的手机,如删除照片、安装和卸载应用程序以及编辑联系人。 用户友好的界面使文件管理和传输变得简单。缺点:
与付费版本相比,免费版本的功能有限。使用方法:
01在您的电脑上下载Coolmuster Android Assistant 。
02在主界面,请点击右上角的“通过Wi-Fi连接”。然后按照屏幕提示扫描二维码,以便软件识别您的Android手机。 (以下是有关如何通过 Wi-Fi 连接到Android更多详细信息。 )

03成功检测到您的Android手机后,您可能会看到以下界面。

04现在,您可以进入目标文件类别进行预览并选择您要传输的文件。只需单击“导出”按钮即可立即完成无线数据传输。

Xender 是一款流行的应用程序,以其超快的 Wi-Fi 文件传输速度而闻名。该应用程序对于经常共享大文件的用户特别有用,因为它可确保文件传输快速、流畅且跨多个平台兼容。 Xender 不需要互联网或蓝牙,并支持批量文件传输,使其成为寻求便捷的离线解决方案的用户的理想选择。
优点:
文件传输速度快,优于蓝牙。 跨平台兼容性,允许在Android 、 iOS 、 Windows和Mac之间传输。 支持多种文件类型并允许一次性批量传输。 无需互联网连接,非常适合离线传输。缺点:
该应用程序带有广告,可能会影响用户体验。 除了基本文件传输之外,功能有限。使用方法:
步骤1.在Android设备上,打开Xender,找到并点击右上角的“菜单”按钮,然后选择“连接PC”。

步骤2.您可以通过热点模式或Web模式在Android手机和计算机之间建立连接。这里我们主要讨论Web模式:将Android手机和电脑连接到同一个Wi-Fi > 在PC浏览器上打开以下网址 > 在手机上点击“接受”建立连接。
步骤 3. 连接后,您可以从Android手机中选择图像、音乐、视频、文档、apk 文件等,将其传输到您的 PC。
3.茄子快传SHAREit 因其强大的文件传输速度以及作为媒体播放器和清理器的多功能性而受到广泛认可。该应用程序使用户能够轻松地跨多个设备传输大文件。它还包括各种额外的工具,例如音乐流、视频和游戏建议,使其不仅仅是一个文件传输应用程序。 (您可能需要有关茄子快传评论的完整指南。 )
优点:
高速文件传输,可以轻松处理大文件。 支持跨各种平台的文件传输,包括Windows 、 iOS和Mac 。 提供额外的媒体功能,例如视频和音乐流。 允许用户在没有互联网连接的情况下进行传输。缺点:
频繁的广告会中断用户体验。 不需要的内容和推荐的媒体可能会使应用程序界面变得混乱。使用方法:
步骤 1. 在两台设备上打开 SHAREit,然后选择“连接到 PC”选项。

步骤 2. 通过扫描二维码并选择要共享的文件来连接设备。
步骤 3. 确认传输并允许其他设备接收文件。
4.发送到任何地方Send Anywhere 是一款安全的文件共享应用程序,专门使用六位代码进行文件身份验证进行受保护的传输。这款Android到 PC 无线传输应用程序专为优先考虑隐私并希望在不影响速度的情况下安全传输大文件的用户而设计。它提供加密连接以维护数据安全,使其成为处理敏感文件的用户的可靠选择。
优点:
端到端加密可确保数据隐私和安全传输。 能够传输大文件而不会压缩或质量损失。 多设备支持,包括Android 、 iOS 、 Windows和Mac 。 允许使用六位数密钥进行文件共享进行身份验证。缺点:
免费版本中的云存储空间有限。 大文件可能需要更长的传输时间,具体取决于 Wi-Fi 稳定性。使用方法:
步骤 1. 在Android手机上打开 Send Anywhere,然后选择要发送的文件。
步骤 2. 生成六位代码并与接收设备共享。
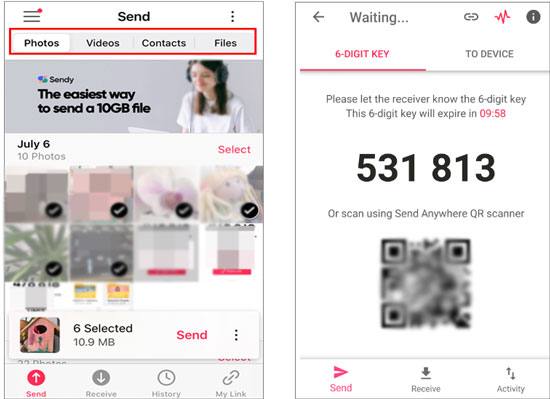
步骤 3. 在收件人的计算机上输入代码以开始传输。
5. 空中机器人AirDroid 不仅仅是一个文件传输工具;它允许从 PC远程访问Android设备,允许用户控制设备屏幕、管理文件和接收通知。该应用程序对于需要在无需 USB 电缆的情况下持续远程访问Android设备的用户特别有用,非常适合个人和专业用途。
优点:
允许远程文件访问、屏幕控制和通知镜像。 促进通过 Wi-Fi 在Android和 PC 之间进行无缝文件传输。 无需 USB 电缆,增强移动性。 用户友好的界面和直观的设置。缺点:
免费版本中的高级功能受到限制。 Wi-Fi 连接稳定性可能会影响传输速度。使用方法:
步骤 1. 通过 Google Play 商店在Android手机上安装 AirDroid 应用程序。
步骤 2. 启动应用程序并为其提供所需的权限。如果两个设备都使用同一个 Wi-Fi,则不需要帐户。
步骤3.在PC浏览器上访问web.airdroid.com,并使用移动应用程序扫描PC上的二维码以连接设备。

步骤 4. 连接后,前往Android上的“文件”部分。您可以在此处查看设备的文件。
步骤 5. 选择您想要移动到 PC 的文件。 AirDroid支持传输各种文件类型,例如照片、视频和文档。
步骤 6. 选择后,选择将它们传输到您的电脑。按照屏幕上的说明确认传输。
6. 云存储云存储服务(例如 Google Drive)是在Android设备和计算机之间传输文件的便捷方法。它提供充足的免费存储空间,让用户随时从多个设备访问文件。凭借共享链接的功能,它非常适合需要持续访问文件或希望轻松与他人共享文件的用户。
优点:
可从任何具有互联网连接的设备进行访问。 提供 15 GB 免费存储空间用于文件上传和传输。 链接共享功能可轻松共享文件。 跨设备自动同步可确保文件始终更新。缺点:
需要互联网连接才能访问文件。 未针对快速或大文件传输进行优化。使用方法:
步骤 1. 在您的Android设备上下载并安装 Google Drive 应用程序。
步骤 2. 登录您的 Google 帐户。
步骤 3. 点击“+”图标并选择“上传”以上传要传输到 Google 云端硬盘的文件。

步骤 4. 在您的计算机上访问Google Drive并查找您的文件。然后,单击“下载”按钮将文件保存到您的计算机。
7.推子弹Pushbullet 集成了文件传输和跨设备通信,允许Android用户从 PC 发送文件、链接甚至聊天消息。它提供了一种无需电缆即可保持所有设备连接的无缝方式,使其成为不仅仅需要文件传输的多任务处理者的理想选择。用户可以在计算机上查看电话通知并将文件一次发送到多个设备。
优点:
在设备之间轻松传输文件、链接和通知。 兼容Android 、 iOS和Windows平台。 简单的界面,无忧的文件共享。 支持从 PC 发送消息,提高工作效率。缺点:
免费版本的传输文件大小有限。 缺乏高级文件管理功能。使用方法:
步骤 1. 在两台设备上下载 Pushbullet 并使用同一帐户登录。

步骤 2. 选择要发送到连接设备的文件、链接或消息。
步骤 3. 文件将立即出现在计算机上的应用程序中。
底线Android上最好的 Wi-Fi 文件传输是什么?本文中的每个选项都提供了适合各种需求的独特功能。其中, Coolmuster Android Assistant因其功能齐全、性能稳定而备受推荐,成为Android文件管理和 Wi-Fi 传输的有力选择。无论您优先考虑速度、隐私还是多功能性, Coolmuster Android Assistant都是高效、无线文件传输的全面解决方案。
