当您尝试打开文件时,您的 Windows 10 电脑是否显示“操作未完成”病毒错误?您的防病毒程序可能已检测到您的文件为恶意文件,或者您的电脑可能存在其他问题。我们将向您展示如何解决问题,以便您可以访问您的文件。
无法启动文件的其他原因可能包括文件资源管理器有问题、临时文件损坏、PC 上的病毒感染以及其他已安装的应用程序干扰您的文件。
禁用您的防病毒保护当您遇到“操作未完成”错误时,请关闭防病毒保护并查看文件是否打开。如果您的防病毒软件将您的文件识别为可疑项目,这应该可以解决问题。
您可以通过启动该工具并选择关闭保护的选项来禁用大多数防病毒工具中的实时保护。如果您使用 Microsoft Defender 防病毒软件,以下步骤将帮助您暂时禁用病毒防护。
打开“开始”菜单,找到“Windows 安全”应用程序,然后启动该应用程序。
在应用程序中选择病毒和威胁防护。
选择病毒和威胁防护设置标题下的管理设置。
关闭实时保护。

在用户帐户控制提示中选择是。
启动文件资源管理器并访问您的文件。
将您的文件添加到防病毒软件的排除列表中如果您在尝试启动文件时继续收到错误消息,请将文件添加到防病毒程序的排除列表中。这样做将消除该程序对您的文件的所有限制。
执行此操作的方式取决于您使用的防病毒软件。您可以对 Microsoft Defender 防病毒使用以下步骤。
访问“开始”菜单,找到“Windows 安全”,然后启动该应用程序。
在应用程序中选择病毒和威胁防护。
选择病毒和威胁防护设置标题下的管理设置。
向下滚动页面并选择添加或删除排除项。

在用户帐户控制提示中选择是。
选择添加排除项并选择要添加到列表中的项目类型。我们将选择文件。

选择启动时遇到问题的文件,然后选择“打开”。
退出 Windows 安全应用程序。
打开您的文件夹并双击您的文件。
修复 Windows 损坏的文件资源管理器与所有其他工具一样,Windows 的文件资源管理器可能会损坏,从而导致各种随机问题。您的病毒错误可能是由于资源管理器的功能损坏造成的。
在这种情况下,请使用 PC 的内置系统文件检查器 (SFC) 工具来修复文件资源管理器。
打开“开始”菜单,搜索“命令提示符”,然后选择“以管理员身份运行”。
在用户帐户控制提示中选择是。
在 CMD 窗口中键入以下内容并按 Enter: sfc /SCANFILE=C:\Windows\explorer.exe

接下来,运行以下命令:sfc /SCANFILE=C:\Windows\SysWow64\explorer.exe
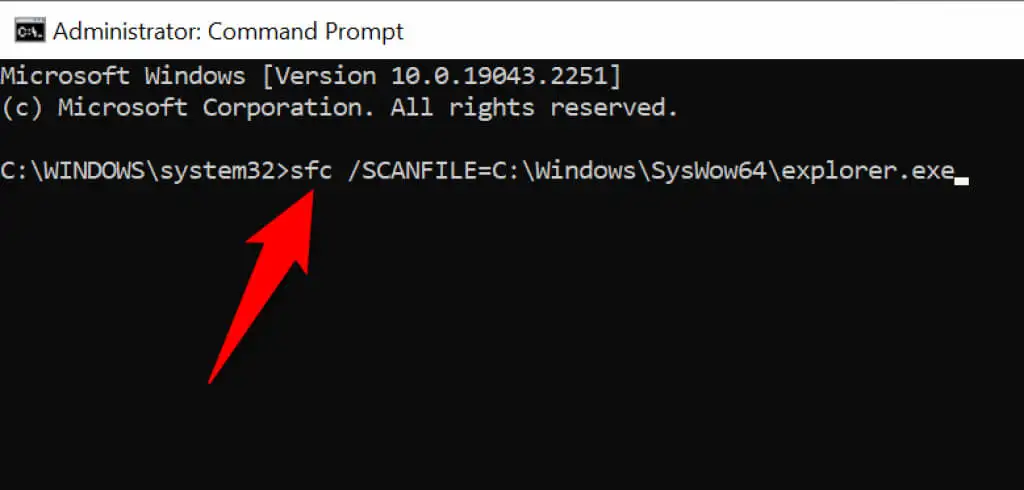
等待 SFC 修复您的文件资源管理器工具。
尝试启动您的可执行文件或其他文件。
删除Windows的临时文件您安装的应用程序和服务会在您的计算机上创建各种临时文件。有时,这些文件会干扰 Windows 的系统任务,从而导致随机问题。
解决此问题的一种方法是删除所有临时文件。这不会影响您已安装的应用程序,因为您的应用程序将重新创建所需的临时文件。
您可以使用 Windows 10 的内置磁盘清理工具自动删除垃圾文件。
打开“开始”,找到“磁盘清理”,然后启动该工具。
选择您的 Windows 安装驱动器并选择“确定”。
让磁盘清理分析您的驱动器的内容。
选择您要删除的文件类型,然后选择“确定”。

当磁盘清理清除垃圾后启动有问题的文件。
在您的 PC 上运行病毒扫描您收到“操作未完成”错误的一个潜在原因是您的电脑感染了病毒或恶意软件。在这种情况下,病毒会导致系统无法启动您的文件。
您可以通过使用第三方防病毒程序或内置的 Microsoft Defender 防病毒程序在系统上运行完整的病毒扫描来修复此问题。您可以在后者的防病毒软件中运行全面扫描,如下所示。
在您的计算机上打开 Windows 安全性。
选择病毒和威胁防护。
选择扫描选项。
选择完整扫描并选择立即扫描。

扫描完系统后重新启动电脑。
启动您的文件。
干净启动您的 Windows 计算机您的系统显示“操作未完成”错误的原因之一是您安装的应用程序正在干扰您的文件。有些恶意应用程序往往会这样做。
在这种情况下,您可以在干净的环境中启动电脑,仅加载必要的系统文件和驱动程序。这可以帮助您隔离应用程序并找到罪魁祸首。
干净启动 Windows 10 电脑就像选择几个选项一样简单。就是这样。
打开“开始”,搜索“msconfig”,然后在搜索结果中选择“系统配置”。
导航到服务选项卡,选择隐藏所有 Microsoft 服务,选择全部禁用,然后选择应用。

访问启动选项卡并选择打开任务管理器。

在任务管理器的“启动”选项卡中选择所有已启用的项目,然后选择“禁用”。
在系统配置的启动选项卡中选择确定。
重新启动您的电脑。
尝试启动您的文件。
如果您的文件打开时没有任何问题,则您安装的一个或多个应用程序可能是罪魁祸首。在这种情况下,请删除最近添加的应用程序,看看是否可以解决您的问题。
重置您的 Windows 系统如果您未能解决问题,请将电脑重置为出厂设置,看看是否可以解决问题。重置电脑可以修复所有错误的系统配置,并将所有设置选项恢复为出厂默认设置。
重置计算机后,您将可以保留文件。但是,您的自定义设置选项将会丢失。
按 Windows + I 打开 Windows 设置。
在“设置”中选择“更新和安全”。
选择左侧的恢复。
在右侧的“重置此电脑”下选择“开始”。

选择保留我的文件。

按照屏幕上显示的说明进行操作。
重置计算机后启动文件。
使无法访问的文件在 Windows 10 电脑上可访问当您尝试在 Windows 计算机上启动重要文件时,遇到“操作未完成”错误时,按照上面指南中的说明,调整一些选项,您的问题就会得到解决。
