每当你对Windows注册表进行更改时,任何负责任的文章都可能会告诉你先备份注册表。但你是怎么做到的?以下是如何备份和还原特定部分或整个注册表。
什么是Windows注册表Windows注册表是一个数据库,存储Windows中组件、服务、应用程序和几乎所有内容使用的所有配置和设置。
注册表有两个你应该知道的关键概念:键和值。注册表项是功能类似于文件夹的对象,甚至在界面中显示为文件夹。值与这些文件夹中的文件相似,它们包含实际设置。
你不能像普通文件一样真正备份和还原注册表——其中大部分不能手动修改,文件本身也不能被替换或复制,至少在Windows运行时不能。此外,你无法从导出文件还原完整的注册表备份。
但是,有几种方法可以备份注册表的部分,你可以使用系统还原将注册表恢复到以前的状态。
下面讨论的备份和还原Windows注册表的方法适用于所有Windows版本,从Windows 7到最新的Windows 11。
备份和还原Windows注册表的部分在大多数情况下,你需要知道的是如何备份和还原注册表的部分,特别是你可能试图编辑的部分。幸运的是,这个过程非常简单,在大多数情况下都能很好地工作。
你还可以备份注册表中与应用程序设置相关的部分。只需打开注册表编辑器,导航到“HKCU\Software”或“HKLM\Software“,找到代表你试图备份的应用程序制造商的项。
并非所有应用程序都将其设置存储在注册表中,但对于那些存储的应用程序,你通常可以使用此方法将其设置保存到备份文件中。然后,如果需要重新安装计算机,可以重新安装应用程序,只需双击注册表备份文件即可还原设置。值得注意的是,这并不是一个万无一失的过程,但多年来我经常使用它。
例如,如果你在“HKEY_CLASSES_ROOT\*\”中尝试从Windows上下文菜单中删除一些项目,你可能不希望在没有备份的情况下进行任何重大更改。

要备份注册表的该部分,只需右键单击左侧窗格中的键,然后从菜单中选择“导出”,用你以后会识别的名称保存文件。我会把它保存为HKCRstar.reg。
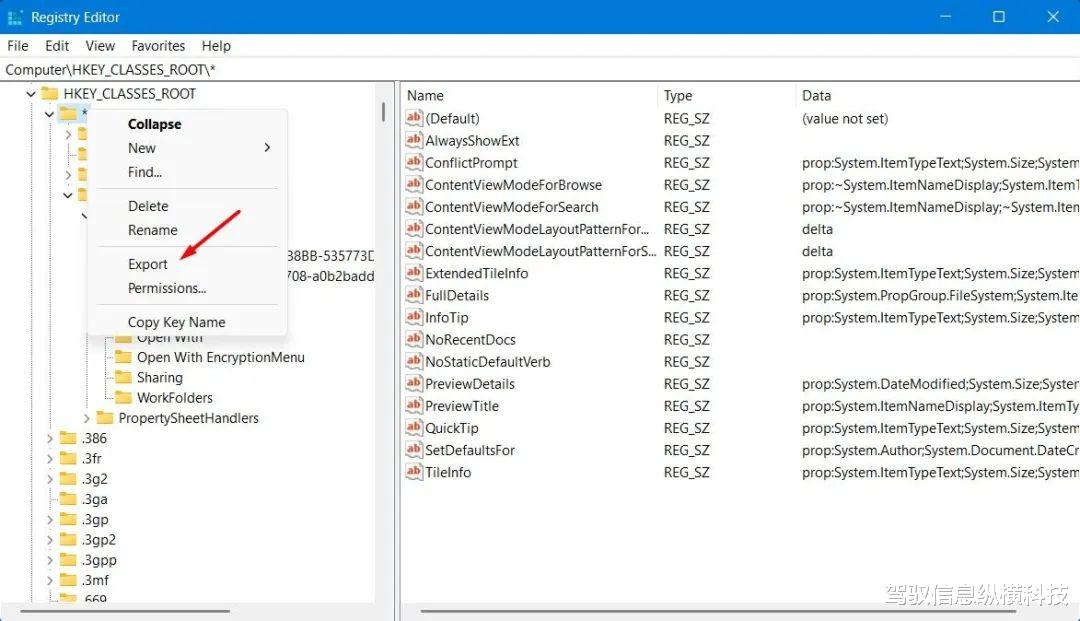
现在,你可以继续从该项下面进行任何你想测试的更改,因为你有一个备份文件。
恢复备份就像双击图标并单击“是”将信息恢复到注册表一样简单。

你可以对注册表中要备份的任何内容使用相同的技术,但你不能用它来恢复整个注册表。
将整个注册表备份到REG文件通过从根节点导出,你绝对可以将注册表的整个副本作为REG文件。为此,右键单击左侧边栏中的“计算机”,然后选择“导出”。

生成的文件将非常巨大,你可能不想在记事本中打开它。
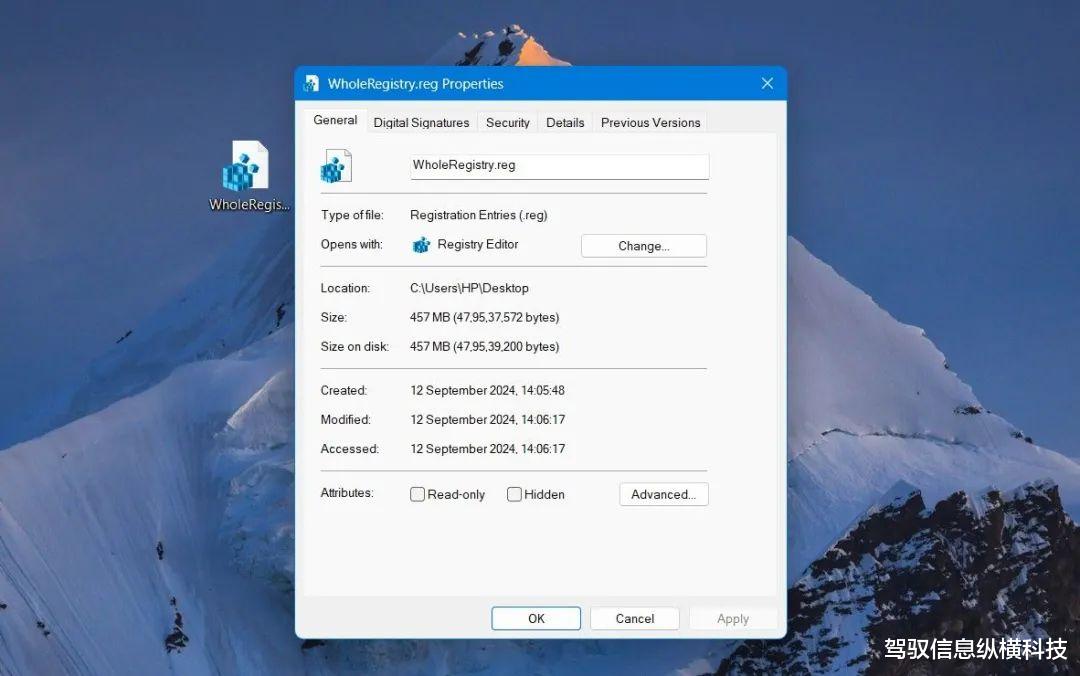
如果你双击注册表文件,你会看到一条错误消息,告诉你并非所有条目都已还原,因为系统打开了一些项等。

这就是这种备份注册表的方法的问题所在——它不适用于重大更改,比如安装应用程序或任何可能需要还原整个注册表的地方。你也不希望将这种完整注册表备份保留太久,因为无法知道该注册表文件中存储了哪些更改,或者在还原时是否会导致问题。
幸运的是,有一种更好的方法来备份注册表,它不会弄乱你的电脑。
使用系统还原正确备份注册表每当你计划对注册表进行重大更改、安装驱动程序或一次修改大量设置时,最好创建一个系统还原点。这将允许你在需要时稍后轻松恢复。另一个好处是,它还创建了注册表的备份。
只需点击几下,你就可以轻松地创建还原点。打开“开始”菜单,搜索“创建还原点”,然后从显示的结果中选择相关选项。

现在,你可以单击“创建”按钮,为还原点命名一个描述性名称,它将立即创建。

要从该还原点还原,请在“开始”菜单中再次搜索“创建还原点”,然后单击相关选项。单击“系统还原”选项。

在“系统还原”窗口中,单击“下一步”按钮。

选择要从中还原的还原点,然后单击“下一步”。

单击“完成”按钮开始恢复过程。该过程可能需要一段时间,具体取决于要恢复的数据量。

不过,从安全模式恢复通常会有更好的运气。如果你运行的是Windows 10或更高版本,你实际上可以通过使用Shift+重启键直接从启动菜单访问安全模式和系统还原。
这就是如何备份和还原Windows注册表的全部内容。这个过程难道不简单明了吗?但是,如上所述,Windows注册表包含与操作系统核心组件相关的设置,因此请确保你只在绝对必要时访问和编辑它。Windows注册表中的任何配置错误都会使你的系统不稳定。
