在日常工作里,我们常常会被数据统计的难题搞得焦头烂额。比如身为销售,每个月都得统计销售订单数量,面对密密麻麻、动辄成百上千条的销售记录,要是一条一条手动数,那得数到猴年马月,还很容易出错 ,眼睛都看花了,最后统计的数字还是不准确,耽误后续销售业绩分析和业务决策。又比如负责员工绩效考核的 HR,需要统计员工绩效分数个数,以此来评估员工的工作表现。几千名员工的绩效数据摆在面前,传统的人工统计方式效率低下,根本无法满足快速分析和决策的需求。
而 COUNT 函数就像是一把神奇的钥匙,能轻松帮我们打开这些数据困境的大门,快速、准确地完成统计任务,让工作效率大幅提升,把我们从繁琐的重复劳动中解放出来,有更多时间和精力去处理更有价值的工作。
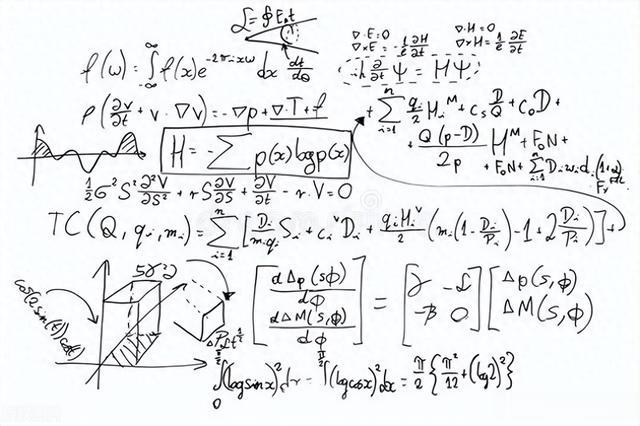 COUNT 函数基础用法大揭秘(一)语法结构详解
COUNT 函数基础用法大揭秘(一)语法结构详解COUNT 函数的语法结构为 “COUNT (value1,[value2,...])” 。这里面,value1 是必需参数,它可以是一个数字、单元格引用或者单元格区域,用来指定我们要计算其中数字个数的第一项。比如说,我们想统计 A1 单元格里数字的个数,那 A1 就是 value1 。而 [value2,...] 是可选参数,能表示要计算其中数字个数的其他数字、单元格引用或区域,并且最多可以包含 30 个这样的可选参数。像我们要是还想把 B1 单元格也算进去一起统计数字个数,B1 就可以作为 value2 。
(二)简单示例演示为了让大家更直观地感受 COUNT 函数怎么用,咱们来看一个简单的例子。假设有一列学生成绩,存放在 A1 到 A10 单元格中。我们想要统计这列成绩里数值单元格的数量,也就是有多少个学生有成绩数据。这时候,我们只需在任意空白单元格中输入 “=COUNT (A1:A10)” ,然后按下回车键,WPS 表格就会快速计算出结果。比如,这 10 个单元格里有 8 个单元格填写了成绩数字,那函数返回的值就是 8,精准地告诉我们有 8 个学生的成绩被统计到了 。
 深度挖掘 COUNT 函数应用场景(一)职场数据统计
深度挖掘 COUNT 函数应用场景(一)职场数据统计在职场这个充满挑战的 “战场” 上,COUNT 函数可是我们的得力 “助手”。就拿销售数据统计来说,销售部门每个月都会积累大量的销售订单数据。假设我们有一张销售数据表,B2 到 B31 单元格区域存储着每月的销售单数据,为了统计每月销售单数,我们只需在空白单元格中输入 “=COUNT (B2:B31)” ,按下回车键,COUNT 函数就会迅速统计出销售单的数量。通过这个数据,销售经理能清晰地了解业务量的多少,分析不同时间段销售业绩的变化情况,比如发现某个月销售单数明显增加,就可以深入研究是因为市场推广效果好,还是推出了热门新产品,从而为后续制定销售策略提供有力依据 。又比如在统计员工考勤数据时,利用 COUNT 函数统计打卡记录的个数,就能轻松知道员工的出勤天数,方便进行考勤管理和绩效评估。
(二)教育领域应用在教育领域,COUNT 函数同样发挥着重要作用。教师们在教学过程中,经常需要对学生的考试成绩进行分析。以统计学生考试成绩个数为例,假设某班级的数学成绩存放在 C2 到 C50 单元格区域,老师想要快速得知参与考试的学生人数,使用 COUNT 函数,在空白单元格输入 “=COUNT (C2:C50)” ,就能马上得到结果。通过这个数据,老师可以进一步计算班级的平均分、及格率等,全面评估教学效果。比如发现参与考试人数较少,就需要了解原因,是考试当天有特殊情况,还是部分学生学习积极性不高,进而有针对性地采取措施,提高教学质量 。同时,在统计作业完成人数、课堂表现记录次数等方面,COUNT 函数也能让老师的工作更加高效。
(三)生活中的巧用别以为 COUNT 函数只在职场和教育领域有用,在我们的日常生活里,它也能大显身手。比如统计家庭每月水电费用记录次数,我们可以把每月的水电费用记录在 D2 到 D30 单元格区域,想要知道这个月记录了多少次水电费用,输入 “=COUNT (D2:D30)” 即可。这个数据能反映家庭日常开销数据记录情况,如果发现记录次数异常,就可以检查是不是有遗漏未记录的费用,或者是否存在重复记录的情况 ,帮助我们更好地管理家庭财务。再比如统计一个月内外出就餐的次数、网购的订单数量等,COUNT 函数都能让我们轻松掌握生活中的这些数据,让生活更加井井有条 。
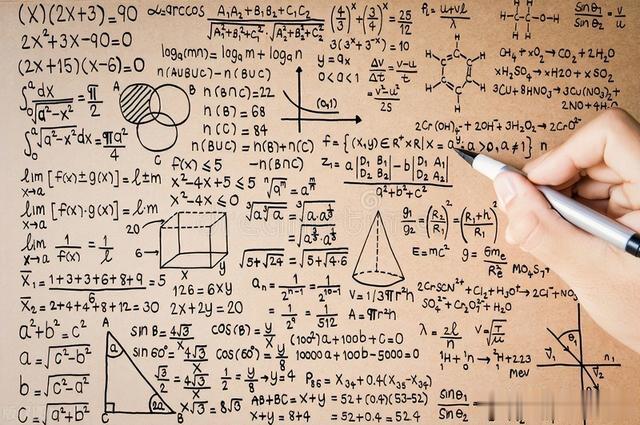 COUNT 函数与其他计数函数的对比(一)与 COUNTA 函数对比
COUNT 函数与其他计数函数的对比(一)与 COUNTA 函数对比COUNTA 函数与 COUNT 函数虽然只有一字之差,但它们的功能和适用场景却有所不同。COUNTA 函数的特点是统计包含任何数据(包括文本、数值、逻辑值、错误值等)的单元格数量。而 COUNT 函数正如我们前面所讲,仅统计数值单元格数量 。
比如在统计一份员工名单时,名单中包含员工姓名(文本)和工号(数值)。如果使用 COUNT 函数统计 “=COUNT (A2:B10)” (假设 A2 到 B10 是员工名单单元格区域),它只会统计工号数值单元格的个数,因为只有工号是数值类型。而使用 COUNTA 函数 “=COUNTA (A2:B10)” ,则会统计整个名单单元格的个数,包括姓名文本所在单元格 。从适用场景来看,当我们只关注数值数据的数量时,COUNT 函数是首选;而当我们需要统计数据记录的总数,不区分数据类型时,COUNTA 函数就派上用场了 。
(二)与 COUNTIF 函数对比COUNTIF 函数是按指定条件统计单元格个数的功能型选手,这和 COUNT 函数常规计数有着明显区别。COUNTIF 函数的语法是 “COUNTIF (range, criteria)” ,其中 range 表示要统计的单元格区域,criteria 表示指定的条件。
以统计成绩大于 80 分的学生人数为例,假设 C2 到 C50 是成绩单元格区域,使用 COUNT 函数进行常规统计成绩个数,公式为 “=COUNT (C2:C50)” ,它统计的是这一区域内所有成绩单元格的数量,不管成绩是否大于 80 分。而使用 COUNTIF 函数按条件统计成绩大于 80 分的学生人数,公式则为 “=COUNTIF (C2:C50,">80")” 。通过这样的对比,大家就能明白在不同条件下,要根据具体需求选择合适的函数 。当需要统计符合特定条件的数据个数时,COUNTIF 函数能精准筛选并计数;而当只需统计数值数据的数量时,COUNT 函数更简单直接 。
使用 COUNT 函数的常见问题与解决方法(一)错误值问题及解决在使用 COUNT 函数时,经常会碰到错误值的干扰。当统计区域包含错误值时,COUNT 函数会自动忽略这些错误值,这就可能导致统计结果不准确

。比如说在统计员工绩效得分时,可能因为数据录入错误,某个单元格出现了 “#VALUE!” 这样的错误值,而 COUNT 函数在统计时会跳过这个单元格,使得最终统计的员工人数比实际参与考核的人数少,从而影响后续绩效评估分析 。
为了解决这个问题,我们首先要排查错误值的来源,是数据录入错误,还是公式引用错误等,然后进行修正 。要是一时难以找出错误根源,我们可以使用 IFERROR 函数嵌套 COUNT 函数 。比如统计 A1 到 A10 单元格区域,公式为 “=IFERROR (COUNT (A1:A10),0)” (假设 A1:A10 是统计区域) 。这样一来,当 COUNT 函数遇到错误值时,IFERROR 函数就会发挥作用,让函数返回指定值(这里是 0),保证统计结果能符合我们的预期 。
(二)文本型数字计数异常COUNT 函数在处理文本型数字时,也会出现计数异常的情况。这是因为 COUNT 函数只能识别数值型数据,对于文本型数字单元格,它会将其忽略,导致无法正确统计个数 。比如在统计学生成绩时,若部分成绩数据是文本型数字格式(可能是录入时不小心设置成文本格式了),COUNT 函数就统计不到这些成绩,最终统计出的学生人数就会比实际参加考试的人数少 。
遇到这种情况,我们可以使用 VALUE 函数将文本型数字转换为数值型,再进行 COUNT 函数统计 。比如统计 A1 到 A10 单元格区域(假设 A1:A10 是包含文本型数字的单元格区域),公式为 “=COUNT (VALUE (A1:A10))” ,不过这里需要注意,输入完公式后要按快捷键 “Ctrl+Shift+Enter” ,以数组公式形式确认,这样才能得到正确的统计结果 。
总结与展望COUNT 函数作为 WPS 表格中基础又强大的统计工具,其基础用法简单易懂,能快速统计数值单元格个数 。在实际应用中,它在职场、教育、生活等各个领域都有着广泛的应用场景,为我们处理各类数据统计问题提供了极大的便利 。与其他计数函数相比,COUNT 函数有着独特的功能特点和适用范围,我们在使用时要根据具体需求进行选择 。当然,在使用 COUNT 函数过程中,难免会遇到错误值和文本型数字计数异常等问题,但只要掌握了相应的解决方法,就能让 COUNT 函数更好地为我们服务 。
在未来的工作、学习和生活中,随着数据量的不断增加,数据统计分析的需求也会日益增长 。希望大家能够熟练掌握 COUNT 函数的用法,多在实际操作中运用它,不断提升自己的数据处理效率 。同时,也鼓励大家继续探索 WPS 表格中其他函数的使用技巧,挖掘更多高效处理数据的方法,让数据处理工作变得更加轻松、高效 。




