在当今数字化时代,电脑录屏已成为人们工作、学习和生活中不可或缺的一项技能。无论是制作教学视频、记录会议内容、分享游戏精彩瞬间,还是进行软件操作演示,都离不开电脑录屏。然而,对于许多人来说,可能并不清楚电脑录屏的具体方法和技巧。本文将详细介绍4种免费电脑录屏的方法,帮助你轻松掌握这一实用技能。
1、使用『迅捷屏幕录像工具』在电脑上录屏一款功能强大的专业录屏软件,支持全屏、区域、游戏等多种录制模式,具备高清画质、实时预览、多种输出格式等功能,录屏后的视频还支持简单的剪辑,操作简单,适用于录制游戏、教学、会议等多种场景,目前可以免费试用。
打开软件,设置录屏的模式、声源、画质、摄像头等基本操作,点击【开始录制】就能直接录屏。
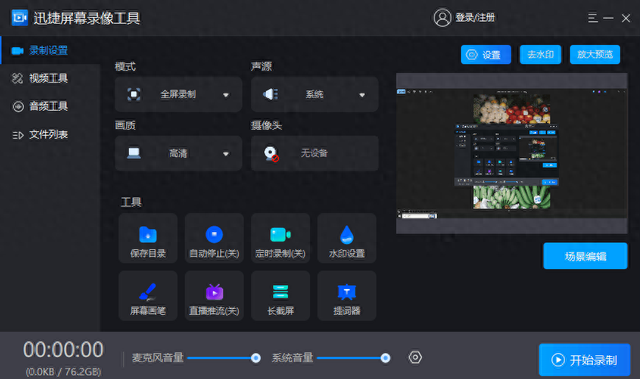
定时录制
软件支持定时录制,整个过程简单又方便。用户可以轻松的在指定时间内录制视频,可以自由调整录屏时长、模式、摄像头、声音来源等参数,达到在设置的时间内录制适合自己需求的录屏。
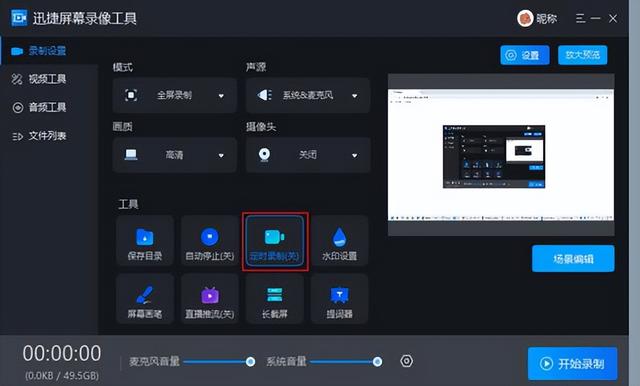
屏幕画笔
在录制过程中,可以使用【屏幕画笔】来对画面进行编辑,例如方框框选、手写、调整颜色、编辑文字、上传图片等实用类功能,非常使用录屏的时候使用,如果你是用来录制网课、游戏、办公的话可以用这个工具,提升录屏效率。

跟随鼠标录制
同时软件还支持跟随鼠标录制,鼠标移动到哪里,软件就会录制到哪里,非常的自由又方便,适合用来进行制作专业视频。
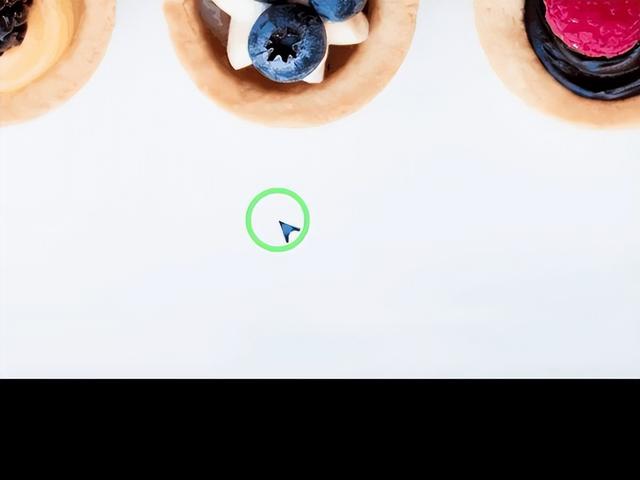 2、使用『QQ』在电脑上录屏
2、使用『QQ』在电脑上录屏QQ作为常用的一款社交软件,也可以屏幕录制,下载PC版的QQ就能在电脑录屏了,不过只有一种简单的录屏方式,适合对录屏要求不高的朋友使用。下面以TIM作为举例,实际QQ中的操作和这个是一样的,大家可以对照着使用。
打开QQ中任意对话框,点击截图图标的下拉菜单,找到并点击【屏幕录制】,也可以使用快捷键Ctrl+alt+S调出录屏界面。

QQ录制视频是通过鼠标框选一个需要录制的区域,随后点击【开始录制】,软件就会自动开始录屏了,录屏时功能页包括结束录制、设置音量、麦克风、退出的功能。
需要注意的一点是,在录制时不能调整录屏区域,所以要在开始就框选全部区域,适合比较单一的录屏方式使用。
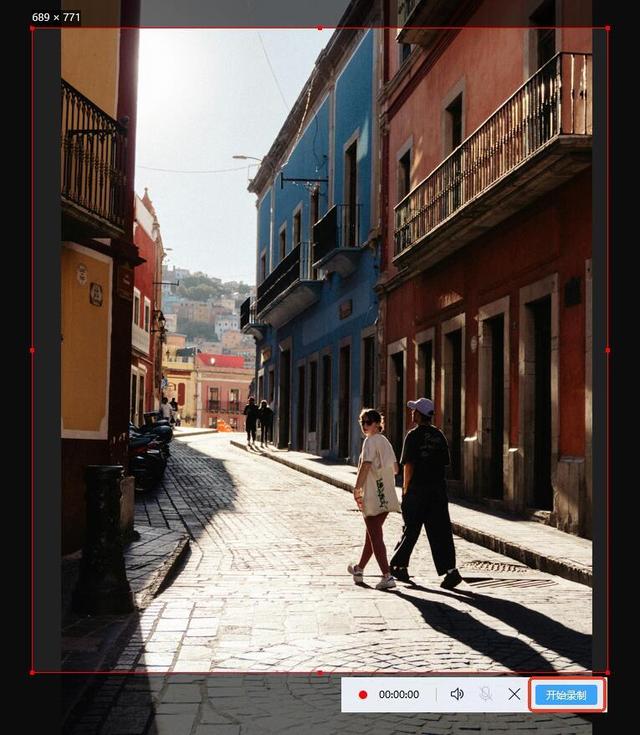
录制成功之后,QQ会自动弹出录制后的视频,可以观看、下载视频,还可以调整音量,感觉没问题的话点击下载按钮即可。
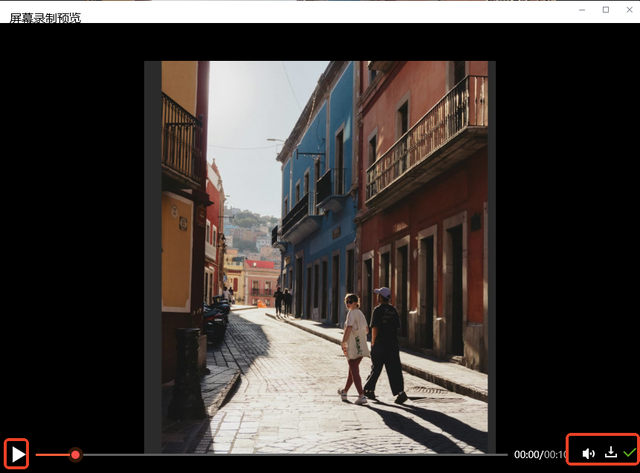 3、使用『PPT』在电脑上录屏
3、使用『PPT』在电脑上录屏PPT不仅可以制作PPT文档,其实也可以用来录屏,操作也不难,上手很轻松。软件支持多种录屏方式,例如全屏录制、区域录制等等,大家可以根据需求选择不同的录屏方式,不过这个功能目前更适合有会员的朋友使用。
打开PPT,找到【会员专享】-【屏幕录制】,第一次使用会慢一点,需要稍等几秒钟。
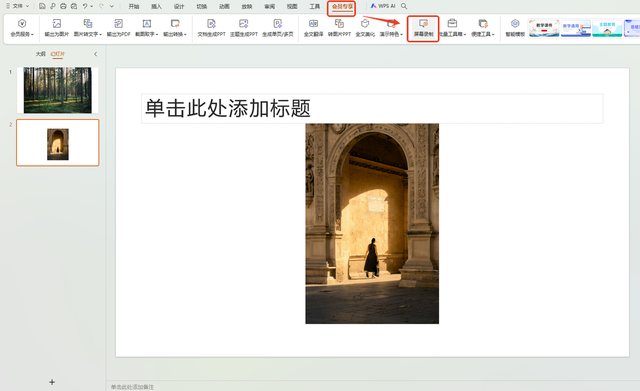
进入屏幕录制界面,框选需要录屏的区域,点击【开始录制】就能录屏,录屏过程中可以移动录制区域,不能调整区域。
录屏界面中包括暂停和关闭录屏、截图、聚光灯、自动停止和显示主面板等功能,都可以任意使用。
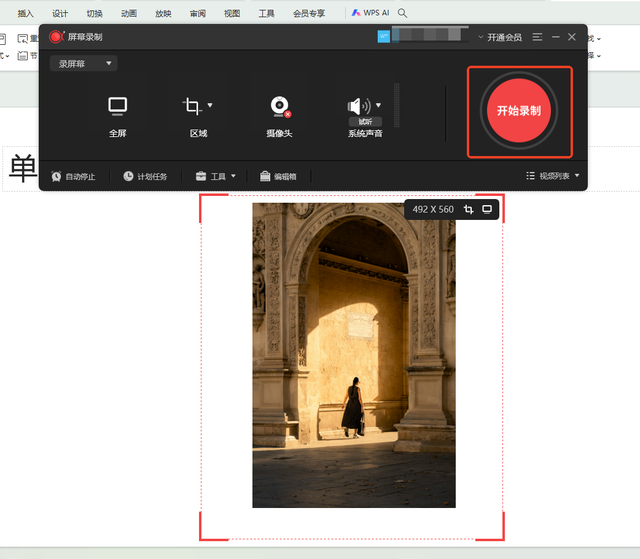
录制成功后可以观看录屏后的视频,选中视频后点击【打开文件夹】就能找到录制后的视频了。
在录屏后的界面中还能对视频进行简单的剪辑,例如压缩、裁切、合并等操作,不过有些需要会员,对有会员的朋友来说很友好。
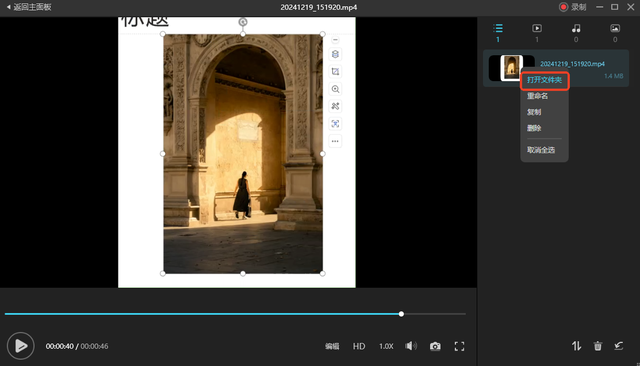 4、使用电脑自带的工具录屏
4、使用电脑自带的工具录屏作为集人类智慧所在的Windows电脑,当然也拥有录屏功能,它的优点是简单易使用,可以快速录屏,不足之处就是录屏功能较为单一,同样适合需求不高的朋友使用。
使用快捷键【win+G】就能调出录制界面,界面中拥有截取屏幕截图、录制最后30秒、开始录制和录制时打开麦克风四个选项,大家可以根据需要选择对应的操作。
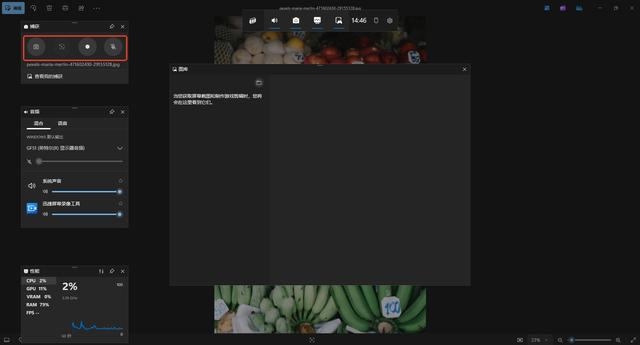
在录制过程中拥有终止录屏、开始/关闭麦克风的操作。
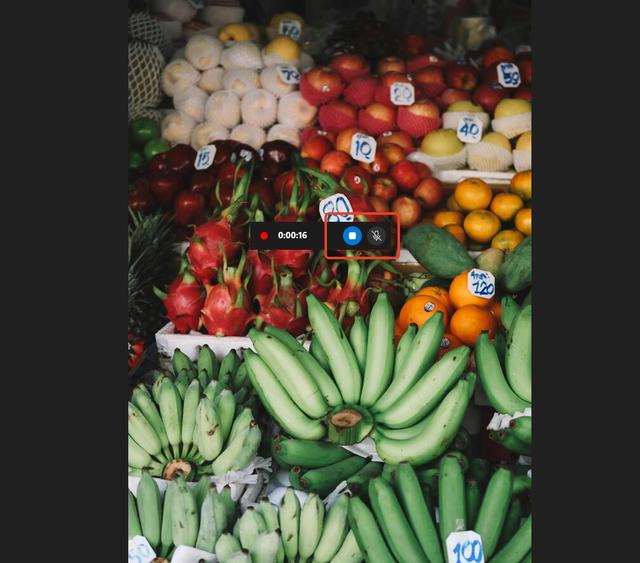
录制后的视频会保存在文件夹中,在win+G调出的界面可以看到录制的视频列表,选中视频之后,可以打开视频文件夹、重命名以及删除录屏,还可以播放录屏内容。

