
在使用笔记本电脑的过程中,缓存的设置对于系统性能和用户体验有着重要的影响。合理地设置缓存可以提高电脑的运行速度、减少数据加载时间,让你的工作和娱乐更加顺畅。那么,笔记本电脑缓存怎么设置呢?下面就为大家详细介绍。
一、为什么要设置笔记本电脑缓存?
1. 提高性能:缓存可以存储经常访问的数据,当再次需要这些数据时,系统可以直接从缓存中读取,而不必从较慢的存储设备(如硬盘)中读取,从而大大提高数据访问速度。
2. 减少磁盘读写:频繁的磁盘读写会降低硬盘的寿命,并且会产生噪音和热量。通过设置缓存,可以减少磁盘读写次数,延长硬盘寿命,同时降低电脑的噪音和发热。
3. 优化软件运行:许多软件都依赖缓存来提高运行效率。合理设置缓存可以让软件更快地启动、加载数据和执行操作。
二、笔记本电脑缓存的类型
1. 浏览器缓存:浏览器会将访问过的网页、图片、脚本等数据存储在本地缓存中,以便下次访问时更快地加载。你可以在浏览器的设置中调整缓存大小和清理缓存。
2. 系统缓存:操作系统会使用缓存来存储最近访问的文件和数据,以提高文件系统的性能。一般情况下,系统会自动管理系统缓存,但你也可以通过一些工具进行优化。
3. 软件缓存:许多软件会在本地存储一些数据,以提高运行速度。例如,视频播放软件会缓存视频文件,办公软件会缓存最近打开的文件等。你可以在软件的设置中找到缓存选项,并进行相应的设置。
三、如何设置笔记本电脑缓存?
浏览器缓存设置
1. 以谷歌浏览器为例,打开浏览器,点击右上角的三个点,选择 “设置”。
2. 在设置页面中,点击 “隐私设置和安全性”,然后选择 “清除浏览数据”。
3. 在清除浏览数据页面中,你可以选择清除缓存、Cookie、历史记录等数据。同时,你也可以点击 “高级” 选项,设置清除数据的时间范围。
4. 要调整缓存大小,可以在地址栏中输入 “chrome://settings/content/cacheStorage”,然后在页面中设置缓存的最大大小。
系统缓存设置
1. 在 Windows 系统中,你可以通过修改注册表来调整系统缓存。按下 “Win + R” 键,打开运行窗口,输入 “regedit” 并回车,打开注册表编辑器。
2. 在注册表编辑器中,依次展开 “HKEY_LOCAL_MACHINE\SYSTEM\CurrentControlSet\Control\Session Manager\Memory Management”。
3. 在右侧窗口中,找到 “LargeSystemCache” 和 “SecondLevelDataCache” 两个键值。“LargeSystemCache” 用于设置系统缓存是否为大型系统缓存(主要针对服务器),“SecondLevelDataCache” 用于设置二级数据缓存的大小。
4. 根据你的需求修改键值数据,然后重启电脑使设置生效。
软件缓存设置
1. 不同的软件设置方法可能不同。一般来说,你可以在软件的 “设置” 或 “选项” 菜单中找到缓存设置选项。
2. 例如,视频播放软件通常会在设置中提供缓存大小的调整选项。你可以根据自己的硬盘空间和网络情况,合理设置缓存大小。
3. 办公软件可能会在 “选项” 中提供自动保存和缓存设置。你可以调整自动保存的时间间隔和缓存文件的存储位置。
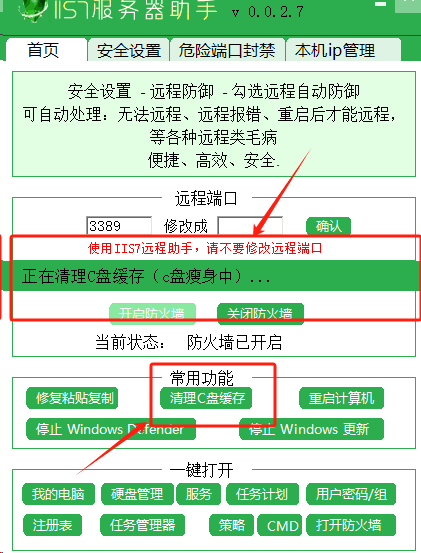
四、注意事项
1. 在设置缓存时,要根据自己的笔记本电脑配置和使用需求进行合理调整。如果缓存设置过大,可能会占用过多的硬盘空间;如果设置过小,可能无法充分发挥缓存的作用。
2. 定期清理缓存可以释放硬盘空间,提高系统性能。但是,不要过于频繁地清理缓存,以免影响软件的运行效率。
3. 在修改注册表或系统设置时,要谨慎操作,以免造成系统不稳定或数据丢失。如果不确定如何操作,最好先备份重要数据,并咨询专业人士的意见。
总之,合理设置笔记本电脑缓存可以提高系统性能和用户体验。通过了解不同类型的缓存以及设置方法,你可以根据自己的需求进行优化,让你的笔记本电脑更加高效地运行。希望这篇文章对你有所帮助!
