“大家在日常中有什么比较简单实用的u盘恢复工具可以推荐一下吗?我经常会莫名其妙丢失一些u盘数据,有什么好用的工具或方法可以帮到我吗?”
在日常使用中,U盘是我们传输数据的重要工具之一,它为我们提供了很多的存储方便。但有时候,我们也会由于各种原因造成u盘文件丢失。这时,借助u盘恢复工具来找回文件是更为重要的。
以下将给大家分享几款实用的u盘恢复工具,如果你也感兴趣,请继续往下看吧!
 U盘恢复工具一:回收站
U盘恢复工具一:回收站众所周知,我们在电脑上删除文件时,文件会先被收入回收站。其实,我们在u盘上删除文件时,也有个回收站。U盘数据如何恢复?借助回收站或许可以帮你恢复数据哦。
第1步:将u盘与电脑连接上,点击进入【回收站】;
第2步:在回收站中查看是否有误删的文件,找到后,单击右键将其【还原】。
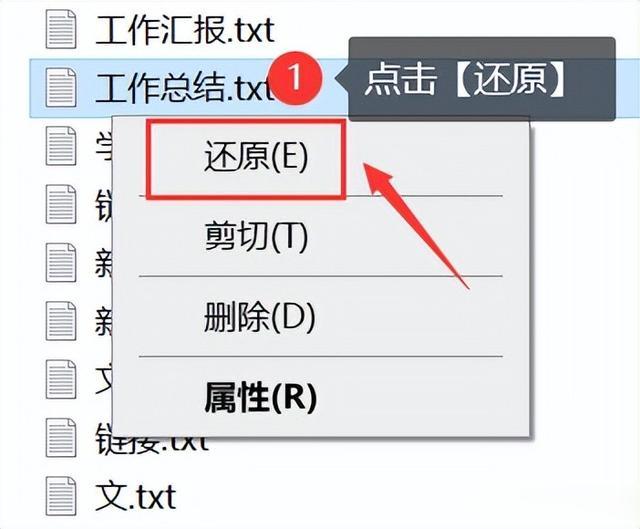 U盘恢复工具二:数据蛙恢复专家
U盘恢复工具二:数据蛙恢复专家如果你对电脑的各项操作相对来说没有那么熟悉,有什么方法可以快速恢复u盘数据吗?比较推荐大家使用的一款u盘恢复工具是数据蛙恢复专家。这款软件是适合绝大部分用户的,它操作简单且恢复效率高,对小白也很友好。
如果在操作u盘时误删了重要的文件,建议先下载该软件对数据进行扫描,软件是支持免费试用的,在使用软件时,可以先免费扫描哦。
数据恢复专家软件下载链接:https://www.shujuwa.net/shujuhuifu/
操作环境:
演示机型:联想GeekPro2020
系统版本:Windows10
软件版本:数据蛙恢复专家3.3.10
第1步:把u盘与电脑连接好,打开软件,新手可以先点击【免费试用】;
第2步:确定了要恢复的文件类型后,将其勾选上,并在下方将u盘勾选上,单击【扫描】;

第3步:在扫描完成后,查看扫描到的文件,可以按照文件类型或路径查看,在右侧可对需要恢复的文件进行勾选,也可以直接借助【筛选器】快速对文件进行定位。
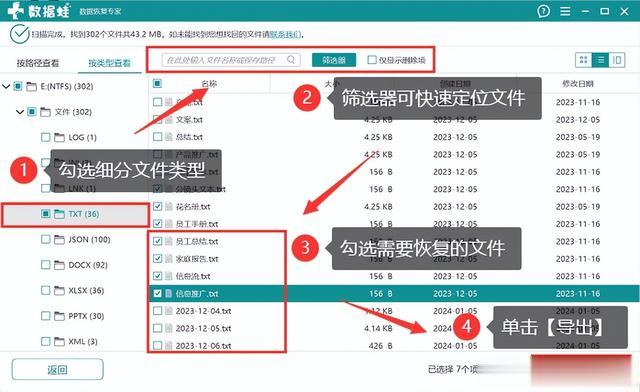
第4步:确保所有需要恢复的文件都勾选完毕,点击【导出】,并选择将文件保存在电脑的磁盘上。
提示:如果有部分文件未被扫描到,可以点击【联系我们】反映相关问题。
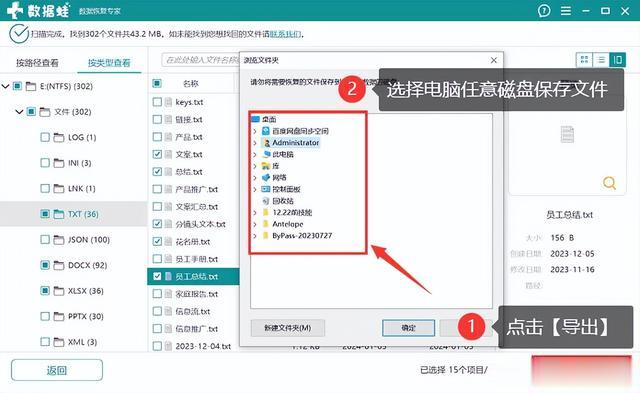 U盘恢复工具三:备份软件
U盘恢复工具三:备份软件很多用户平常可能都会有备份的习惯,借助备份来恢复u盘文件是比较靠谱且有效的。这不仅操作起来比较简单,也更加的便利。具体的操作如下。
第1步:将u盘与电脑连接,定位到备份文件所在的软件或设备;
第2步:检查备份文件是否可以有效打开和查看;
第3步:将文件复制或下载到u盘上,并点击查看。
提示:使用该方法时,要先确定文件是可以正常打开的,再进行操作,否则可能会因为新文件的写入覆盖u盘数据。

在数据时代,存储文件和资料是非常重要的,U盘给我们的数据存储带来了很多便利。上文给大家分享了几款u盘恢复工具。如果我们的u盘文件丢失,可以尝试使用上文的方法。当然,在日常使用u盘时,也建议大家爱护好我们的U盘,及时对重要的文件做好备份。
往期推荐:
