你是否还在苦恼知道经度却不知道对应的带号,你是否还在苦恼有高斯投影分带图却不会使用。
现在为你分享3度带、6度带分带矢量数据,需要的时候随时查看带号,你可以在文末查看该数据的领取方式。
制作分带坐标表格本文以3度带制作为例,分享一下制作的方法,最终的分带数据如下图所示。

数据展示
根据3度带分带方法,从东经1.5度经线开始,每隔3度为一带,如下图所示。
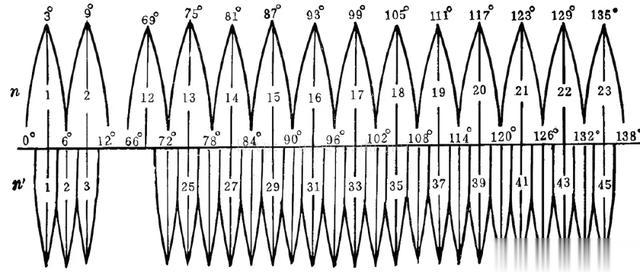
高斯克吕格投影分带
我国领土东西跨经度范围大约是73°E-135°E,所以3度带应该从24度带开始到45度带,据此制作的表格如下。
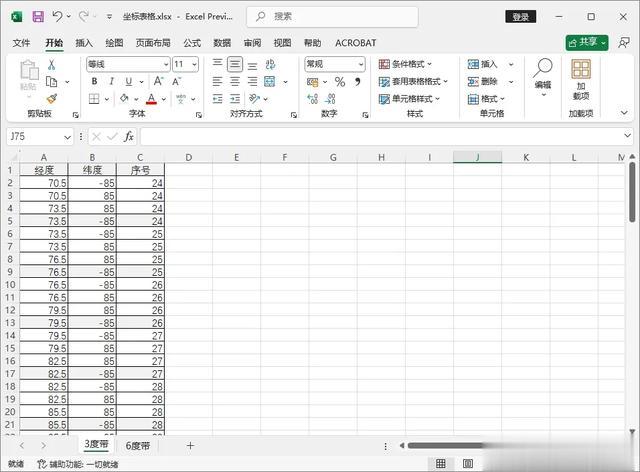
分带表格
制作表格的时候一定要检查坐标是否正确,不然会影响后面所有的结果。
坐标文件转点打开ArcGIS Pro,在菜单栏上点击“添加数据\基于表的点\XY表转点”,调用XY表转点工具,如下图所示。
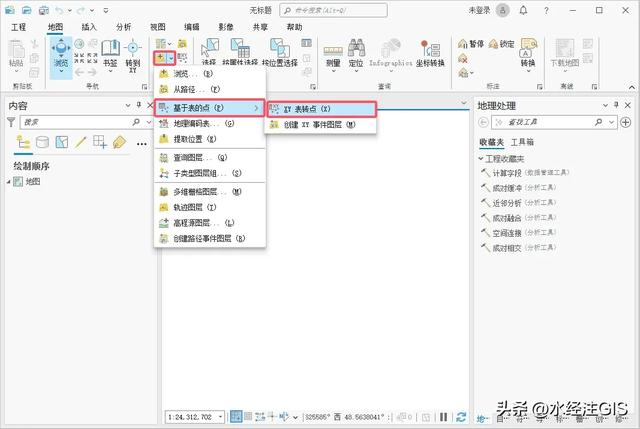
XY表转点
在显示的XY表转点对话框内,输入表为3度带表,设置输出要素类,X字段为经度,Y字段为纬度,如下图所示。

XY表转点设置
点击运行完成表格转点,转换后的点要素如下图所示。

转换后点
到此完成将Excel表格转换为点,接下来将点要素转换为线要素。
点要素转线要素在工具箱中点击“数据管理工具\要素\点集转线”,调用点集转线工具,如下图所示。
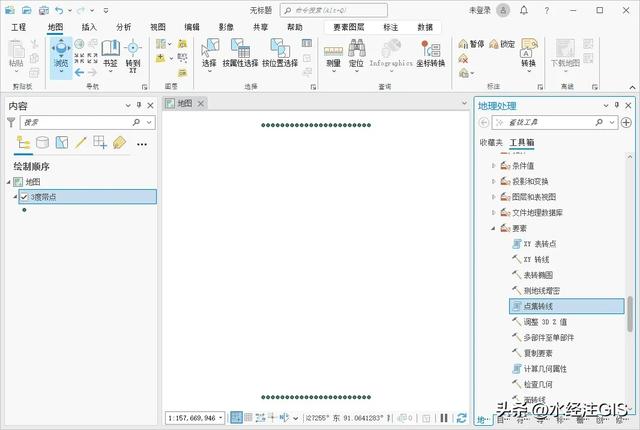
点集转线
在显示的点集转线对话框内,输入要素为上一步得到的点要素,设置输出要素类,线字段选择序号字段,勾选上闭合线,如下图所示。

点集转线设置
点击运行将点转换为线,转换后的线效果如下图所示。
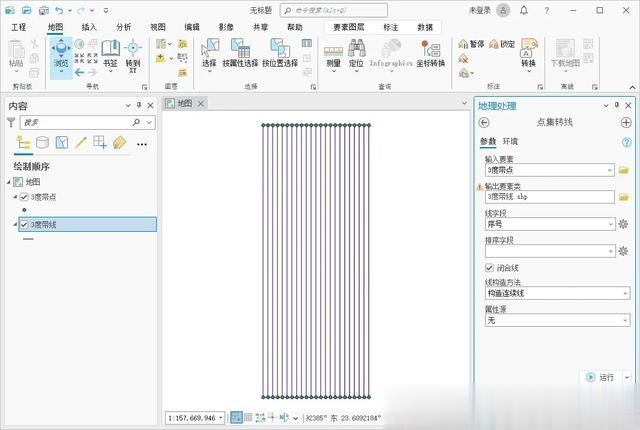
转换后线
运用点集转线工具,将点按序号组合成线,方便下一步转面。
线要素转面要素在工具箱中点击“数据管理工具\要素\要素转面”,调用要素转面工具,如下图所示。
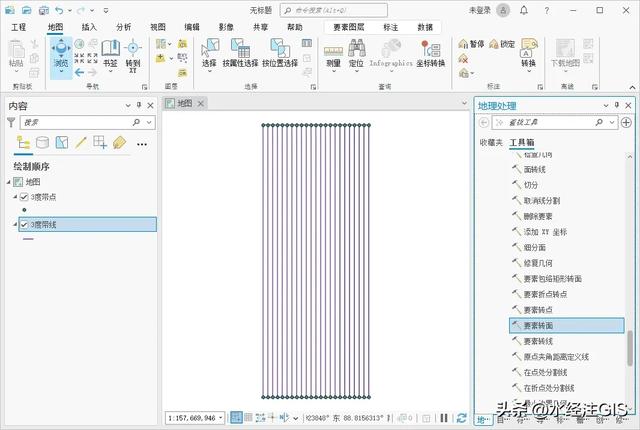
要素转面
在显示的要素转面对话框内,输入要素为上一步得到的线文件,设置输出要素类,如下图所示。
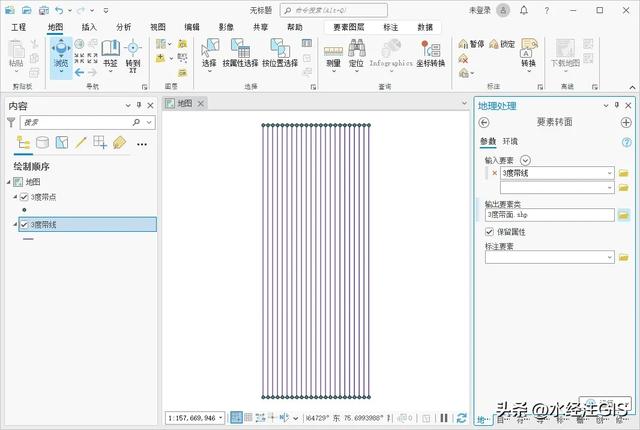
要素转面设置
点击运行完成要素转面,转换后的面文件如下图所示。
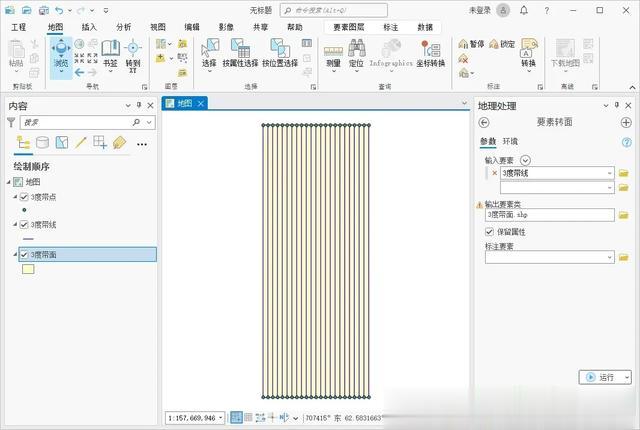
转换后的面
到此其实已经得到了分带数据,但是效果不是很美观,最好是让其和国界线基本一致,所以还需要进一步处理。
裁剪面要素为了让分带数据距离国界还有一段距离,这里采用国界外扩100km范围数据对上一步得到的面要素进行裁剪。
在工具箱中点击“分析工具\提取分析\裁剪”,调用裁剪工具,如下图所示。
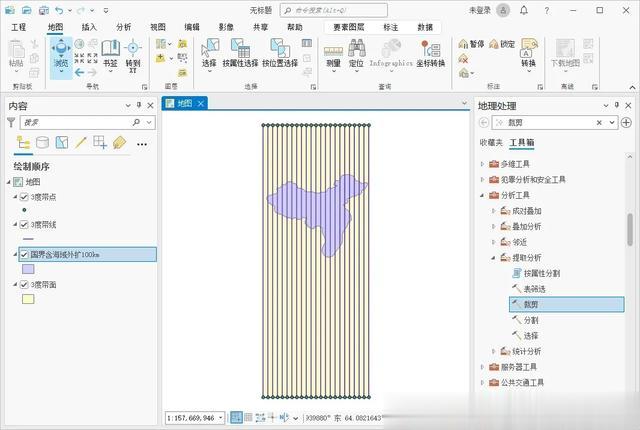
裁剪
在显示的裁剪对话框内,输入要素或数据集为上一步得到的面要素,裁剪要素为外扩100km面,设置输出要素类或数据集,如下图所示。

裁剪设置
点击运行完成裁剪,裁剪后效果如下图所示。
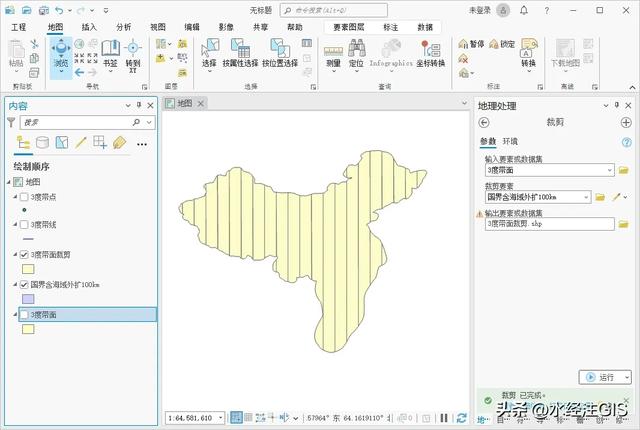
裁剪后的面
从图上可以看到,最前面和最后面的条带不全,需要单独处理。
处理前后网格将前后两个条带删除,打开“3度带面”图层,选中前后两个条带,Ctrl+C复制,在菜单栏上点击“粘贴\选择性粘贴”,如下图所示。
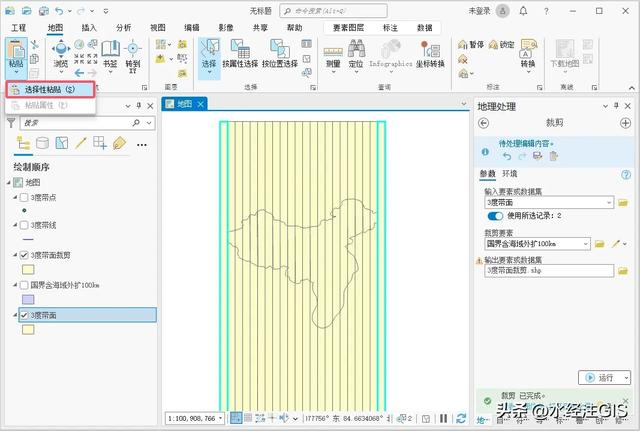
选择性粘贴
在显示的选择性粘贴对话框内,粘贴至图层选择“3度带面裁剪”图层,如下图所示。

粘贴目标
在菜单栏上点击编辑,选择“编辑器工具库\分割”,调用分割工具,如下图所示。
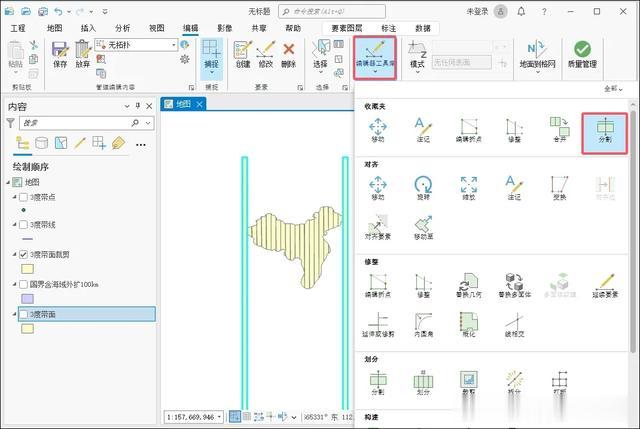
分割
在适当位置画线对前后的条带进行分割,分割后效果如下图所示。
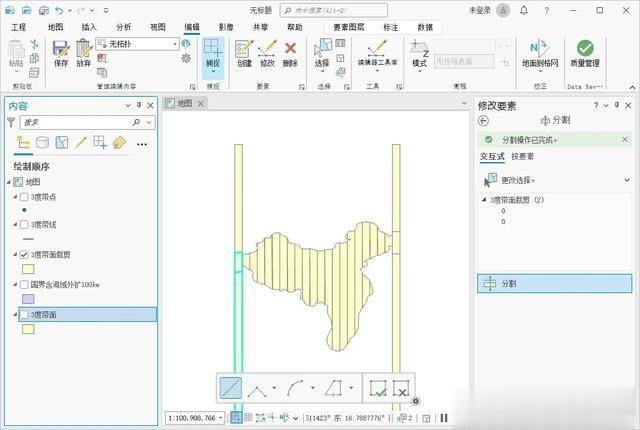
分割后效果
将多余的条带删除,保留需要的部分,删除后效果如下图所示。

删除后效果
至此,分带数据已经初见轮廓,但是现在还是参差不齐,还需要进一步处理成矩形的条带。
生成矩形条带在工具箱中点击“数据管理工具\要素\最小边界几何”,调用最小边界几何工具,如下图所示。
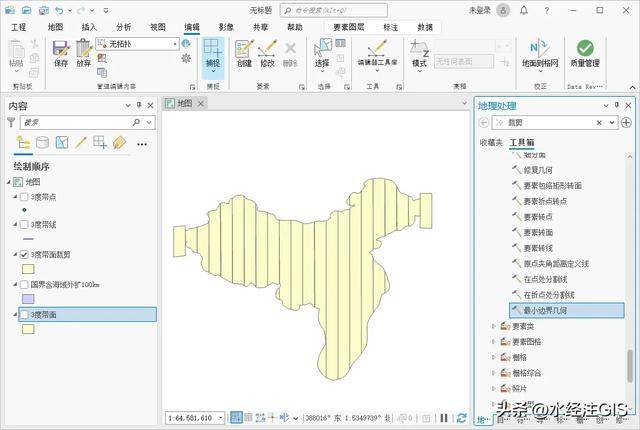
最小边界几何
在显示的最小边界几何对话框内,输入要素为处理后的3度带裁剪面图层,设置输出要素类,几何类型选择包络矩形,如下图所示。

最小边界几何设置
点击运行完成3度带分带制作,最终的结果如下图所示。
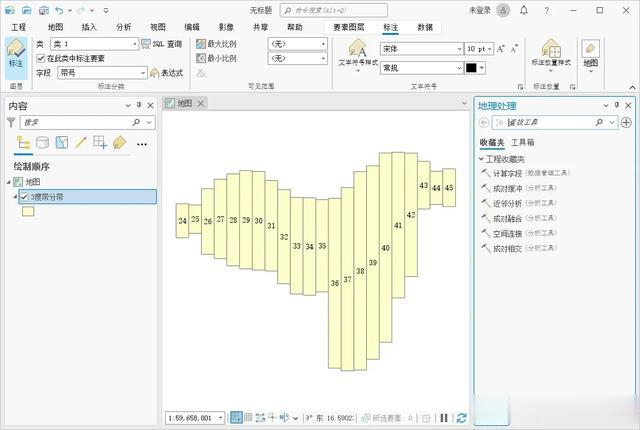
最终结果
可以将制作的分带数据加载到水经微图(简称“微图”)中和卫星图叠加查看,效果如下图所示。
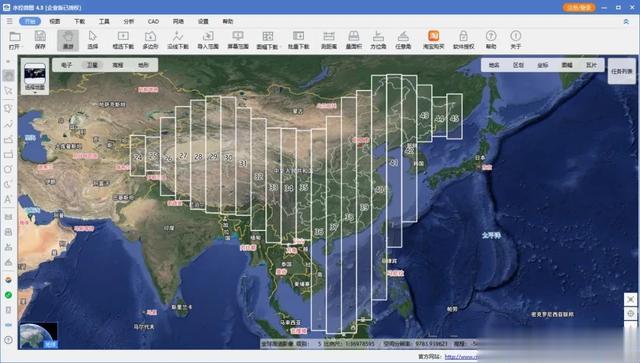
微图中效果
到此就完成了3度带分带数据的制作,6度带制作的方法一样,只不过注意一下表格坐标值即可。
写在最后本文为你分享了如何使用ArcGIS Pro制作3度带和6度带分带数据的方法,主要包括了制作分带坐标表格和坐标文件转点等步骤。
你可以立即点击“分享”按钮,将本文免费分享给你的朋友!
