不知道大家在拍照的时候是不是经常会遇到一个问题,就是排出的照片里物品或者景物的色彩和我们看到的色彩并不一样。照片本身为记录而诞生,那么一个色彩不准的照片显然保留了那么一点不那么真实的记录。
色彩不准,对于我们后续的图片处理、展示其实都会带来不少的问题。那么如何把偏了的色彩还原回来,如何让我们拍到的照片展现出它最真实的颜色?一张24色卡+它的自带软件就可以解决这个问题。
一,datacolor Spyder CHECKR 24色卡外观薄薄的一个白色的盒子,这款24色卡主要针对的是高饱和色彩的校正,如果还需要校正低饱和的色彩,那么需要购买48色的色卡。

因为色卡是需要搭配软件使用的,背面介绍了软件的使用环境,主流的windows系统和Mac系统均可使用。24色卡自购买之日起还提供2年的质保。

里面是一个黑色的纸质色卡套,里面就是双面的24色卡。表面是带一点磨砂质感的。拿的时候尽量拿四周的黑色边框,不要用手指触摸到色彩区域,否则会导致后续校色不准。
黑色纸质封套的背面有软件的序列号,后面安装软件的时候需要用到。

平时把色卡放在封套中保存,因为色块区域相对比黑色边框凹下去一些,所以这种硬质的封套可以很好的确保色块不被划伤。

24色卡的背面是灰阶色卡,对于灰度调节或者说黑白照片、视频的拍摄都可以派上用场。

首先,datacolor的软件虽然是独立运行的,但是它实际上是可以配合其他调色、或者图形编辑、视频编辑软件使用的。
其中我们进行图片调色最常用的软件就是Lightroom(简称LR),视频调色最常用到的则是达芬奇。可以看到datacolor都可以完美的支持。

根据包装以及内部一张硬质卡上均有记录的网址,可以直接在datacolor的网址下载相应系统的色卡软件。安装的时候第一步为语言选择,其中有简体中文的选项。

安装完毕之后点击Spyder Checkr图标进入软件,第一次进入初始化时间会稍长一点点。

色卡固然精美,但是这个价格里其实很重要的是软件的价值,所以大家一定要保管好自己的序列号,前面说了,序列号位于黑色封套背面的右下角处。
软件第一次登录的时候输入注册码进行激活。

默认选择互联网激活,针对无外网环境尤其是一些因为涉密不能连接外网的机器可以选择手动激活选项。

激活过程中需要输入名字和电子邮件地址,建议输入真实电邮,这样即使后续注册码丢失,还能够找回。

然后很快,就完成了激活过程,此时可以选择打印注册码,对注册码做一个实物备份。

首次进入软件会有提示,默认为24色卡,如果你使用48色卡的话,需要进行切换。

接下来就是进行其他软件的操作了,需要在LR或者其他软件中对色卡软件进行添加,从而完成后续的直接跳转。

点击右上角的帮助,有比较详细的软件操作指南,甚至,仔细阅读一下帮助里的内容,对于我这样对于拍照色彩了解还不够全面的小白,还可以起到一定的教程的作用。

打开LR软件,如果Spyder Checkr已经被加入,那么邮件或者点击照片都可以在应用程序中编辑找到跳转Spyder Checkr选项。

如果说Spyder Checkr没有被关联入LR软件,会出现下面选项。此时点击首选项进行设置。

在首选项——外部编辑——其他外部编辑器中预设下面点击选择按钮,寻找Spyder Checkr,完成后点击确定,此时需要重启LR才能生效。

接下来导入我们拍摄的色卡图片或者该环境下带有色卡的相应物品图片。
因为拍摄角度问题,这行照片在图片中的位置是并不方正的,平面上可以看到在构图中会形成一个类似梯形的形状,虽然这种状态下我们也依然可以进行校色,但是将它简单处理一下,最终的校准效果会更好一些。

对图片进行裁剪,裁剪后确保色卡的黑边没有灌满整个图片,四边留有一定的余地。同时使用右侧的编辑工具中的变换工具,调节垂直、水平、旋转等角度信息,最终使得这张照片中的色卡成为规整的矩形。

点击右键,在右键菜单“应用程序中编辑”中点击使用Spyder Checkr编辑(例图忘了截这张,所以例图有变化)。

因为我们对原始文件进行了旋转裁切等操作,所以选择编辑调整后的副本,点击“编辑”后会自动呼出Spyder Checkr软件。

在Spyder Checkr校准实用程序中点击四边的蓝色小半弧,调整色块位置,是的每个小色块都处于大色块的中心点。当然,如果有小偏差,软件调色过程会自动调整适应的,所以此步骤可以不用那么精细。
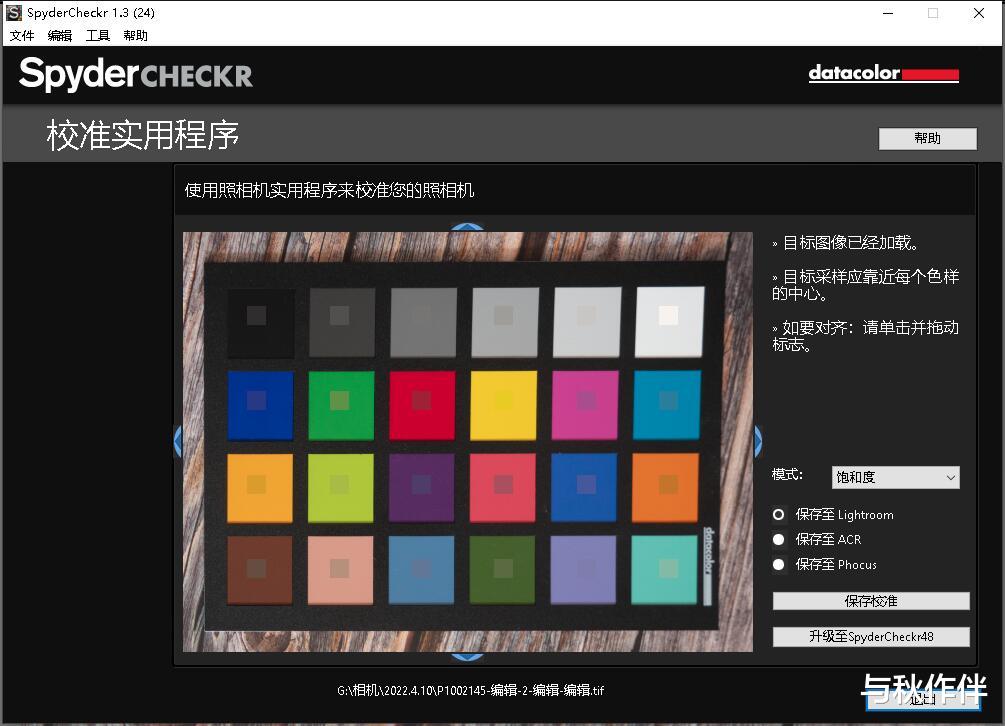
注意右侧可以调节不同的模式以及输出给不同的编辑软件,日常使用建议选择饱和度,而色度选项则会调节出最真实的色彩。在软件的帮助中会有响应的解释,饱和度为默认选项。
接下来点击保存标准。
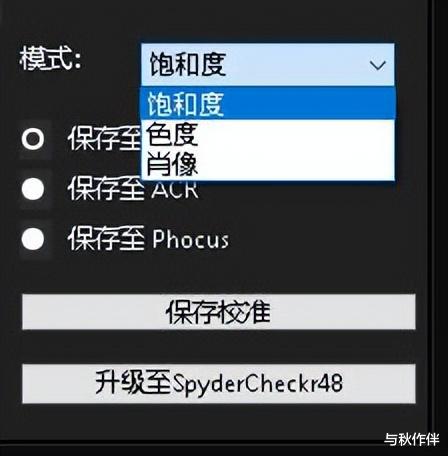
此时输入一个保存方案的名字,这个方案会成为LR的预设文件,重启LR时就可以使用了。

保存完毕会告诉你保存路径以及需要重启LR的提示。点击退出或者另建一个校准。

重启LR软件后在左侧导航器预设部分,可以看到之前的预设校色方案,下面的“24色卡”和“24色卡新”都是我刚刚设置的校色方案。历史记录里还可以看到历史记录,就是原本照片所呈现的状态。

接下来我们看一下刚才那张色卡图片的校色前后对比动图,以及一张使用这个校色方案对另外一个玩具的照片进行校色前后连续切换的对比动图。
校色之后的照片色彩明显更加的真实和自然。


Datacolor Spyder CHECKR 24校色蜘蛛色卡的使用体验和使用方法就分享到这里,类似的文章站内还有几篇,为了更好的给大家的使用提供帮助,所以本文特意把整个校色软件的安装和使用过程介绍得更加细致,比较适合初学者或者零基础的朋友(因为我就是)直接上手。
除了图片,它还可以完成视频的校色工作,同时建议配合蓝蜘蛛或者红蜘蛛显示器的校色仪对显示器进行校色,确保最终成片的色彩更加真实自然。
