要查找指定范围内的非线性值,您可能需要将残差图应用于您的作业。在本文中,我将解释如何使用 Microsoft Excel 制作残差图。读完本文后,您将全面了解如何使用 Excel 制作残差图。让我们开始!
什么是残差图?残差图显示了一组选定的数据点与其散点图上显示的回归线之间的距离。用简单的语言来说,残差图是实际值与期望值之间的差异。
数据集简介首先,熟悉本文中的数据集。我构建了一个数据表,根据过去 10 周发布的广告数量显示了汽车销量。

销售的汽车数量取决于发布的广告数量。因此,根据直线方程,广告是自变量(X),汽车是因变量(Y)。
在 Excel 中制作残差图的最简单方法要使用此方法,您首先必须确定残值。之后,创建残差图就很简单了。
使用指南
步骤_1:选择单元格区域 B1:C11。
这些是 X 和 Y 值。
步骤_2:转到“插入”选项卡。

步骤_3:从图表组中选择散点图。
我从散点图下拉菜单中选择了第一个散点图。
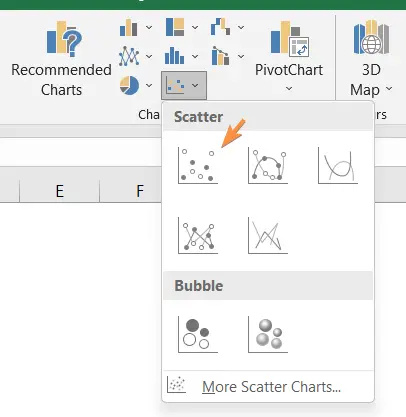
步骤_4:现在转到图表元素>趋势线>更多选项。

设置趋势线格式任务窗格将出现在工作表的右侧。
步骤_5:选择选项在图表上显示方程。

该方程将立即出现在图表趋势线旁边。

Step_6:接下来,创建一个名为 Expected Values 的新列。
我的数据表中新列的位置是 D 列。
Step_7:复制图表中的方程(字母 Y 除外)。
=1.2327x + 26.6
步骤_8:将公式粘贴到单元格 D2 中,删除 X,然后在公式中插入 B2。
=1.2327B2 + 26.6

公式解释
线性趋势线的方程为: y= mx + c
y 代表 Y 坐标
1.2327 是 m 的值(斜率)
B2是X坐标的值
26.6是c的值(垂直截距)
X 变量的值以这种方式添加到公式中。
步骤_9:然后将光标放在右下角,然后从单元格 D2:D11 中拖动“填充手柄”图标。

Step_10:在位置列 E 中添加另一个名为 Residuals 的列。
步骤 11:在单元格 E2 中输入以下公式:
=C2-D2

公式解释
C2是Y变量的实际值。
D2 是 X 变量的期望值。
步骤_12:按ENTER 键。
步骤_13:将填充手柄图标拖动到单元格区域E2:E11中。
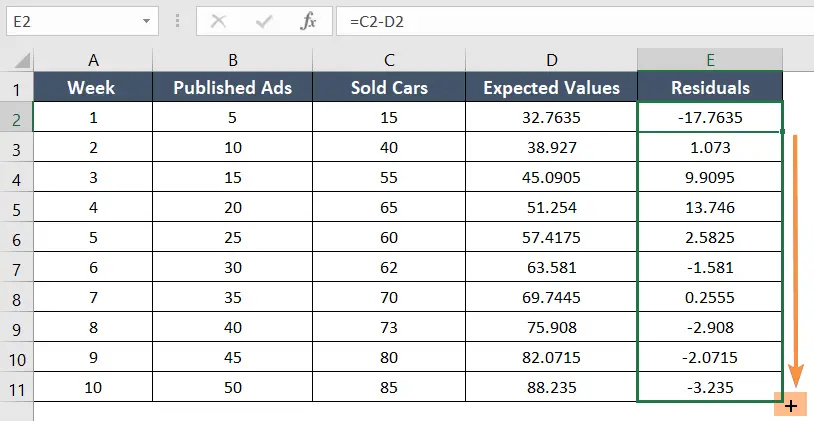
步骤_14:现在选择单元格区域 B1:B11,按 CTRL 键,然后选择单元格 E1:E11。
步骤 15:转到“插入”选项卡 >“图表”组 >“散点图”。

最终结果 >
像下面这样的残差图将出现在您的 Excel 工作表上:

经过一些修改后,我给残差图提供了以下最终外观:

在向您展示此技术之前,温馨提醒您,如果您的 Excel 还没有“数据分析”命令,请单击此处并按照步骤操作。
使用指南
步骤_1:打开包含数据表的工作表。
步骤_2:转到“数据”选项卡。
步骤_3:单击“分析”组中的“数据分析”命令。

工作表上将弹出“数据分析”对话框。
步骤_4:从分析工具列表中选择回归。
Step_5:点击“确定”按钮。

之后,回归窗口将出现在 Excel 工作表上。
步骤_6:在“输入 Y 范围”框中,插入单元格范围 C2:C11。
步骤_7:在“输入 X 范围”框中,插入单元格范围 B2:B11。
提示:如果您有数据标签,请选择“标签”。
步骤_8:选择一个空单元格,即输出范围中的单元格 A14。
Step_9:选择残差。
Step_10:选择残差图。
步骤_11:点击“确定”按钮。

最终结果 >

摘要输出将出现在单元格 A14 中,残差图将位于表格旁边。
结论您可以应用本文中的任何方法。两种方法都可以完美工作,第二种方法将为您提供额外的详细信息,例如残差统计数据、方差分析表等。
