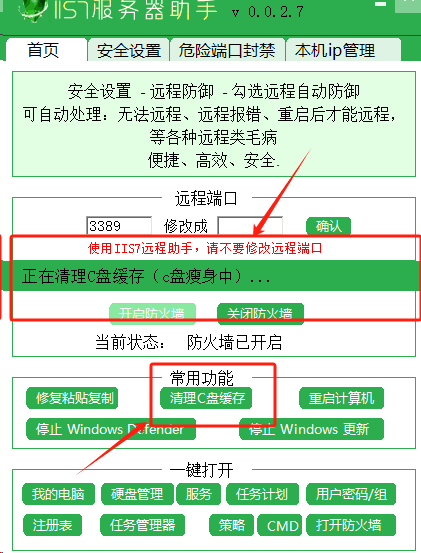你是否发现自己的电脑越来越慢?启动程序时等待的时间越来越长?这可能是C盘缓存过多惹的祸。今天,我们就来聊聊如何简单有效地清理C盘缓存,让你的电脑焕然一新!
以下是清理C盘缓存的一些常见方法:
系统自带工具:
磁盘清理:
打开“此电脑”,右键点击C盘,选择“属性”6。
在弹出的窗口中,点击“磁盘清理”按钮6。
系统会自动扫描C盘上可以清理的文件,如临时文件、回收站文件、缩略图等6。
勾选您想要清理的文件类型,然后点击“确定”按钮,即可进行清理6。
存储感知35:
打开“设置”,点击“系统”,再点击“存储”。
开启“存储感知”功能,它可以自动清理不需要的文件,如临时文件和回收站中的内容。
您还可以点击“配置存储感知或立即运行”,设置存储感知的运行频率和清理的文件类型。
清理临时文件:
运行代码清理14:
按下“Win + R”组合键,打开运行窗口。
输入“% temp%”,点击“确定”,这将打开临时文件夹。
全选文件夹中的所有文件,然后删除。有些文件可能正在被使用,无法删除,可以跳过这些文件。
再次打开运行窗口,输入“cleanmgr”,点击“确定”,运行磁盘清理工具。
在磁盘清理工具中,选择C盘,然后勾选临时文件、回收站文件等您想要清理的文件类型,点击“确定”进行清理。
转移临时文件夹:
在其他盘(如D盘)创建一个新的文件夹,命名为“Temp”。
打开“环境变量”窗口,可以通过在搜索栏中输入“环境变量”来找到它。
在环境变量窗口中,找到“用户变量”区域的“TEMP”和“TMP”变量,双击它们。
将变量值改为您刚刚创建的“Temp”文件夹的路径,例如“D:\Temp”。
点击“确定”按钮,关闭所有窗口。
转移占用空间大的文件和文件夹:
转移虚拟内存5:
打开“控制面板”,点击“系统和安全”,再点击“系统”。
在左侧菜单中,点击“高级系统设置”。
在弹出的系统属性窗口中,点击“高级”选项卡,然后点击“性能”区域的“设置”按钮。
在性能选项窗口中,点击“高级”选项卡,再点击“虚拟内存”区域的“更改”按钮。
取消勾选“自动管理所有驱动器的分页文件大小”,然后选择C盘,点击“无分页文件”,再点击“设置”按钮。
选择一个空间较大的非系统盘,如D盘,点击“自定义大小”,根据您的实际情况设置初始大小和最大值,然后点击“设置”按钮。
点击“确定”按钮,关闭所有窗口,然后重新启动电脑,虚拟内存就被转移到了其他盘。
转移桌面、文档、下载等文件夹:
打开“此电脑”,找到“桌面”“文档”“下载”等文件夹35。
右键点击这些文件夹,选择“属性”35。
在属性窗口中,点击“位置”选项卡,然后点击“移动”按钮35。
选择一个非C盘的位置,如D盘的相应文件夹,然后点击“选择文件夹”按钮35。
点击“确定”按钮,系统会提示您是否要将现有文件移动到新位置,根据您的需要选择35。
清理特定软件的缓存:
浏览器缓存:不同的浏览器清理缓存的方法略有不同,但一般都可以在浏览器的设置中找到“清除浏览数据”或“隐私设置”等选项,在这些选项中,您可以选择清理浏览历史、缓存、Cookie等文件。
聊天软件缓存:以微信为例,打开微信,点击左下角的“更多”按钮,选择“设置”;在设置窗口中,点击“通用设置”,然后点击“存储空间管理”;在这里,您可以清理微信的缓存文件、聊天记录中的图片、视频等文件。
使用第三方清理软件:有很多第三方清理软件可以帮助您清理C盘缓存,如360管家、电脑管家、CCleaner、JetClean、iis7服务器助手等。不过,在使用第三方清理软件时,要注意选择正规的软件,并在清理前备份重要数据,以免出现意外情况。