

「亲爱的粉丝朋友们好啊!今天熊猫又来介绍好玩有趣的Docker项目了,喜欢的记得点个关注哦!」
引言绿联的UGOS Pro系统在经历过几次大更新之后是越来越深得我心了,Docker支持Compose编排,文件路径清晰明了且支持复制路径,这对于熊猫这种爱玩Docker的人来说非常友好。而除了Docker之外,另外折腾比较多的就是虚拟机了,而在虚拟机这块,用的最多的就是搭建爱快路由,或者直接虚拟Windows操作系统,不过除了Windows和Linux,其实NAS也能搭建MacOS系统,今天给大家介绍的就是能够采用Docker运行Windows系统的“姊妹”项目,一个专门在Docker容器中运行MacOS的工具。(项目地址:https://github.com/dockur/macos)

今天要用到的机器为绿联的DXP6800Pro,也是刚入手没多久的机器,甚至还没来得及写使用体验。之所以入6800Pro,一方面是因为的确家里NAS都是四盘位,盘位有点不够用了,再一个就是本身我是有DXP4800的,但对于我这种折腾爱好者,DXP4800的硬件性能还是不足以我折腾,所以也就换成了性能更好的6800Pro,毕竟双十一国补下来非常香。

绿联的Docker-Compose编排虽然并不是最专业的,但一定是最好用的。打开绿联的Docker容器工具,在创建项目前首先我们来到镜像界面,点击右上角的设置图标查看加速器配置,绿联支持设置10个加速地址,建议设置几个稳定好用的就可以了。

在十月份的更新中,绿联NAS也是彻底做到了在镜像仓库搜索能看到镜像列表了,后头往往隔壁其他家还是无法正常检索,害的努力啊。

镜像仓库中搜索dockurr/macos,下载出现的第一个镜像,版本上选择默认的latest即可。

镜像下载完成之后我们切到项目这里,点击创建项目,这里列出Compose代码供大家参考,其中部分端口或映射项目请根据自身NAS情况而更改。
services: macos: image: dockurr/macos container_name: macos environment: VERSION: "13" DISK_SIZE: "512G" RAM_SIZE: "8G" CPU_CORES: "4" devices: - /dev/kvm - /dev/net/tun cap_add: - NET_ADMIN volumes: - /volume1/docker/mac:/storage ports: - 8006:8006 - 5900:5900/tcp - 5900:5900/udp stop_grace_period: 2m
其中VERSION代表选择不同的MacOS版本,提供了11-15五个版本以供选择(这里建议用13,性能最佳,15会非常卡顿);volumes这是文件映射位置;RAM_SIZE: "8G"与CPU_CORES: "4"则是CPU和内存,如果不设置那么默认是采用2CPU核和4GB的RAM;最后如果需要用到USB设备透传,那么需要先进入SSH使用lsusb命令查找其供应商和产品 ID,然后将添加到compose 文件中,代码如下。
environment: ARGUMENTS: "-device usb-host,vendorid=0x1234,productid=0x1234"devices: - /dev/bus/usb
检查好代码之后直接点击立即部署就能直接创建容器了,这里需要耐心等待很久,因为项目镜像需要从网上拉取Mac的系统文件等等,在控制台日志中能看到正在下载对应的Macos系统镜像。

等待片刻发现系统下载好之后我们浏览器输入http://绿联IP:8006端口号就能看到苹果OS的系统安装界面,这个步骤需要等待相对较长的时间。

待界面出现如图所示时也就来到了系统安装设置环节,点击左上角的file能看到语言切换选项,这里我们选择简体中文即可。

随后选择磁盘工具,点击继续。

在创建容器时熊猫这里给到了512G的空间,所以这里我们直接选择最大容量的磁盘,点击抹掉。
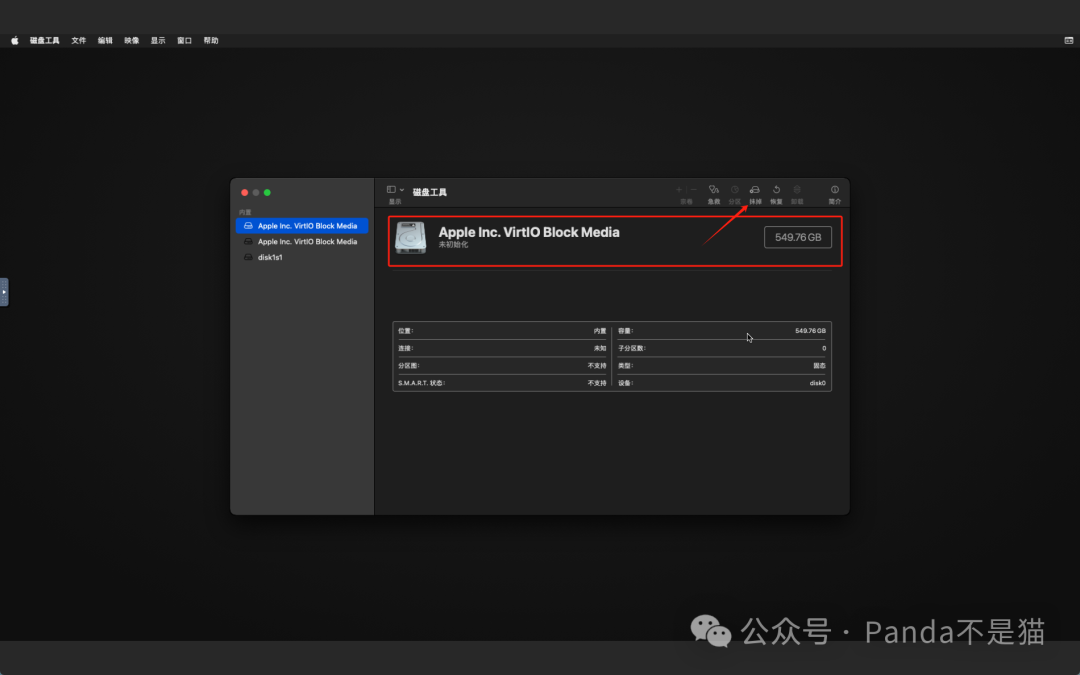
给磁盘命名,其他不需要更改,再次点击抹掉。
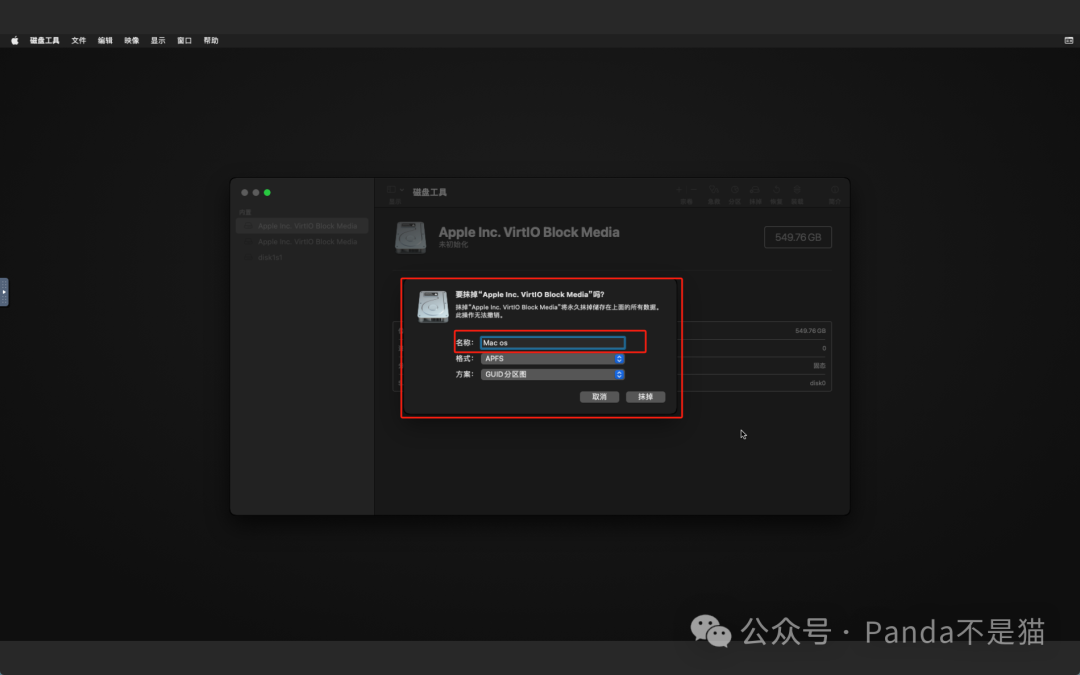
进度条结束之后点击完成,随后点击左上方的红色标识关闭当前界面,如果是Mac老用户应该比较熟悉,如果第一次接触Mac,操作上会和Win有所差异,需要熟悉一下。

这时候我们点击重新安装Mac OS,跟着指引一直操作即可。

点了一堆的同意和继续之后,在磁盘选择上我们选择安装到我们刚刚初始化的磁盘上。
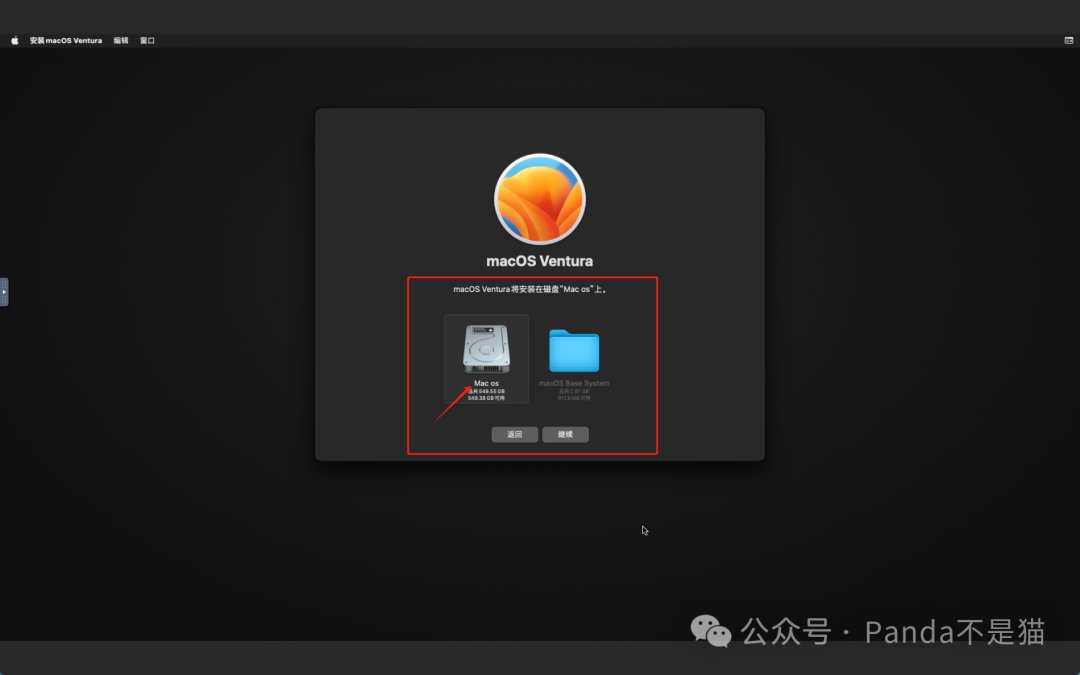
随后便是蛮长的等待时间,熊猫用DXP6800Pro的情况下,这一步等待了至少一小时,所以到这里其实就可以先去做点其他事情,之后再来查看。

睡一觉起来,诶!系统进入最后设置阶段,按照引导一步一步操作即可,地区选择中国。

最后来到Apple ID登录界面,实测是可以登陆的,不过如果你选择的是Mac OS15的系统,那么会提示错误,不知道什么原因。

最后创建电脑账户并设置密码,完成这一步之后整个系统也便算是成功安装完成了,这时候你就能在绿联NAS上体验到Mac OS系统了。

来到桌面,首先打开通用-关于本机,能看到系统是正确识别了我们系统的CPU,同时内存8G也是正常显示的。

操作上和物理机的Mac OS没有什么区别,不过因为是虚拟机的原因,打开应用会等待那么几秒钟,如果你选择的是苹果最新的15系统,那么这个卡顿会更为强烈,几乎是不可用的情况。当然如果你主机的性能足够强,那么可以考虑分配更多的核心或者内存,或许会有一定的提升。

尝试了一下,App Store也是可以正常下载应用并使用的,一切和正常的Mac OS系统无异。
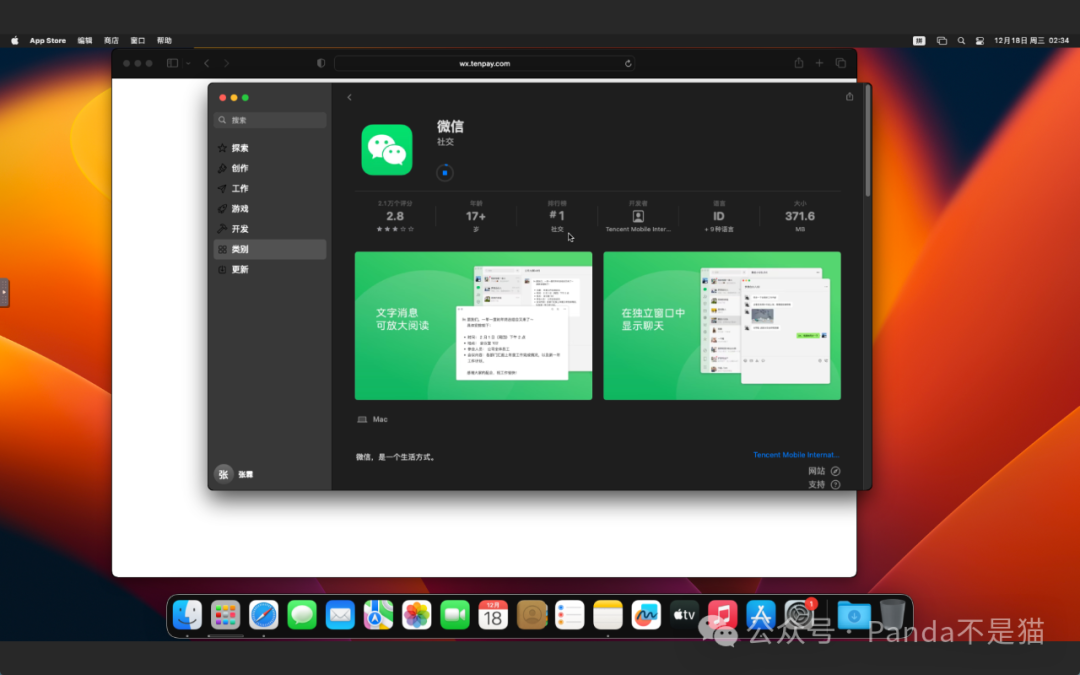
最后还是得说一下,如果真的想要体验或者使用,那么13是足够流畅的,只会在打开应用时卡顿那么几秒,但进入之后非常流畅,聊聊微信刷刷网页什么都没有任何问题,但15的系统在DXP6800Pro下非常卡顿,所以创建系统版本时需要考虑好。
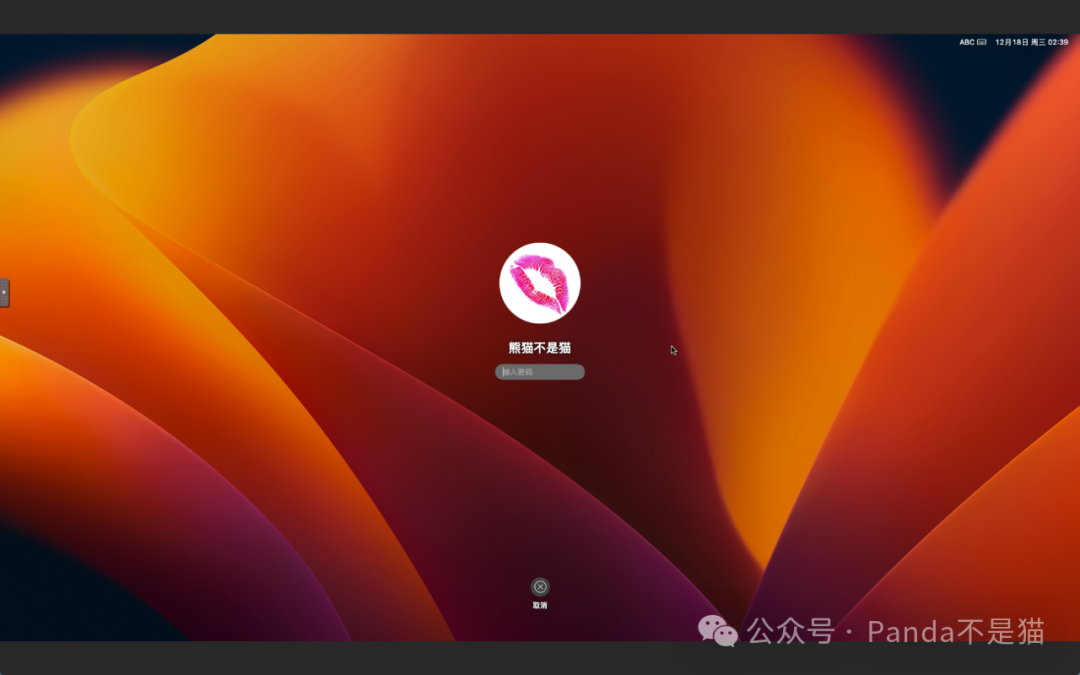
非常不错的项目,如果你没有体验过苹果系统然后近期有购买苹果物理机的想法,那么完全可以用它来体验一下,看看操作逻辑是否能适应。不过说到底它也只是一个虚拟系统,所以想要非常流畅的使用还是不太行,能作为苹果娱乐或体验使用,但无法作为生产力来使用。
绿联DXP6800Pro的性能在如今发布的所有民用级NAS中,虽说不上是最顶尖的存在,但综合硬件配置、系统、扩展性绝对是第一梯队,双万兆的电口加上支持PCIE扩展,最后在考虑售价和做工,六盘位下我相信没有其他选择了。

以上便是本期的全部内容了,如果你觉得还算有趣或者对你有所帮助,不妨点赞收藏,最后也希望能得到你的关注,咱们下期见!
