小编曾经为大家讲解过如何通过邮件合并实现批量制作准考证,虽然告诉了大家如何插入姓名、学号、班级等表格中含有的信息,那么图片和照片是否也能通过邮件合并实现批量插入呢?答案是肯定的。今天就跟着小编一起学习如何通过邮件功能实现图片的批量插入吧。。。

一、准备基础信息表
利用EXCEL准备或制作好学员个人信息表,包括考生姓名、学号、班级、考试地点、考试时间、照片等信息,其中照片列需要进行特殊出列,我们找到照片,点击鼠标右键在弹出的快捷菜单中点击【属性】按钮,在弹出的对话框中复制照片位置信息,填写在图片列中,但是常用目录格式中的“\”必须用“\\”代替,且后续附加【\\图片名称】。
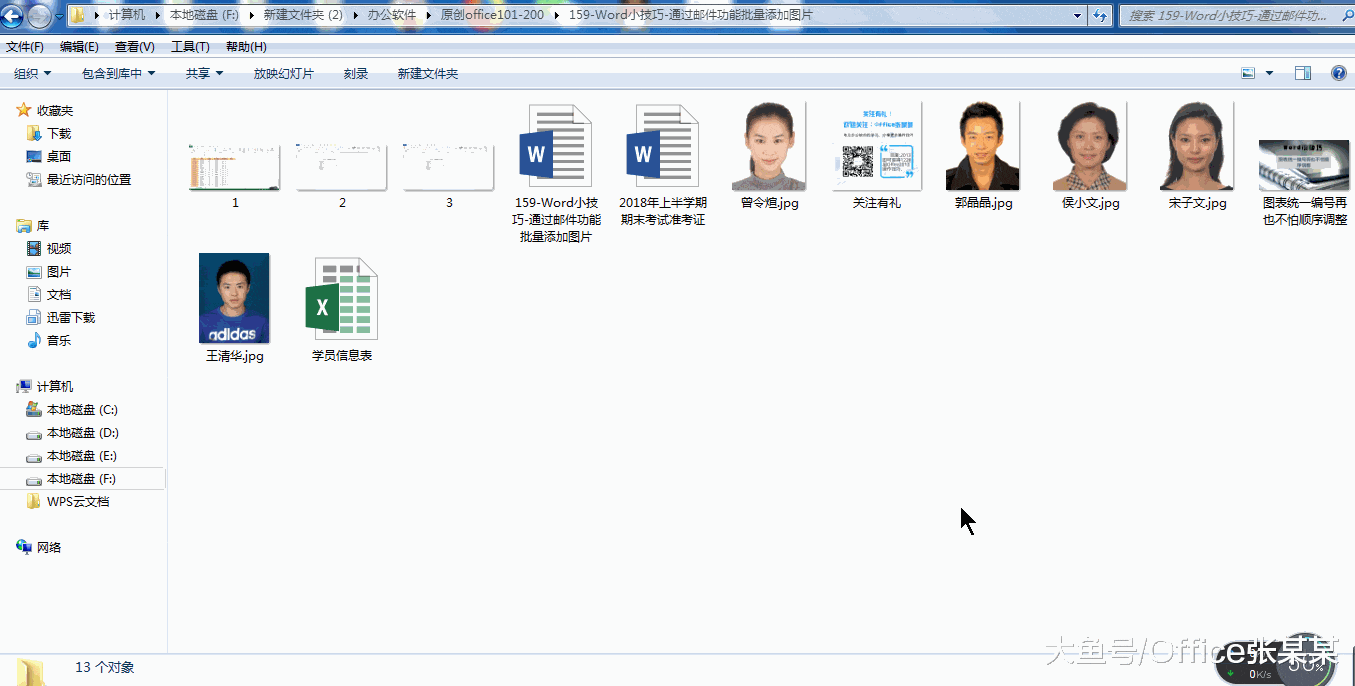
二、制作标准模板
使用WORD制作好准考证的标准模板,并加入列标识。切换到【邮件选项卡】,在【开始邮件合并】组中,点击【开始邮件合并】按钮,在弹出的列表中点击【邮件合并分步向导】按钮,弹出【邮件合并】任务窗格。选择【目录】按钮,单击【下一步,开始文档】超链接,跳转至下一步。选择【使用当前文档】按钮,并单击【下一步:选择收件人】超链接,在【使用现有列表】栏中单击【浏览】按钮。弹出【选择数据源】对话框,在此选择【学员信息表】,单击【打开】按钮,点击【确定】即可。
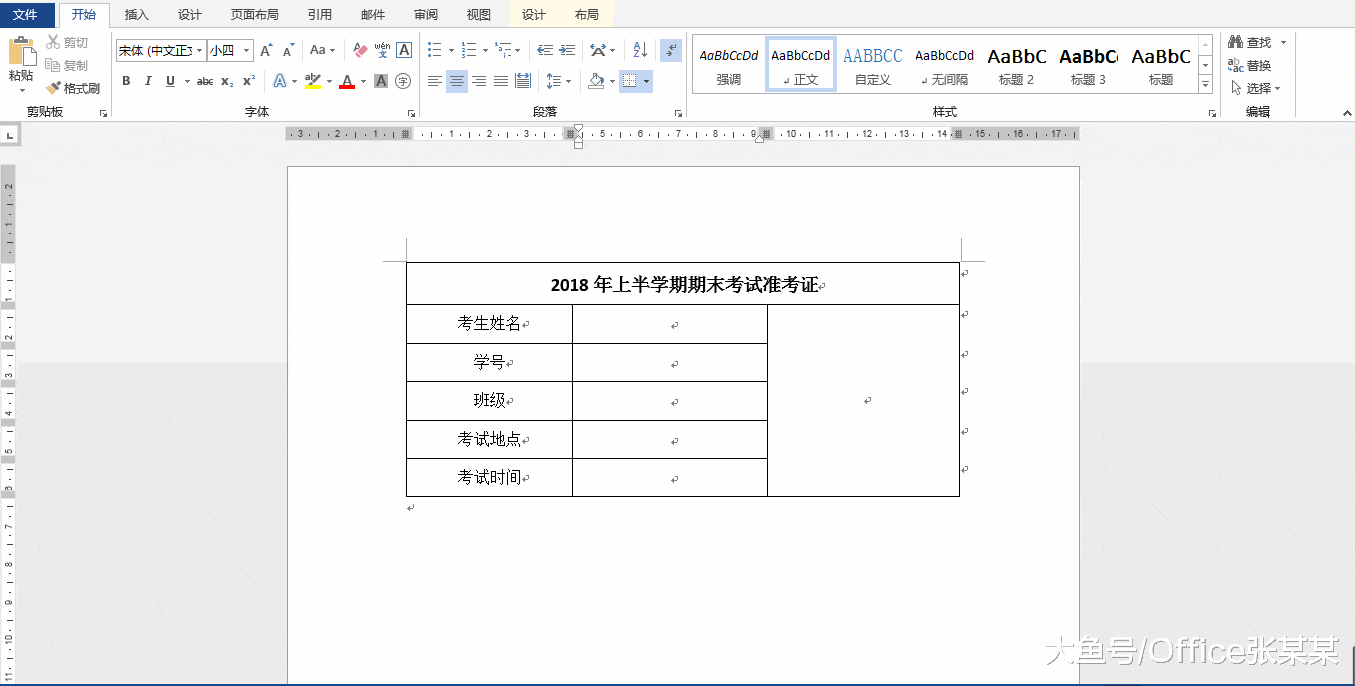
三、插入“照片”域
切换到【邮件】选项卡,在【编辑和插入域】组中,点击【插入合并域】按钮,在弹出的下拉菜单中逐个插入对应的域。将鼠标定位在【照片】位置后,切换到【插入】选项卡,在【文本】组中,点击【文本部件】下三角按钮,在弹出的下拉列表中,点击【域】按钮,弹出【域】对话框,在【请选择域名】区域中选择【IncludePicture】域,在【域属性】区域输入名称例如:照片或者1都可以。
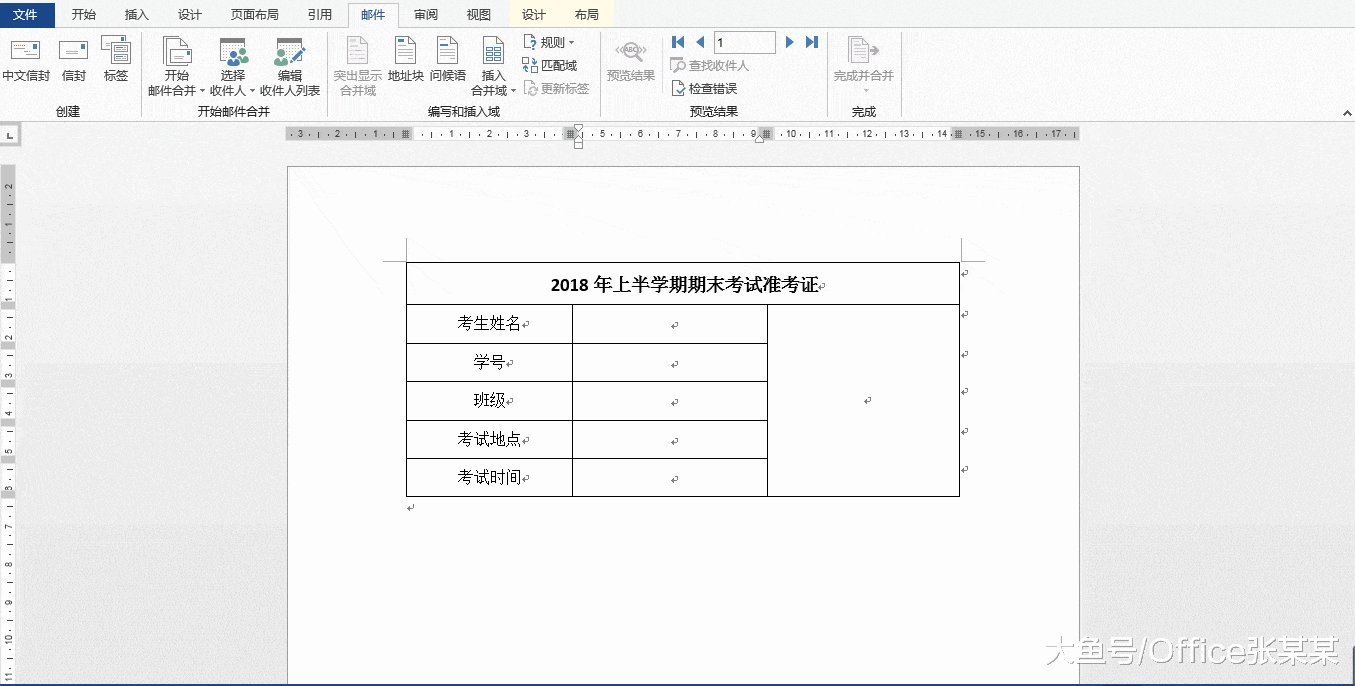
但是表格中的照片和文件夹中的照片还没有建立关联,我们使用组合键【alt+F9】切换到域代码中,用【插入合并域】中的【照片】域替换并输入.jpg。再次使用组合键切换域代码,调整存放照片控件的大小。
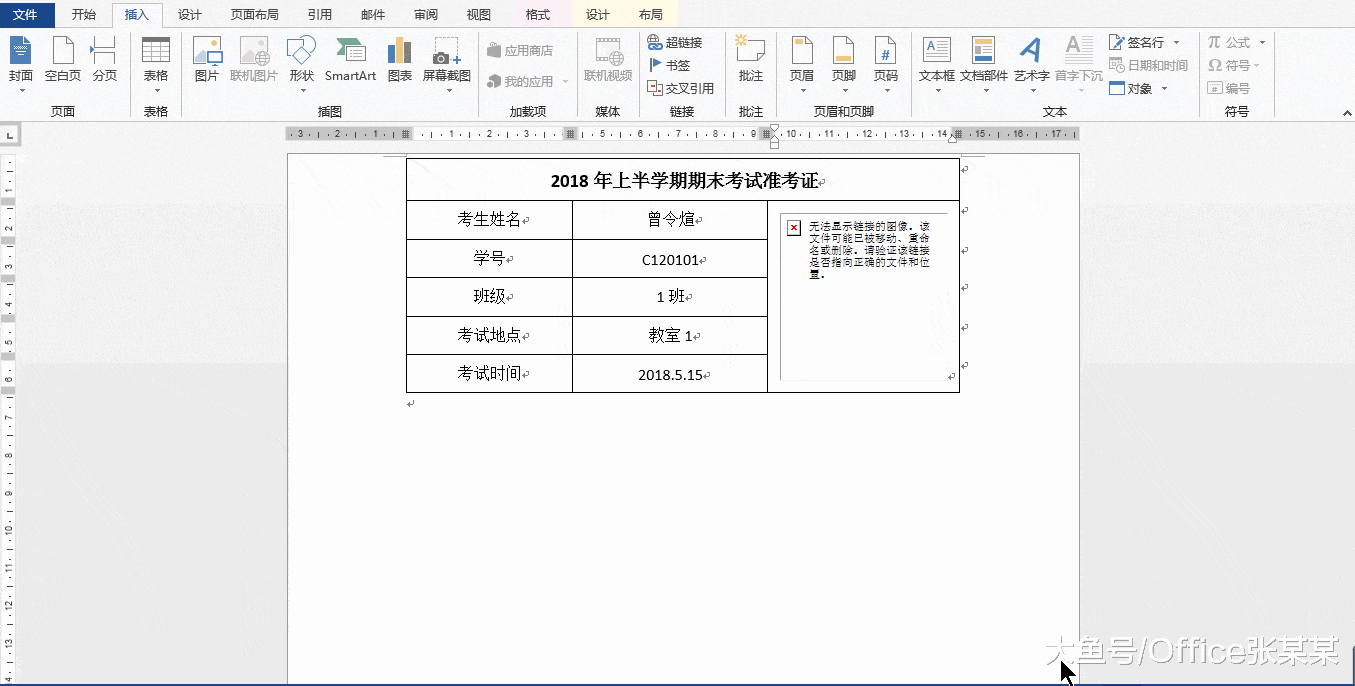
切换到【邮件】选项卡,在【完成】组中,点击【完成并合并】按钮,在弹出的下拉列表中,点击【编辑单个文档】按钮,弹出的【合并到新文档】对话框中,选择【全部】单选按钮,点击【确定】按钮,这时候会出现一个新的 WORD 文档,如果没有出现想要的结果,这时候按“Ctrl+A”全选,然后按F9刷新域即可。
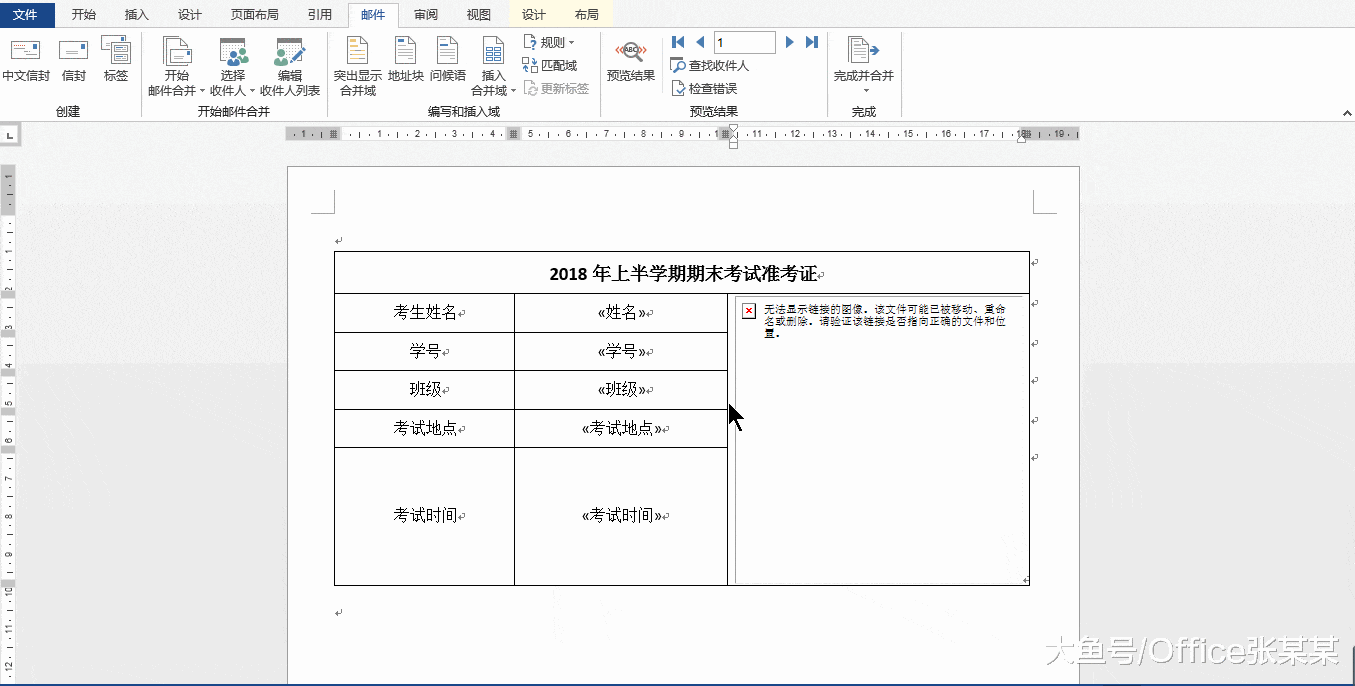
欢迎关注,以上。
