如何将一个表格按职务高低排序?今天教两种方法。
案例 1:将下图 1 中左侧的数据表按 E 列的级别排序,效果如下图 2 所示。
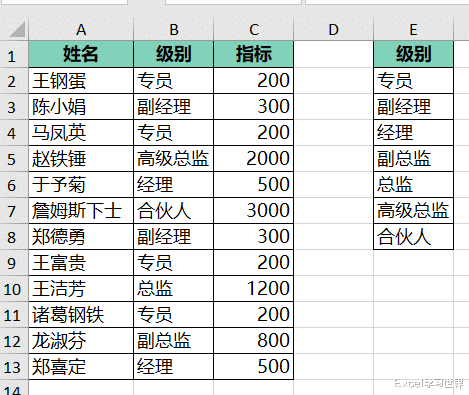

1. 在 G2 单元格中输入以下公式 --> 回车:
=SORTBY(A1:C13,MATCH(B1:B13,E1:E8,))
公式释义:
MATCH(B1:B13,E1:E8,):计算出 B1:B13 中的各个级别在 E1:E8 中所处的位置;第三个参数省略,会返回区域 E1:E8 中最接近的下个最小值的位置;
SORTBY(A1:C13,...):将区域 A1:C13 按照 match 函数返回的位置数以升序排序


2. 用格式刷将源数据表的格式复制过来。

将下图 1 中左侧的数据表中的级别按右侧数据表的 D 列排序,最后将对应的指标匹配过来。
效果如下图 2 所示。


1. 选中左侧数据表的任意单元格 --> 选择工具栏的“数据”-->“来自表格/区域”

2. 在弹出的对话框中保留默认设置 --> 点击“确定”
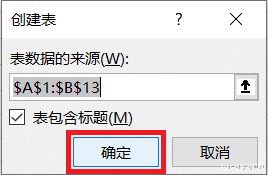
表格已经上传至 Power Query。

3. 选择工具栏的“主页”-->“关闭并上载”-->“关闭并上载至”

4. 在弹出的对话框中选择“仅创建连接”--> 点击“确定”

5. 选中右侧数据表的任意单元格 --> 用同样的方法将其上传至 Power Query
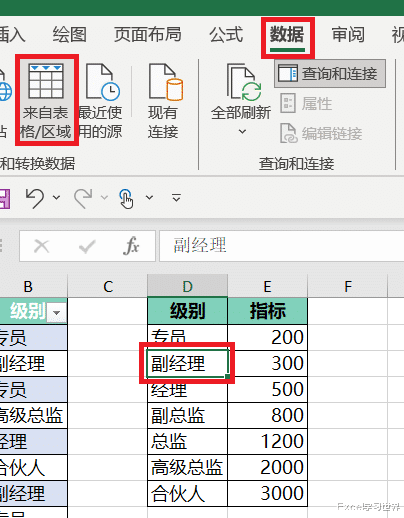


6. 选择工具栏的“添加列”-->“索引列”


7. 在左侧的“查询”区域中选中“表1”--> 选择工具栏的“主页”-->“合并查询”

8. 在弹出的对话框中按以下方式设置 --> 点击“确定”:
选中“级别”列
在下拉菜单中选择“表2”--> 选中“级别”列


9. 点开“表2”旁边的扩展钮 --> 在弹出的菜单中取消勾选“级别”和“使用原始列名作为前缀”--> 点击“确定”

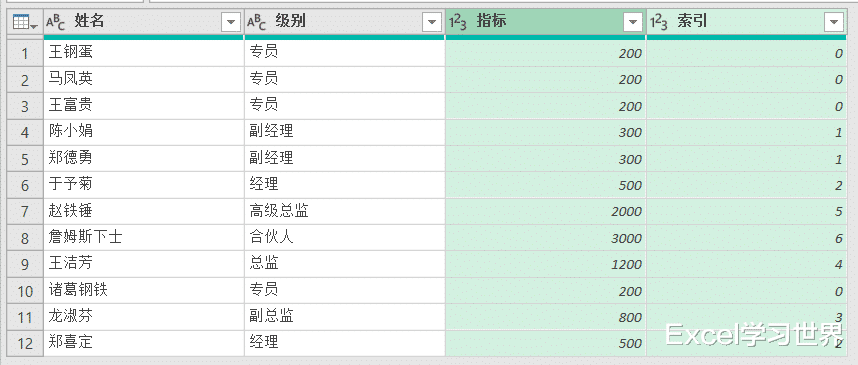
10. 将“索引”列按升序排序。

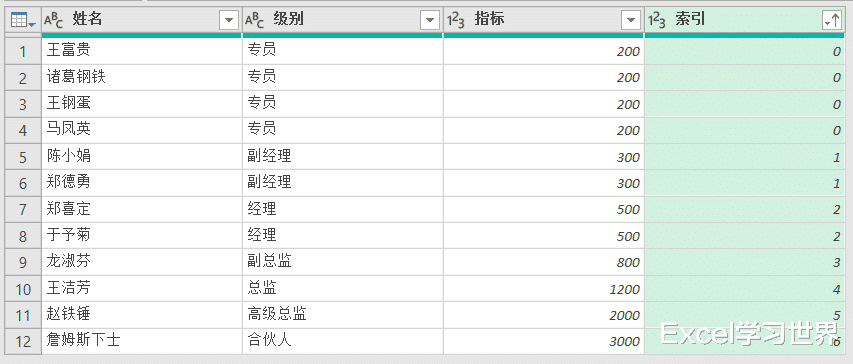
11. 删除“索引”列。


12. 选择工具栏的“主页”-->“关闭并上载”-->“关闭并上载至”

13. 在弹出的对话框中选择“仅创建连接”--> 点击“确定”

14. 在右侧的设置区域中选中“表1”--> 右键单击 --> 在弹出的菜单中选择“加载到”

15. 在弹出的对话框中选择“表”--> 选择“现有工作表”及所需上传至的位置 --> 点击“确定”

右侧绿色的表格就是排序且二表合一后的结果。

