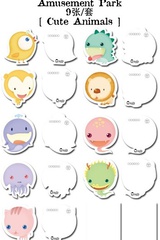熟悉 PDF 文档的朋友知道,PDF是一种无法直接编辑的文档类型,常常令人非常头疼。
相信经常使用PDF文件的小伙伴,应该会遇到这样的一个问题:有没有好用的PDF删除页面工具呢?遇到空白的PDF页面,该如何删除呢?
不过,看了今天这篇文章,就不用再头疼啦!这里教大家2招,轻松就能玩转PDF页面处理问题!赶紧跟着小编一起往下看吧~
第一招:迅捷PDF编辑器PC
这是一款专业的PDF编辑器,界面简洁、操作简单!
支持对PDF文件进行查看、编辑、添加文本、注释、合并等操作~一站式满足用户的不同需求!
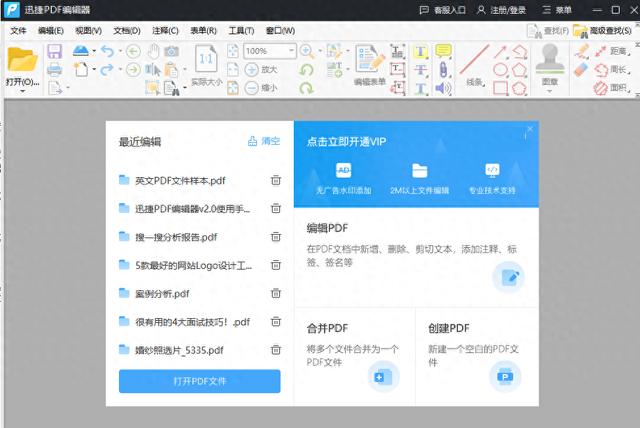
具体步骤:
打开软件,导入并打开需要删除页面的PDF文档;点击上方【文档】—【删除页面】工具,支持删除页面、删除空白页~

选择‘删除页面’,在弹窗页面中设置删除的页面范围:选择的页面、当前页等;
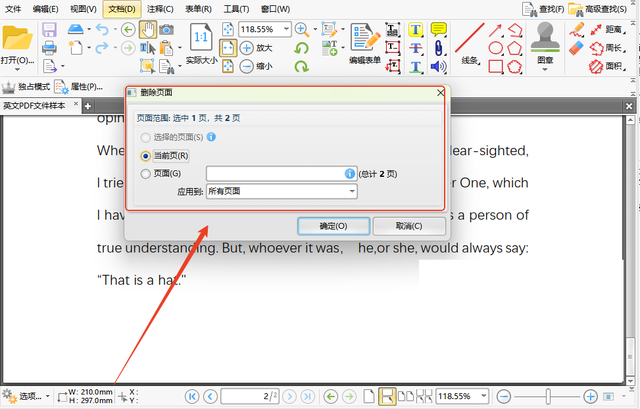
点击【确定】按钮,系统就会自动删除选中的PDF页面;
选择‘删除空白页’,在弹窗页面设置页面类型:不包含任何内容、仅包含单色背景、页面边框内不包含任何内容;点击【确定】按钮即可;

这样简单几步,就能完成PDF页面删除啦~最后导出保存即可!
第二招:迅捷PDF转换器PC
这是一款界面简洁、功能齐全的PDF转换工具。
不仅支持对PDF文件进行转换,还支持PDF合并、PDF分割、PDF编辑、PDF删除页面等功能,基本上可以满足用户的文件处理需求!
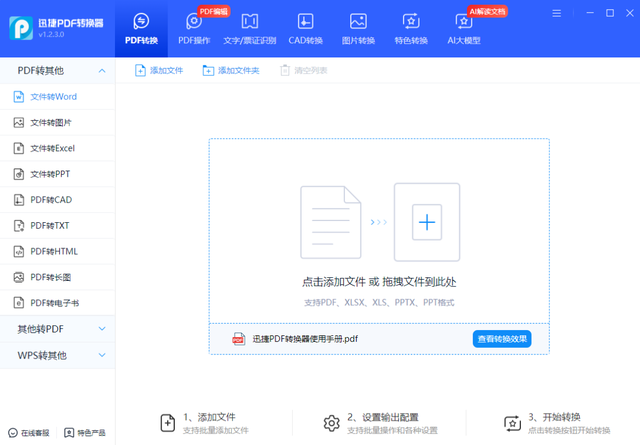
具体步骤:
打开安装好的软件,点击【PDF操作】—【PDF删除页面】功能,点击从文件夹中导入PDF文件;
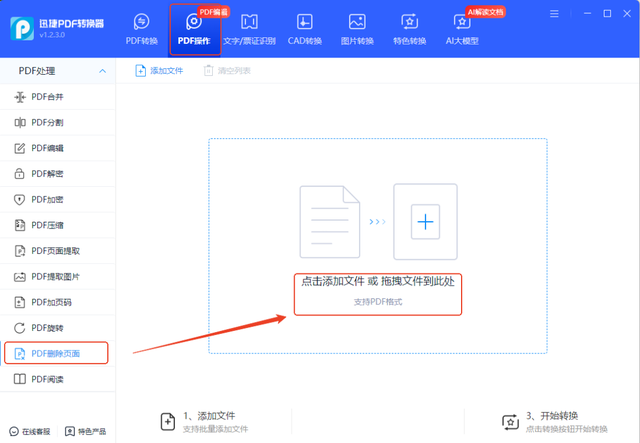
PDF文件上传后,系统会自动打开并展示所有的PDF页面;
点击 “删除” 字样,或按住“shift”键的同时点击多个页面,即可进行删除~

PDF文件页面删除成功后,同时删除页面后的文件也会自动保存下来!

好啦~以上就是PDF删除页面的全部内容分享啦~文中教大家的这2招,每一个都非常实用!
不知道小伙伴们,学会了没有?