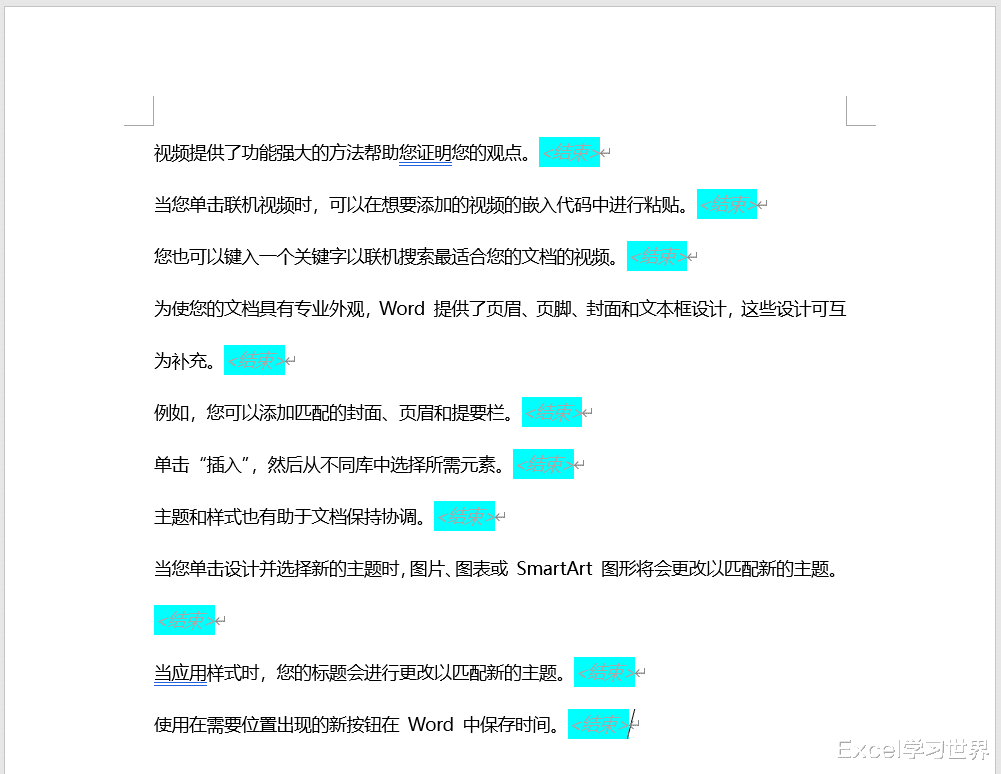Word 中如何批量批量添加和修改内容?今天用三个案例来讲解查找替换技巧。
案例:请分别按以下要求给下图 1 的文档批量添加内容:
每个段落末尾加上“结束”,且文字要设置成浅灰色的倾斜字体;
给文字“结束”前后加上“<>”符号;
给上述文字及符号增加背景色
效果如下图 2、3、4 所示。
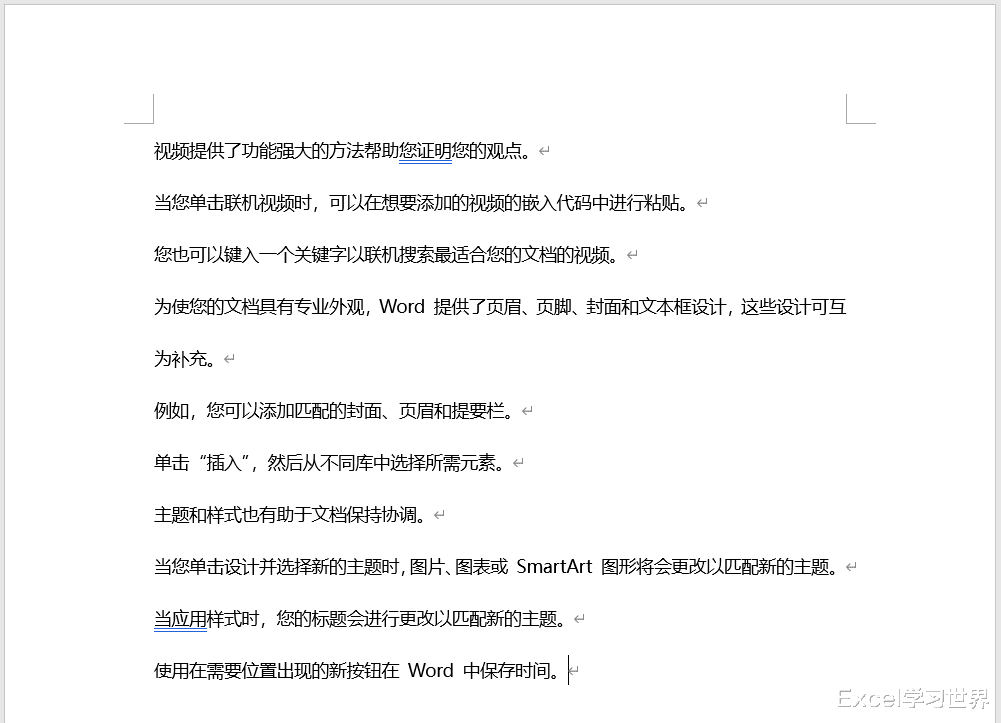
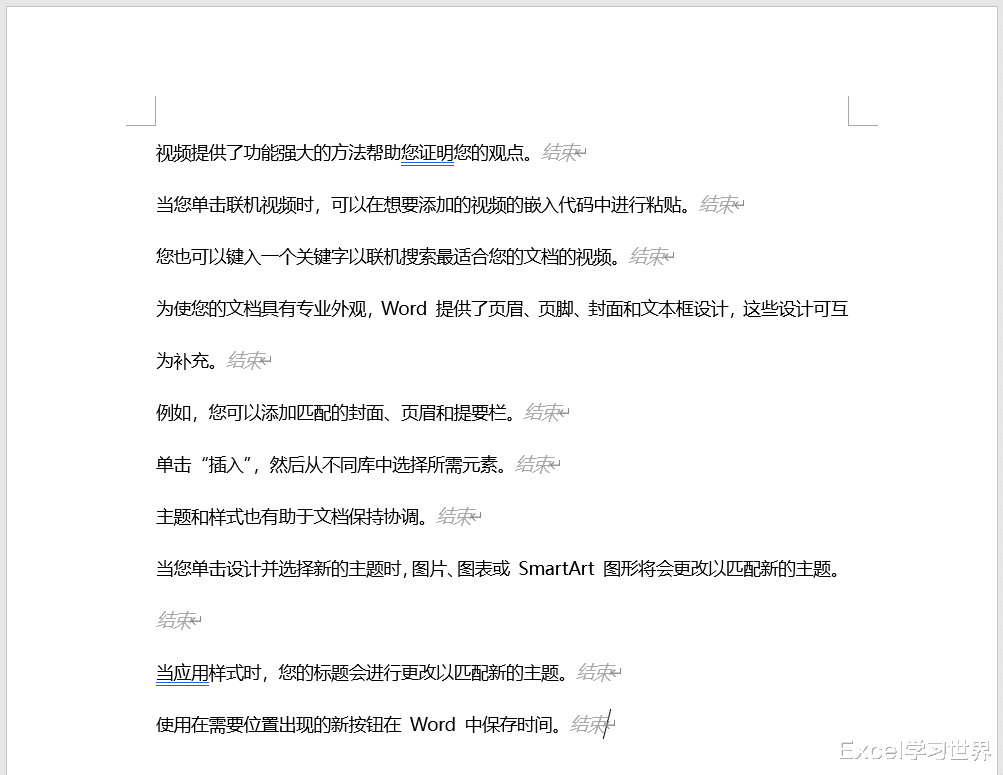

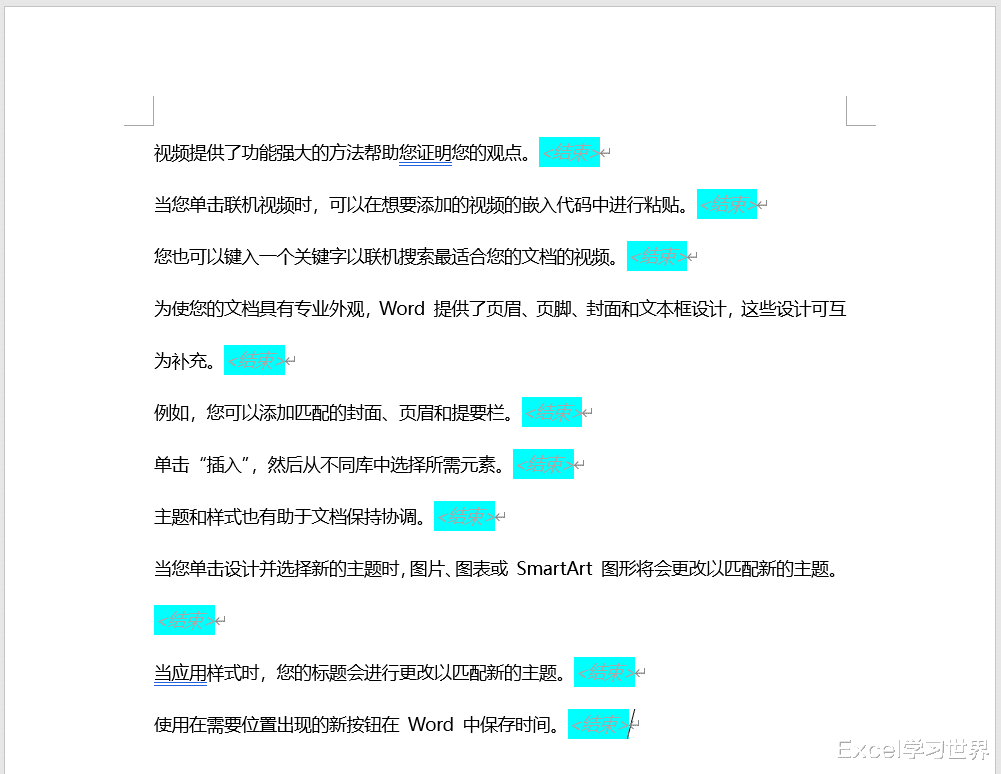
1. 按 Ctrl+H --> 在弹出的对话框将光标放到“查找内容”处 --> 点击“特殊格式”按钮
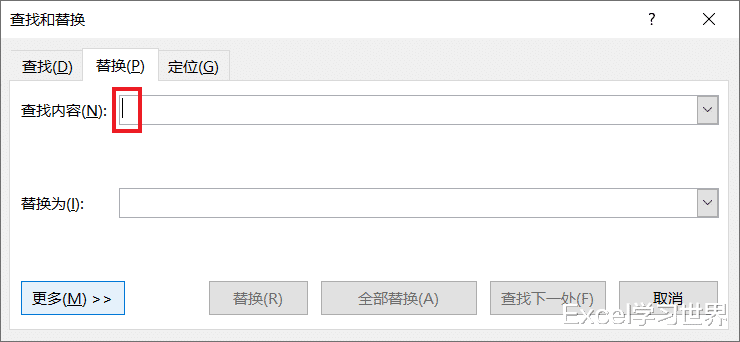

2. 在弹出的菜单中选择“段落标记”。
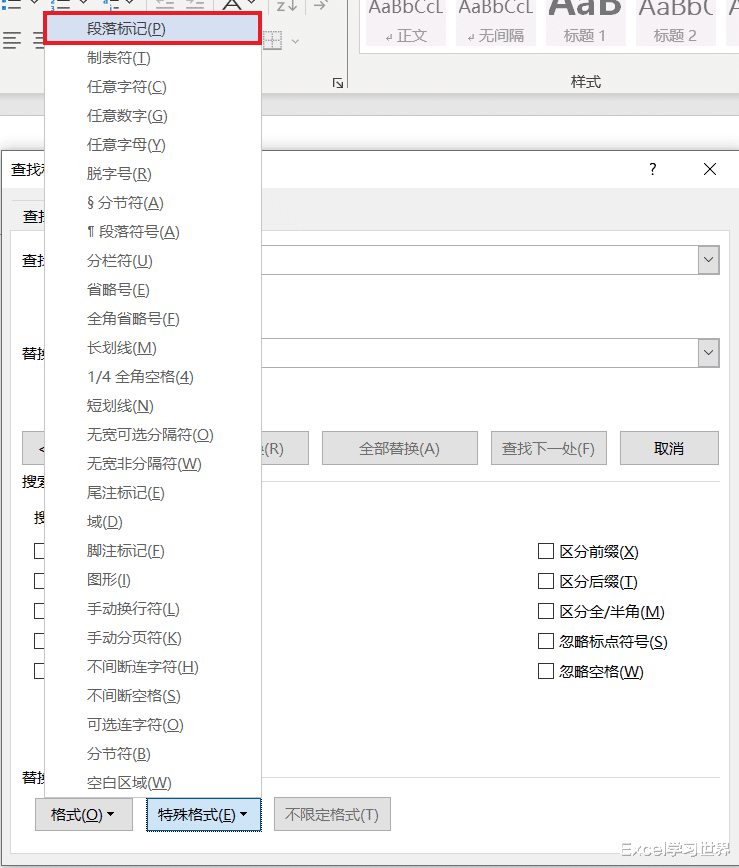
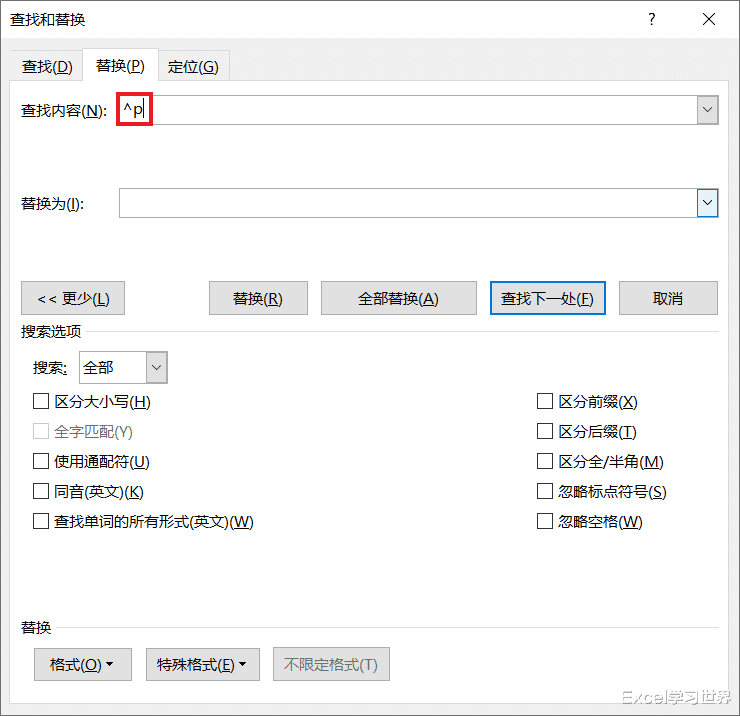
3. 在“替换为”区域中输入“结束^p”。表示在换行符前插入文字“结束”。

4. 点击“格式”按钮 --> 在弹出的菜单中选择“字体”

5. 在弹出的对话框中选择“字体”选项卡 --> 在“字形”区域选择“倾斜”--> 设置所需的字体颜色 --> 点击“确定”
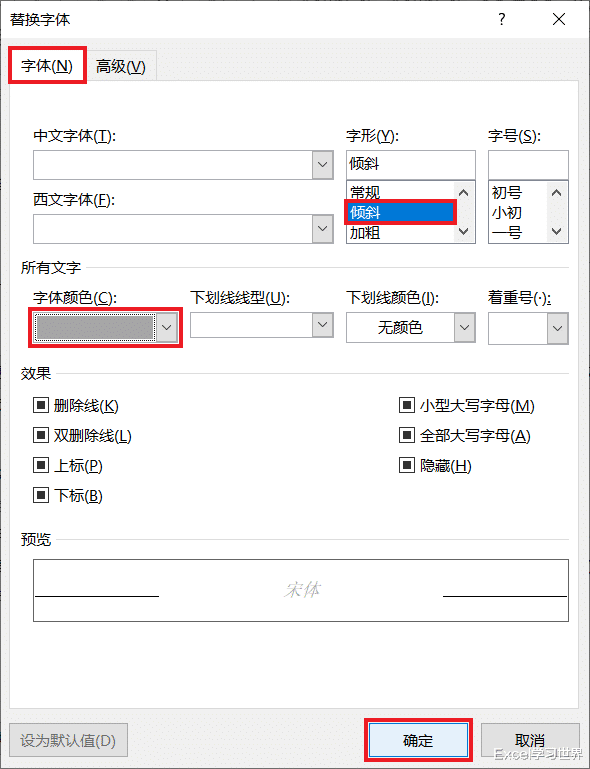
6. 点击“全部替换”按钮。
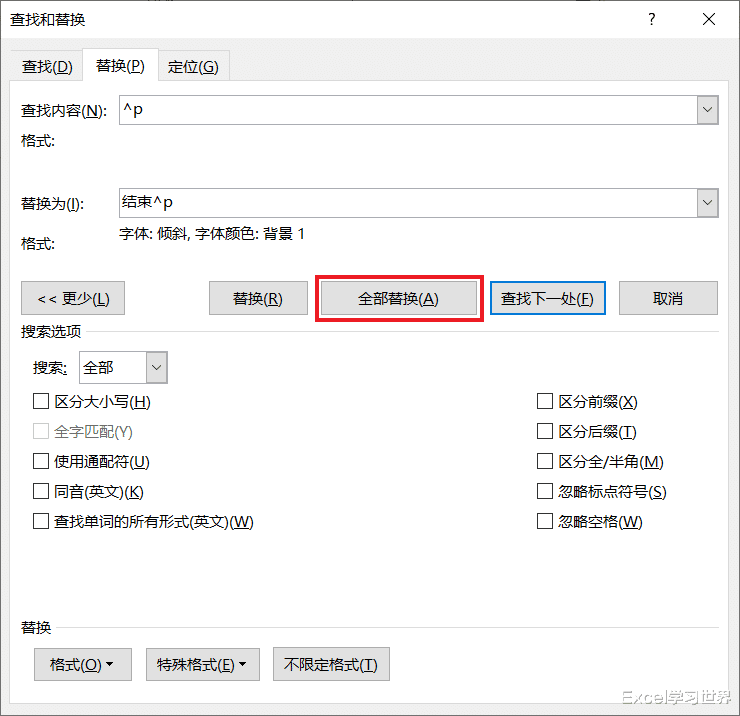
7. 点击“确定”--> 关闭“查找和替换”对话框
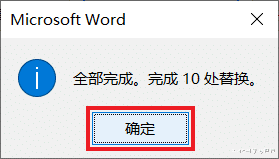
每一个段落末尾都加上了“结束”,且字体符合刚才的设置。
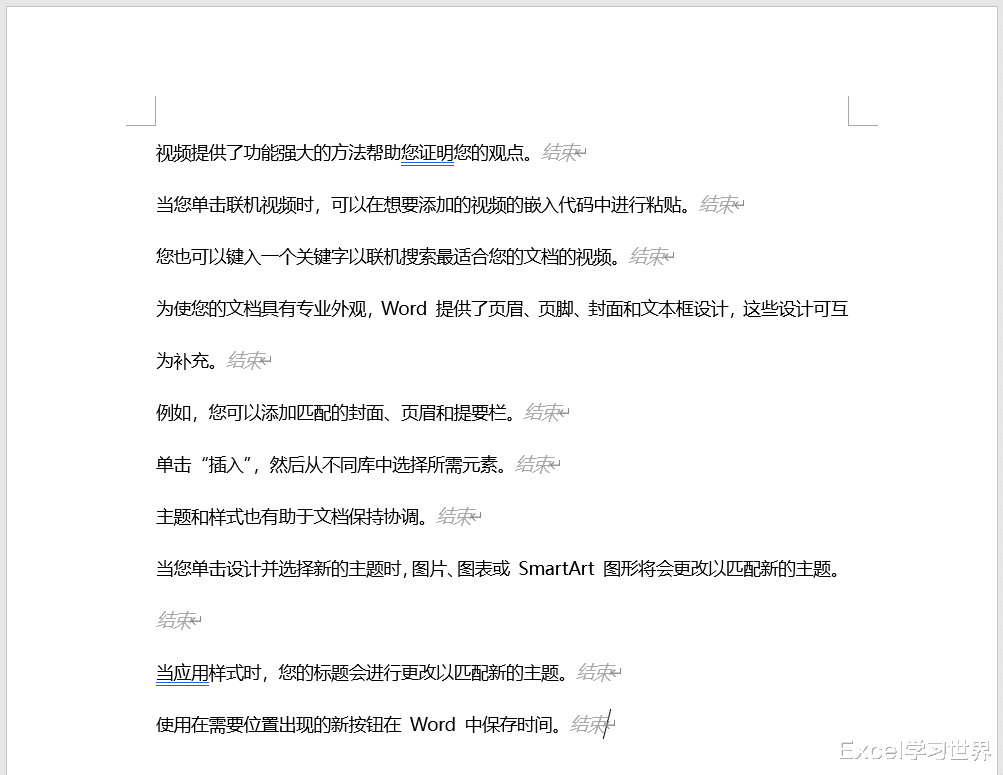
当然我们可以在查找和替换处输入原始和目标内容进行替换,不过此处我想教大家学会使用特殊格式。
1. 按 Ctrl+H --> 在弹出的对话框中按以下方式设置:
查找内容:输入“结束”
替换为:输入“<>”--> 将光标放到两个符号中间
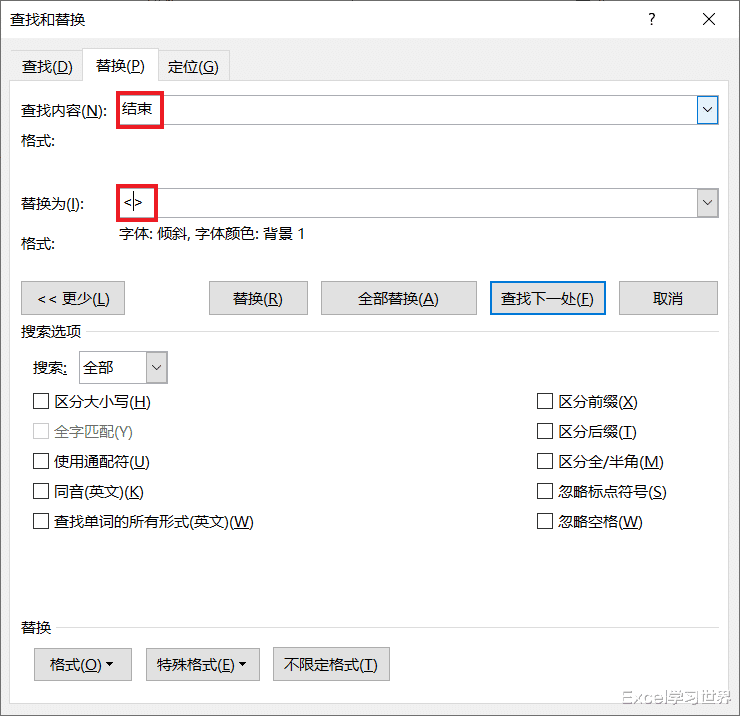
2. 点击“特殊格式”按钮 --> 在弹出的菜单中选择“查找内容”
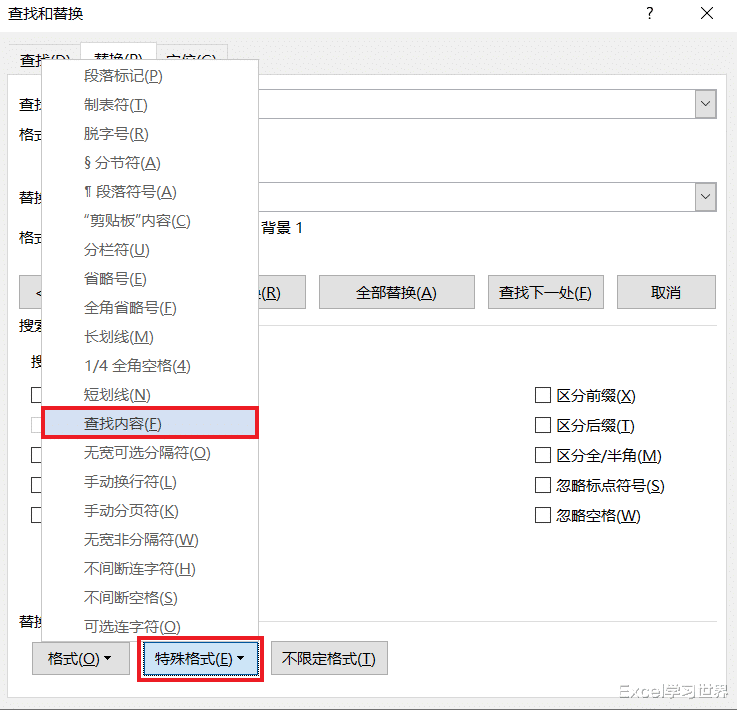
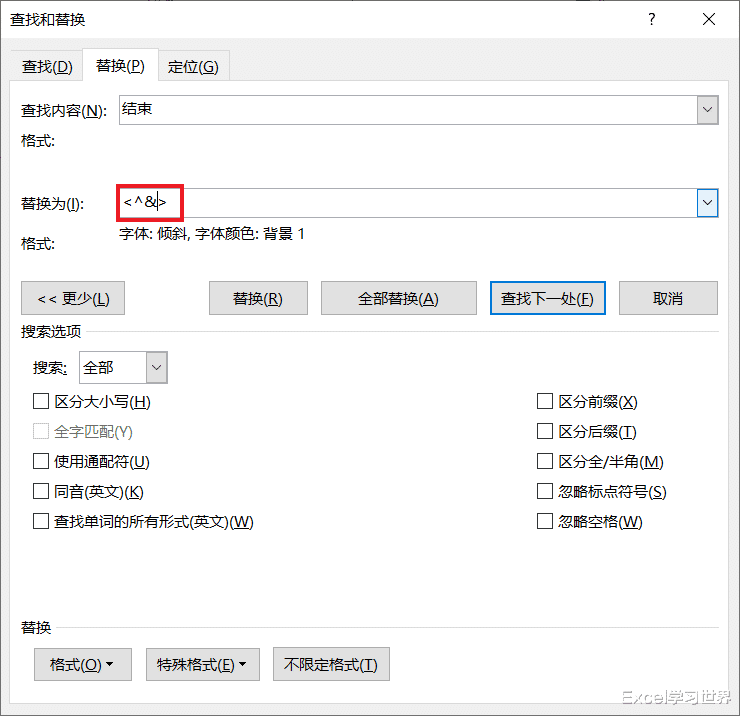
3. 点击“全部替换”按钮。

4. 点击“确定”--> 关闭“查找和替换”对话框
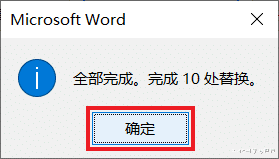
符号添加成功。

1. 按 Ctrl+H --> 将光标放到“查找内容”处
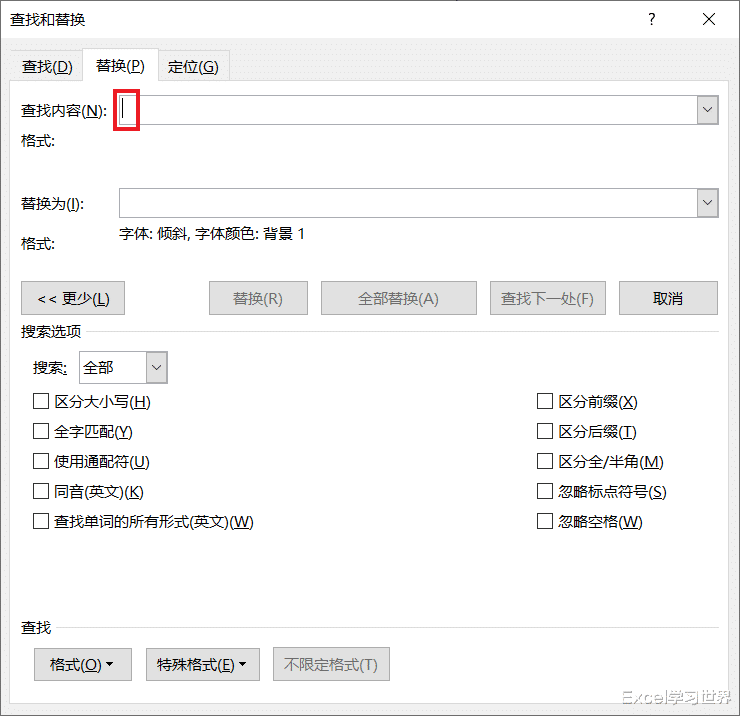
2. 点击“格式”按钮 --> 在弹出的菜单中选择“字体”
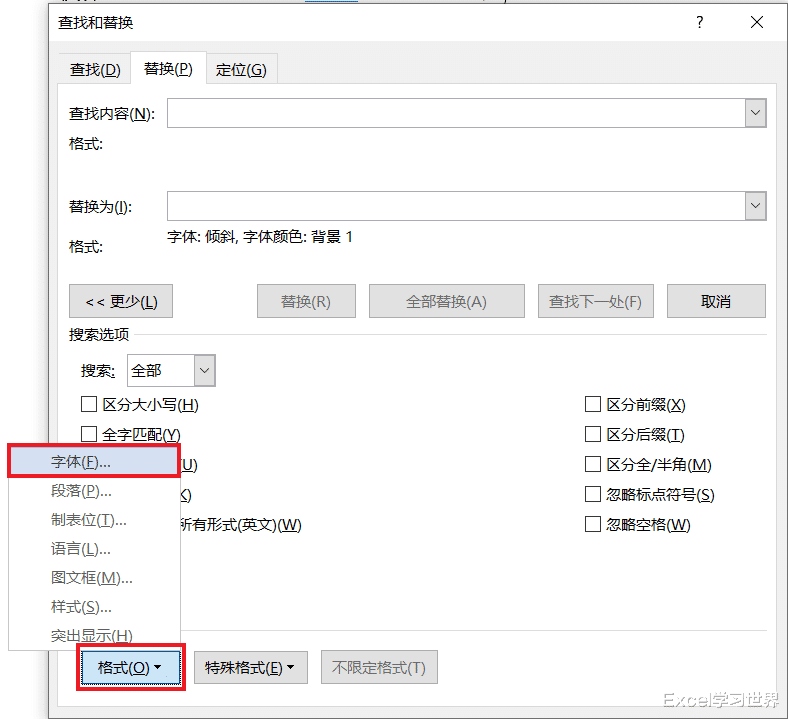
3. 在弹出的对话框的“字形”区域选择“倾斜”--> 点击“确定”
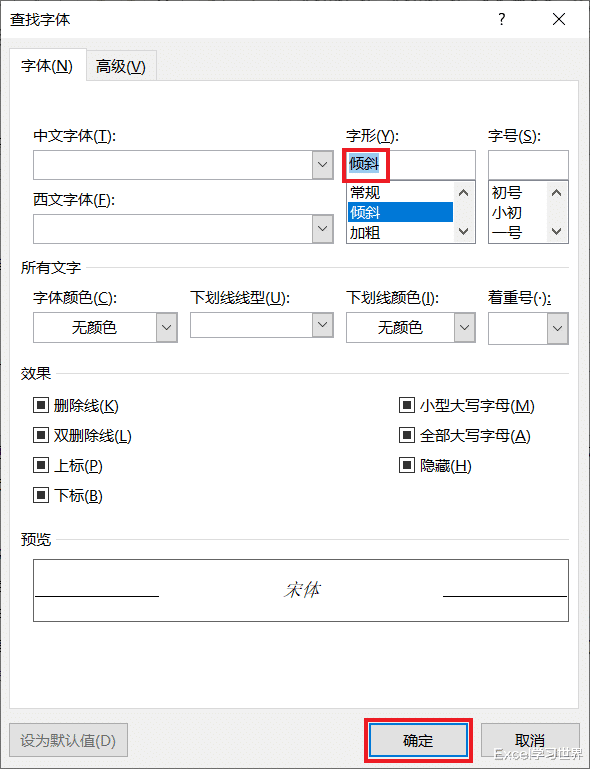
4. 将光标放置到“替换为”区域 --> 点击“格式”按钮 --> 选择“突出显示”
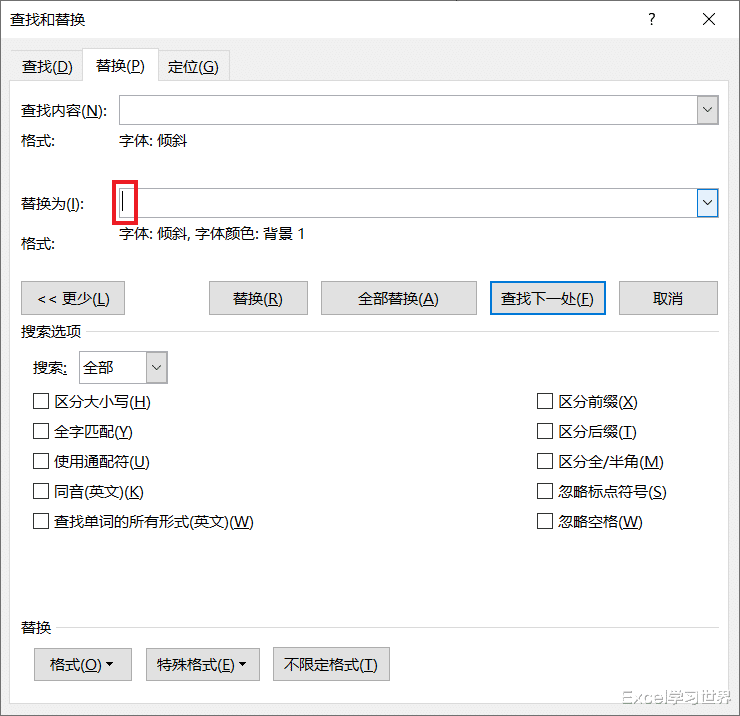
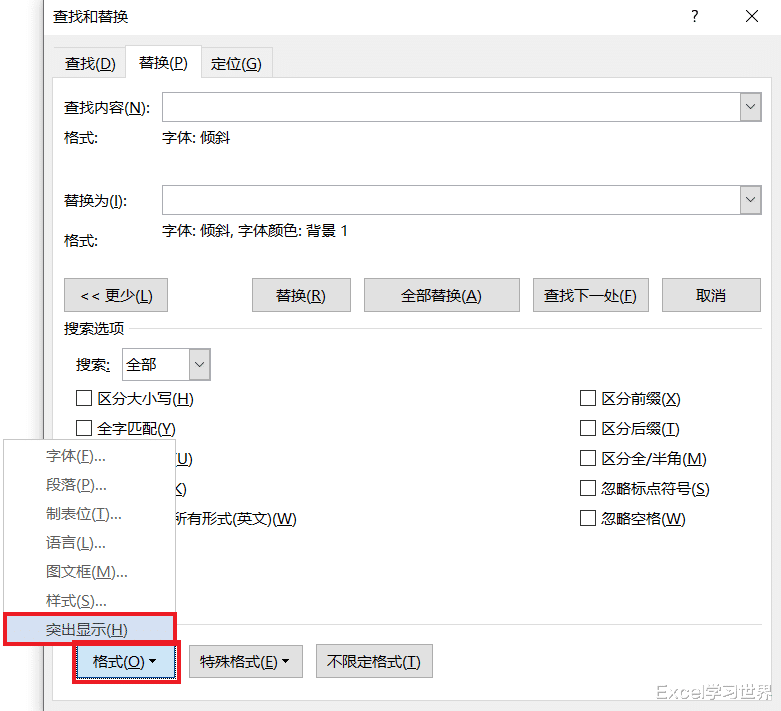
5. 点击“全部替换”按钮。
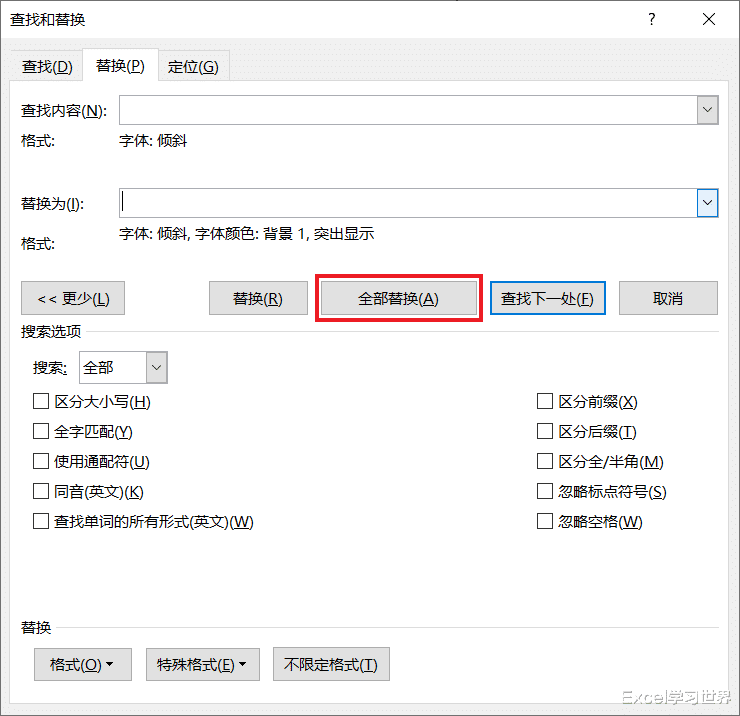
6. 点击“确定” --> 关闭“查找和替换”对话框
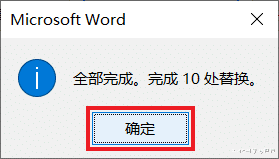
之前添加的所有文字及包括它的符号都有了背景色。