有网友网友提问,如何用 Power Query 将数据表复制若干次,排列在其下方?
可能有人要说,这有必要用 PQ 吗?直接复制粘贴很简单的事,何必搞复杂?
其实非也,PQ 的好处在于自动化,当原始数据表一直在变,或者要复制的次数也会灵活变化的话,手工复制每次都需要重新操作,而 PQ 只要刷新一下就行。
案例:
将下图 1 中的数据表在其下方再复制粘贴两次,效果如下图 2 所示。


解决方案:
1. 选中数据表的任意单元格 --> 选择工具栏的“数据”-->“从表格”

2. 在弹出的对话框中保留默认设置 --> 点击“确定”

表格已上传至 Power Query。

3. 选择工具栏的“添加列”-->“索引列”
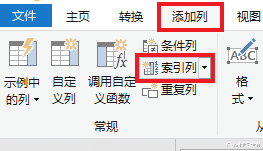

4. 选择工具栏的“添加列”-->“自定义列”

5. 在弹出的对话框的公式区域输入以下公式 --> 点击“确定”:
{1..3}

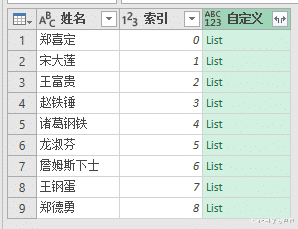
6. 点开“自定义”旁边的扩展钮 --> 在弹出的菜单中选择“扩展到新行”


7. 选中“自定义”列 --> 选择工具栏的“主页”-->“升序排序”


8. 选中“索引”列 --> 再次按升序排序

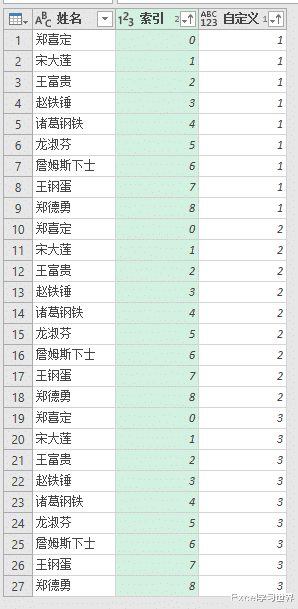
9. 选中“姓名”列 --> 选择工具栏的“主页”-->“删除列”-->“删除其他列”


10. 选择工具栏的“主页”-->“关闭并上载”-->“关闭并上载至”

11. 在弹出的对话框中选择“表”--> 选择“现有工作表”及所需上载至的位置 --> 点击“加载”

绿色的表格就是按要求复制了 3 次的表格。

