如果你发送和接收大量短信,信息应用程序可能会占用iPhone或iPad上的大量空间。它不仅可以存储你的短信历史记录,还可以保存照片和视频附件。如果你的空间不足,以下是如何释放空间的方法。
查看信息应用程序使用了多少空间你可以从“储存”屏幕查看“信息”应用程序在你的设备上使用了多少空间。为此,请前往“设置>通用>iPhone储存空间(或iPad储存空间)”,等待加载所有内容(可能需要大约20秒左右)。
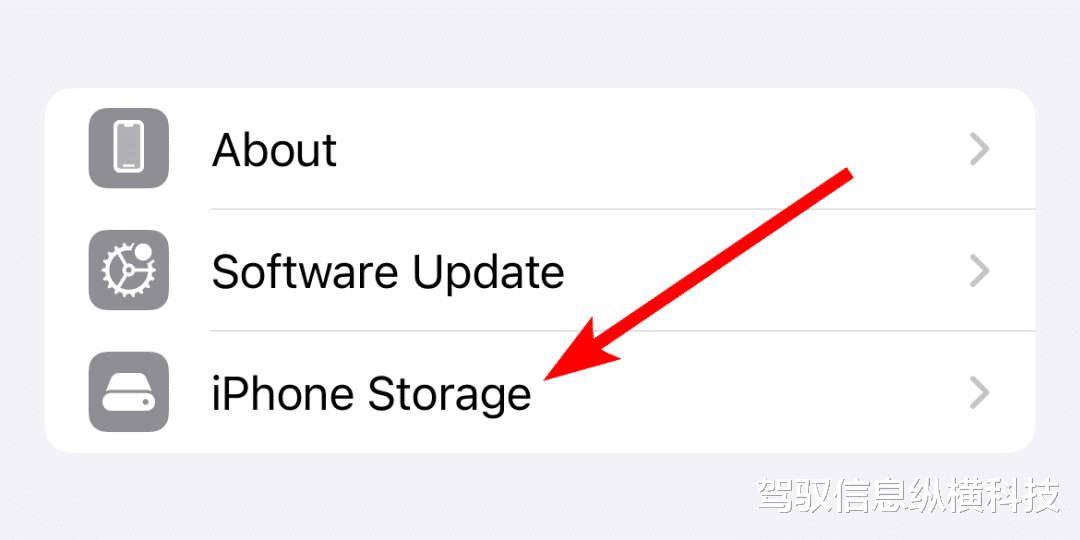
接下来,向下滚动列表并查找“信息”应用程序。你会看到它消耗了多少存储空间。就我而言,它占用了1.25 GB。
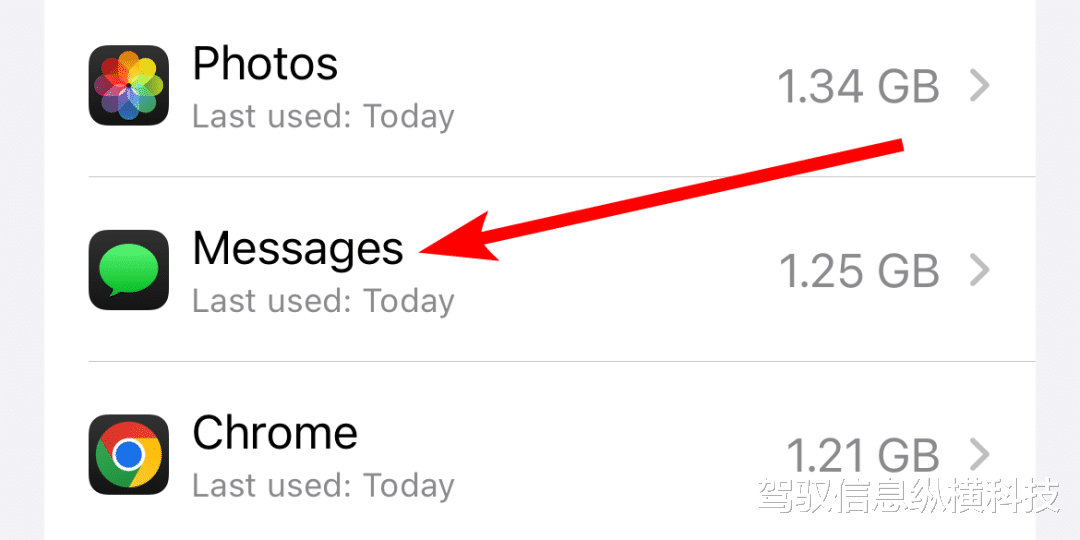
如果你的iPhone占用了大量空间,请继续阅读以了解如何清空iPhone上的存储空间。
自动删除旧信息为了防止邮件永远堆积并占用越来越多的存储空间,你可以将所有邮件设置为在一段时间后自行删除。
不过,请记住,任何被删除的信息都将永远消失。因此,如果你想记录你的信息或永远保留某些信息,你可能不想自动删除它们。
要更改此设置,请前往“设置>应用程序>信息”。
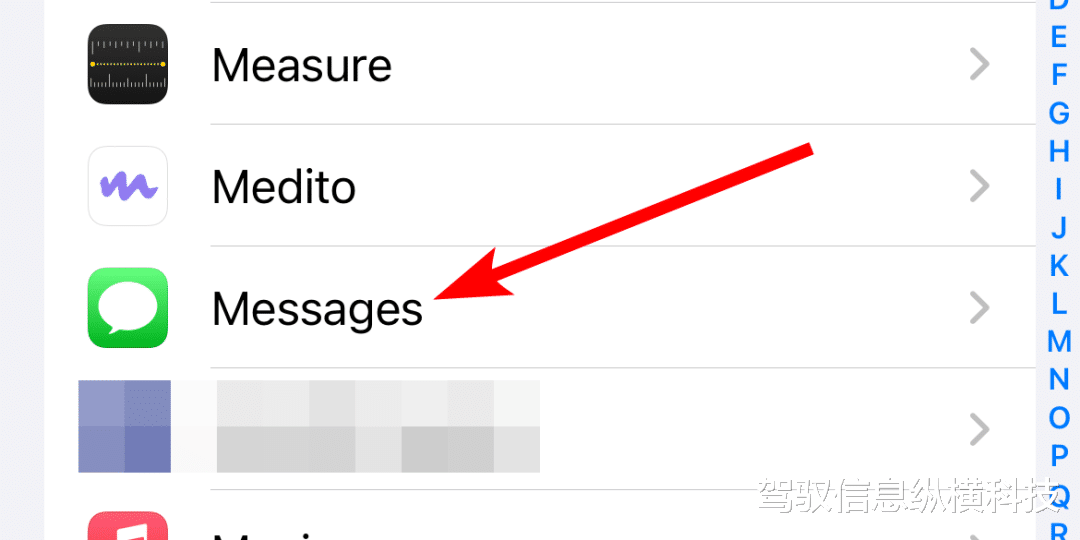
向下滚动并点击“信息历史记录”部分中的“保留信息”。
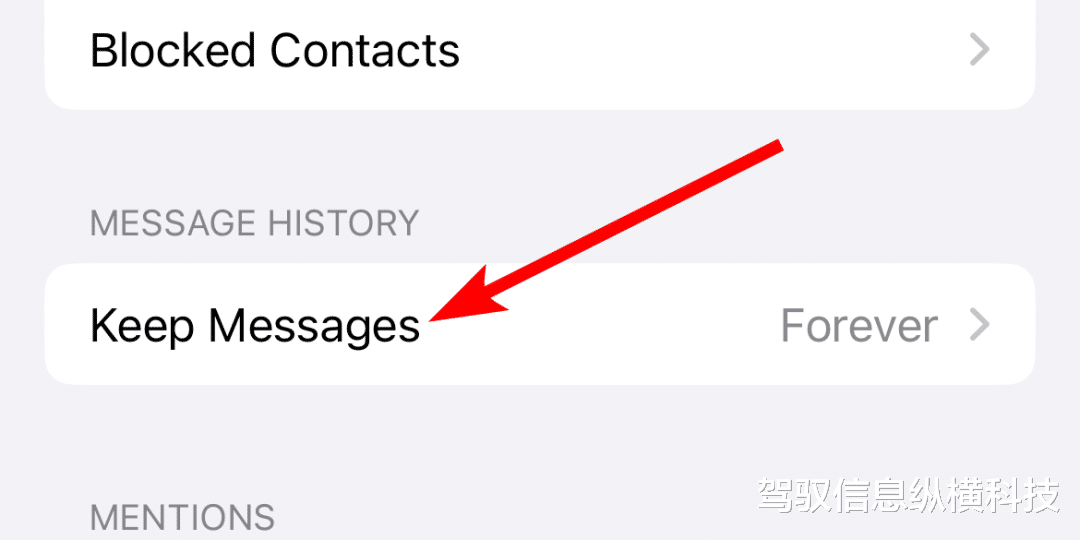
选择过期时间。默认情况下,你的iPhone或iPad将“永久”保存信息,但如果你愿意,可以选择“30天”或“1年”保存。
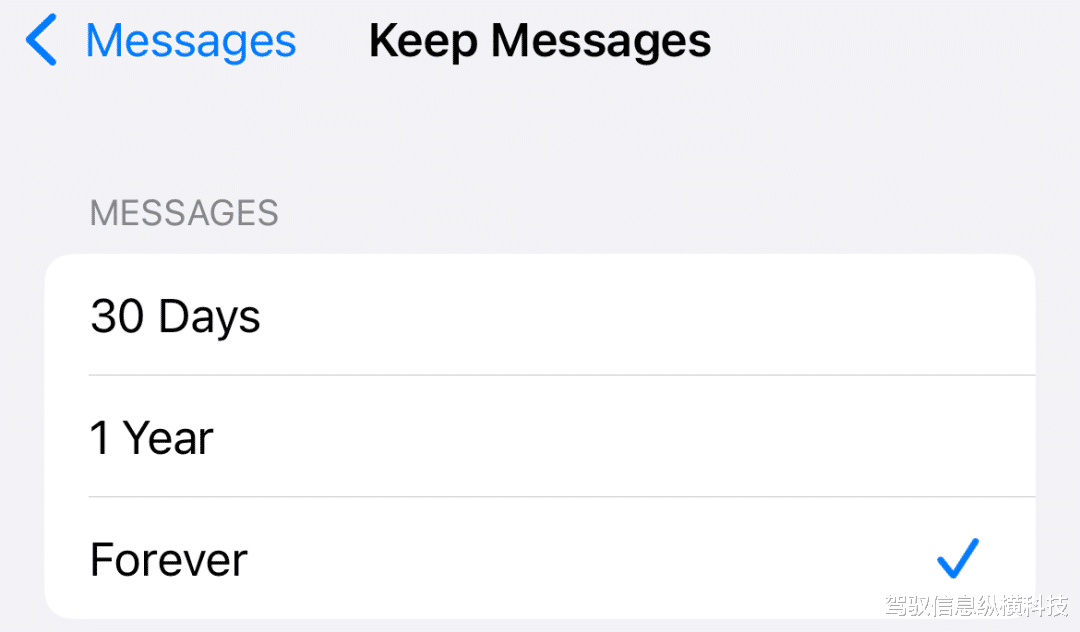
至于音频信息,你的设备将在你收听两分钟后自动删除它们。这可以防止它们永远占用空间,即使你完全用完了它们。
不过,要更改此设置,你可以返回设置中的主信息屏幕,然后点击音频信息下的“过期”。
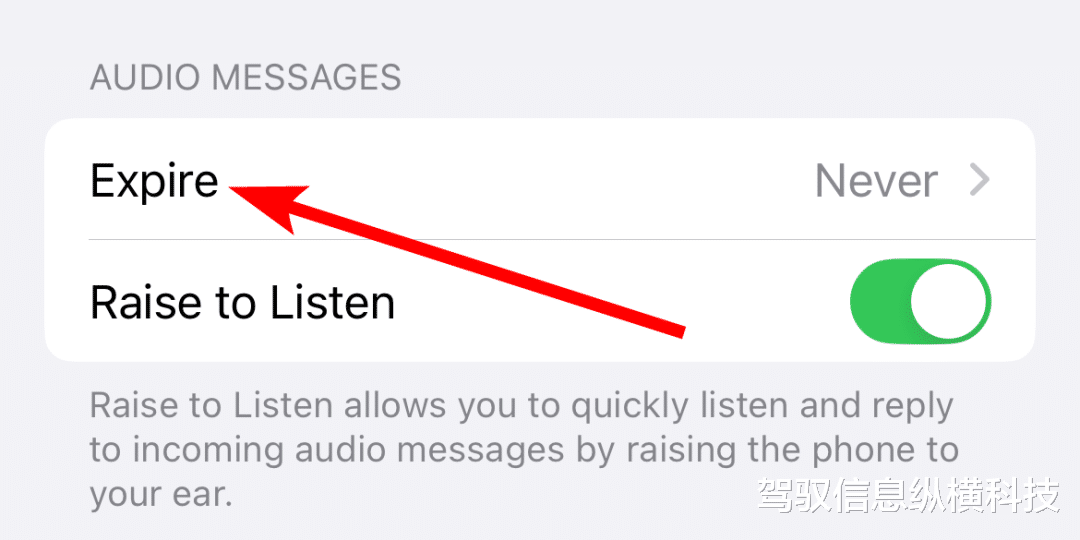
从那里,你可以选择在两分钟后自动删除它们,或者永远不删除它们(除非你手动删除它们)。
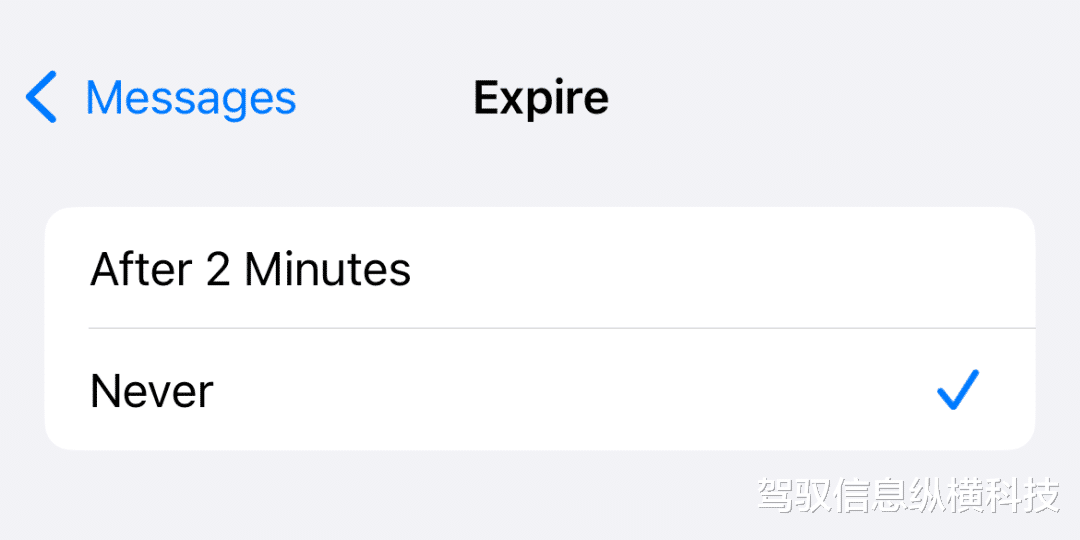
你可能熟悉在信息应用程序中删除信息和附件的一种方法,即长按信息或照片,点击“更多”,选择要删除的内容,然后点击垃圾桶。但这是最慢的方法,因为你必须在对话中寻找所有你想删除的图像。
你还可以打开一条信息,点击顶部联系人的个人资料图片或头像图标,查看该对话中的所有附件,然后删除不再需要的任何媒体。然而,这仍然不是最好的办法。
相反,像以前一样,转到“设置>通用>iPhone储存空间”(或iPad存空间),然后选择“信息”应用程序。从那里,点击“查看大附件”。这将提供信息应用程序从你的所有对话线程中保存的每一张照片、视频和其他附件的列表,并按最大大小排序。
要删除一个,只需向左滑动并点击“删除”按钮。
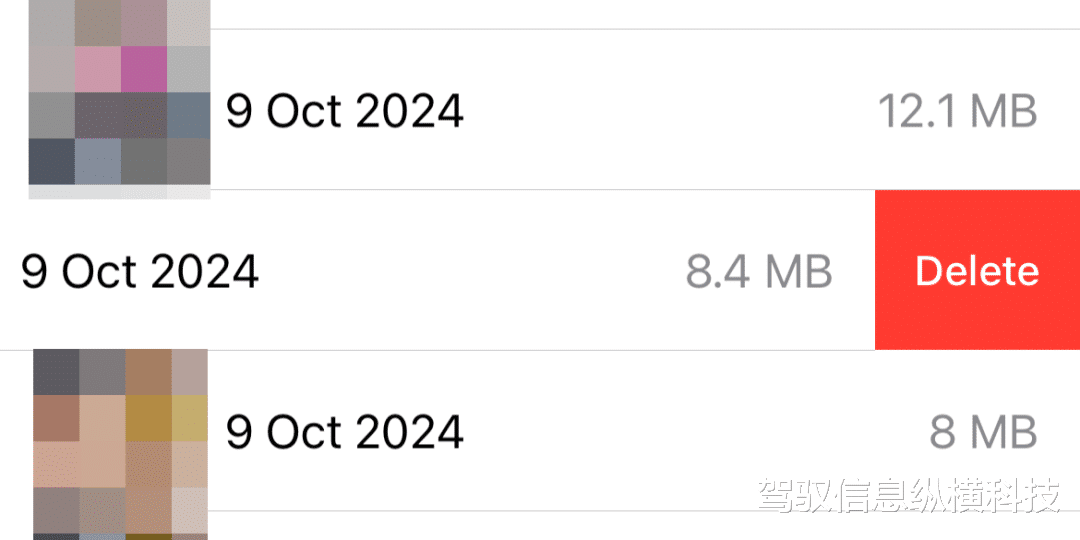
不幸的是,没有“全选”选项,甚至没有一种方法可以选择多个附件并一次性删除它们。然而,这仍然是以最小的努力摆脱最大附件的最佳方式。
如果你想将此列表组织成特定的媒体类型,请返回上一屏幕,并检查“查看大型附件”部分下方的“文档”部分。你将看到不同类型媒体的列表。
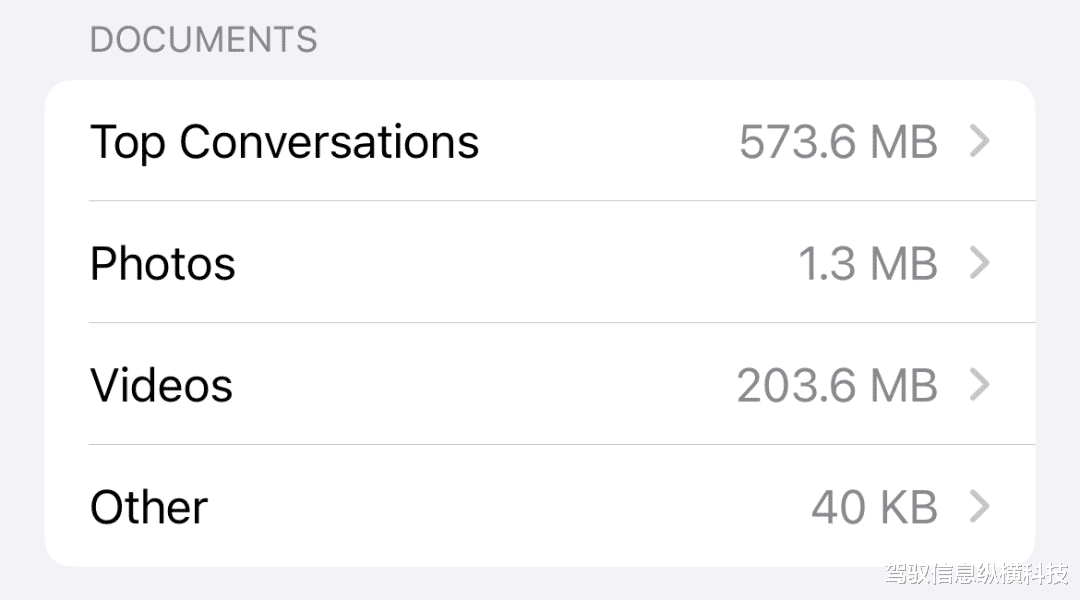
点击一个只会显示这种附件。因此,如果你点击“照片”,它只会显示照片。你可以通过向右滑动并点击“删除”按钮来删除它们。
如果你想在永久删除照片或视频之前保存它,你可以点击它,然后点击左下角的“分享”按钮。
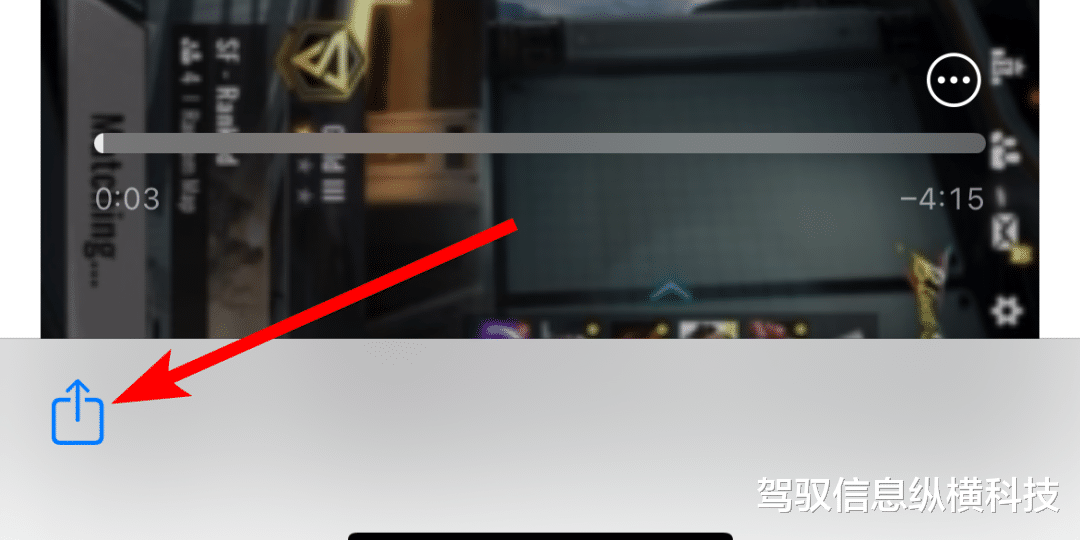
从那里,你可以使用AirDrop或与平台无关的无线传输方法,如LocalSend,将其发送到另一台设备,通过电子邮件发送,保存到云存储服务等。
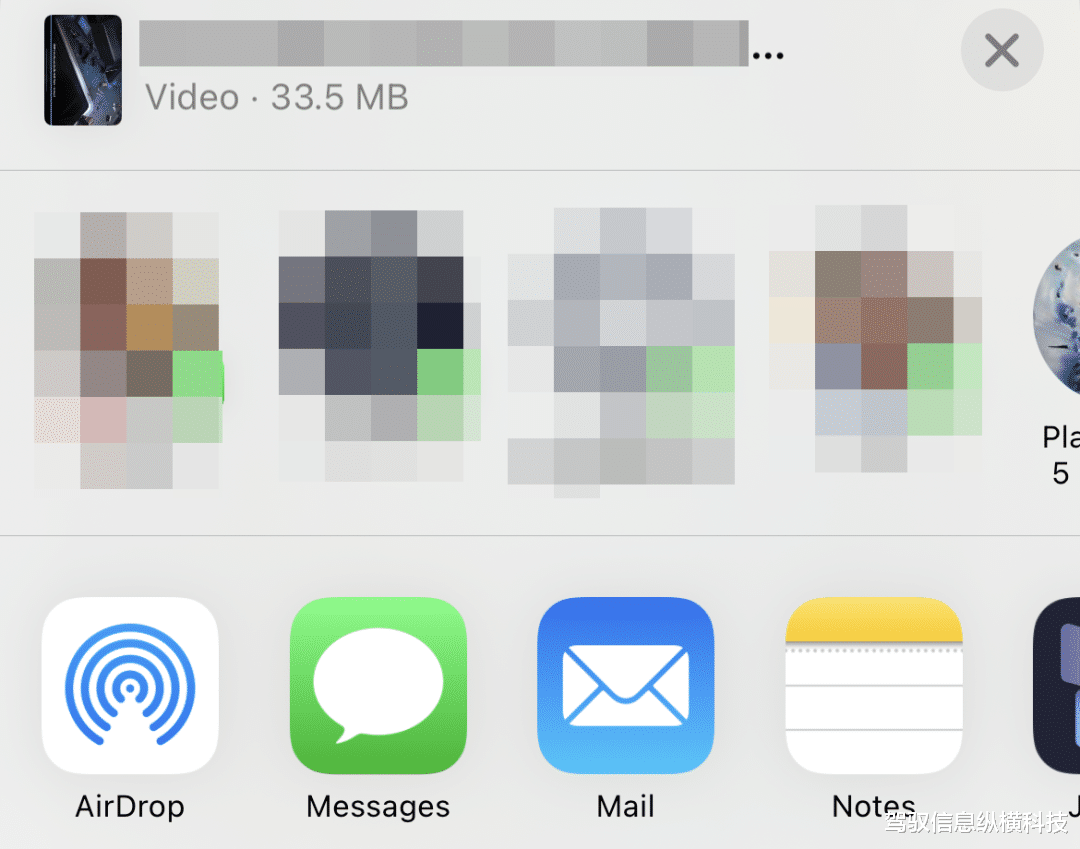
如果信息占用了大量空间,则图像附件可能是罪魁祸首,因此简单地删除文本对话可能没有多大帮助。然而,如果你有充满信息和附件的长时间对话,它们可能会比你想象的占用更多的空间。如果你不想保留这些对话,你可以删除它们并释放空间。
你可以在信息应用程序中删除整个对话线程,方法是向左滑动并点击红色垃圾桶图标。
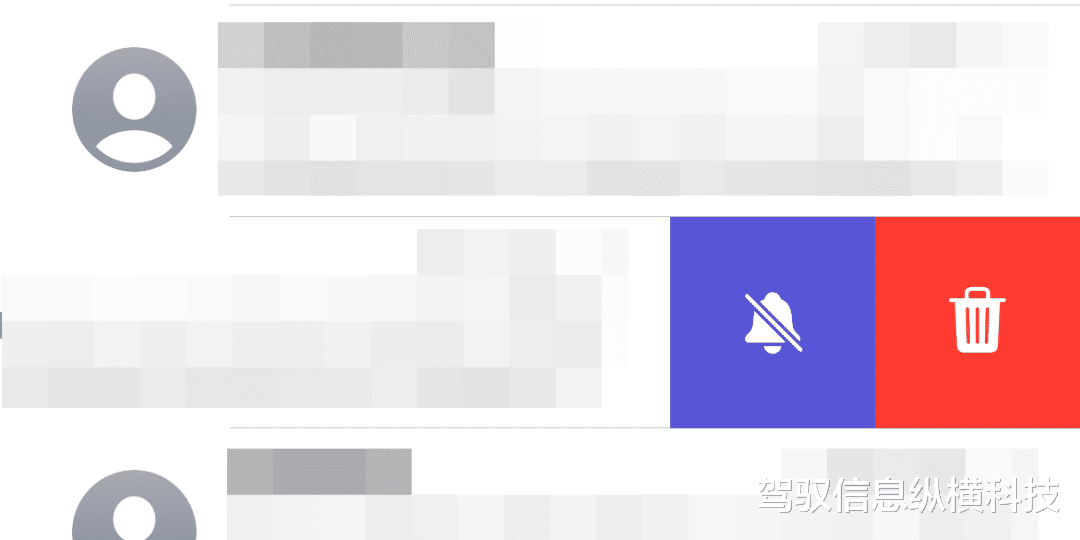
在下面出现的弹出窗口中,点击“删除”选项。这将删除线程中的所有邮件以及所有媒体附件。
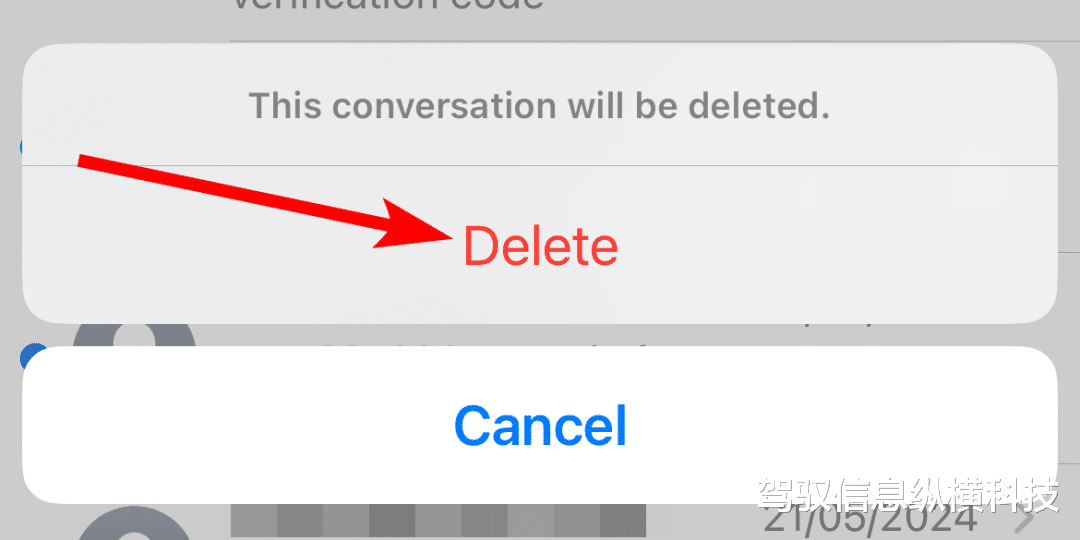
要一次批量删除多个对话线程,请点击主信息屏幕右上角的三点图标,然后在菜单中选择“选择信息”。
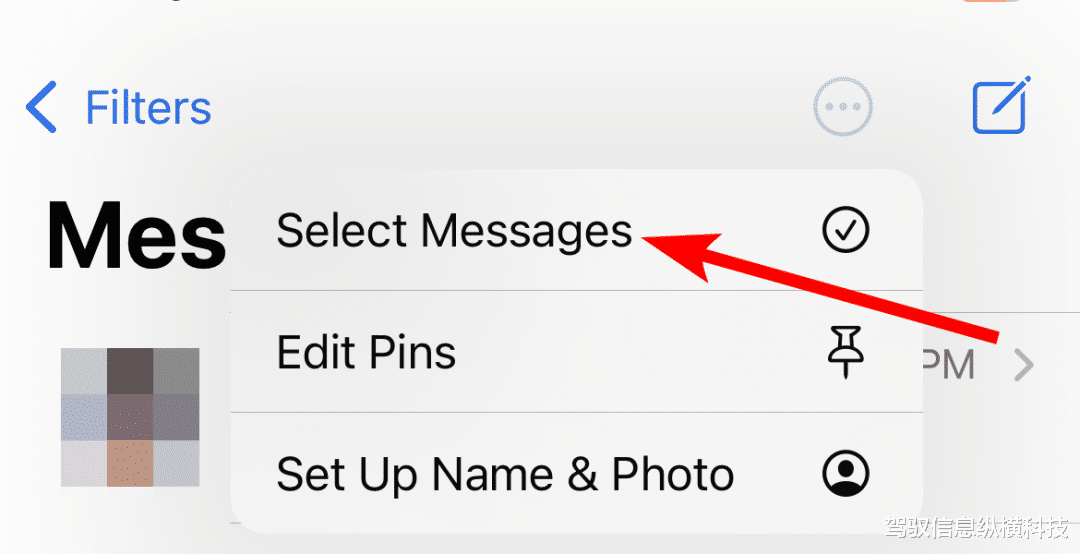
选择要删除的信息,然后点击屏幕右下角的“删除”。
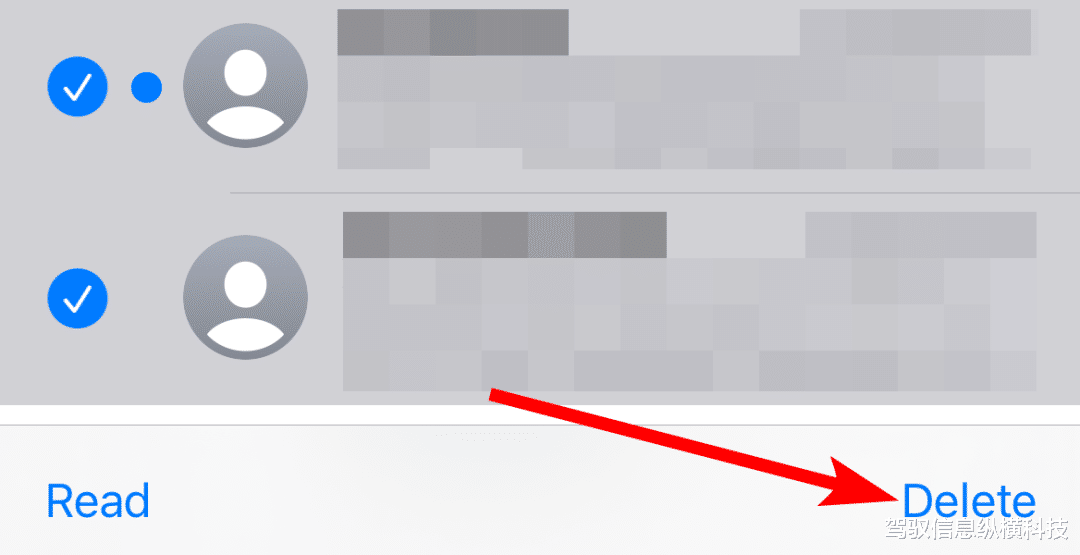
在底部出现的弹出窗口中,点击“删除”以删除这些信息并释放iPhone上的空间。
启用iCloud中的信息选项你可以通过为信息应用程序启用iCloud来节省更多空间。这将把你的邮件及其附件上传到iCloud,并在你的设备上仅保存低质量的版本。从现在开始,你收到的任何信息也将自动同步到iCloud。
注意:要充分利用iCloud,请确保你已订阅iCloud+,以获得额外存储空间的访问权限。一旦你开始保存较大的文件,5 GB的免费空间可以很快填满。
为此,请前往“设置>[你的姓名]>iCloud”,然后点击“保存到iCloud”部分中的“信息”。
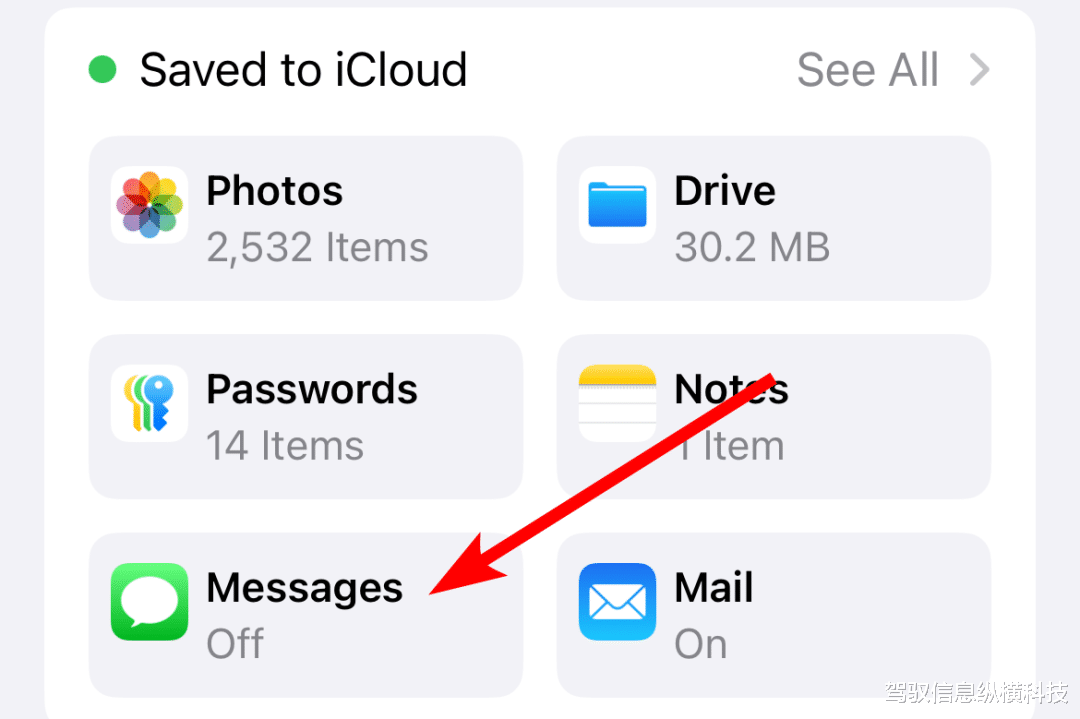
如果在“保存到iCloud”部分看不到“信息”选项,请点击“查看全部”,然后选择“云中的信息”。
在iCloud信息设置中,点击“在此iPhone上使用”切换以启用iCloud信息。
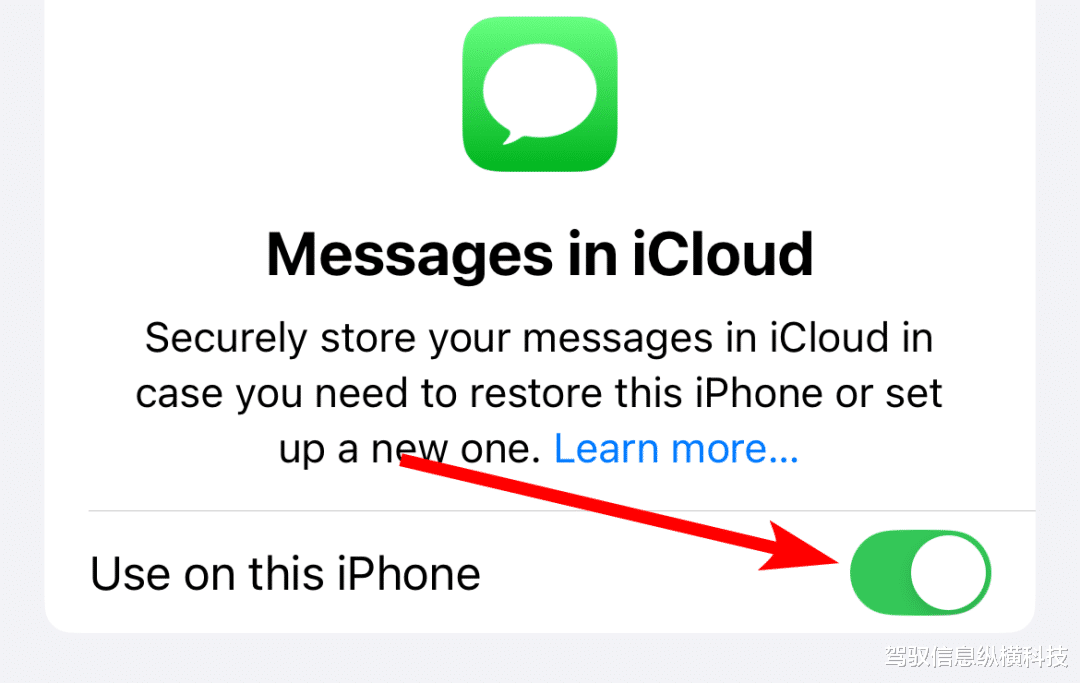
光是短信并不会占用那么多空间。然而,如果你已经积累了几年发送和接收的照片和视频,那么你很可能无论如何都需要进行信息审核。这一点,以及其他节省iPhone空间的技巧,将防止你的存储空间在未来耗尽。
