Windows11与Windows10或以下版本有个最大的不同,就是有配置要求。
它就是TPM 2.0。

TPM的全称是Trusted Platform Module,中文名称为:可信赖平台模块。
其中TPM 2.0与上一代的版本(TPM 1.2)有什么区别?

嗯……这么多文字,要实际去理解实在不容易,用简单的话来说就是:科技发展,需要有更高级的平台模块,才能发挥其他硬件的价值。
至于什么硬件级安全、兼容性提升之类的,相信在座的各位在日常使用电脑时并没有任何感受。
没有任何感受这种感受就是对的!如果你感觉明显,那就是最大的问题了。毕竟安全这件事情,不发生就是安全,发生了就不安全了。
开局唠嗑了这么多文字,大概率已经凑够了字数,接下来咱们就要讲今天的重点:在VMware虚拟机上安装Windows11。
正文开始嗯……开始之前,如果你还没有安装虚拟机,可以获取一下资源:
资源获取
我相信你能找得到。
这里咱们讲的VMware虚拟机指的是Windows版本的VMware WorkStation。
安装完VMware之后,还得准备一个镜像:
 配置虚拟机
配置虚拟机安装完成之后,打开虚拟机,就会看到这个界面:

当然了,图中列表的选项是我之前配置好的。咱们今天就来安装个Windows 11瞧瞧。首先点击【文件】-【新建虚拟机】

选择【自定义】-【下一步】

虚拟机的兼容性默认是最高的版本(VMware WorkStation安装版本最高兼容性),然后点击【下一步】
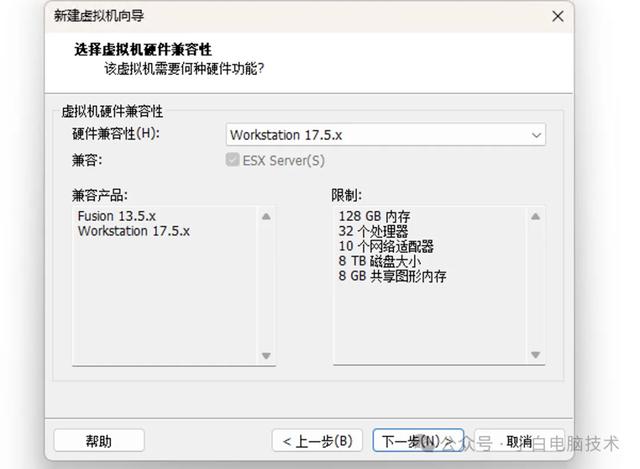
在这个选择镜像的界面,一般咱们点击【稍后安装操作系统】-【下一步】

Windows的版本与当前选择一致即可,我这里安装的是Windows11,接着点击【下一步】
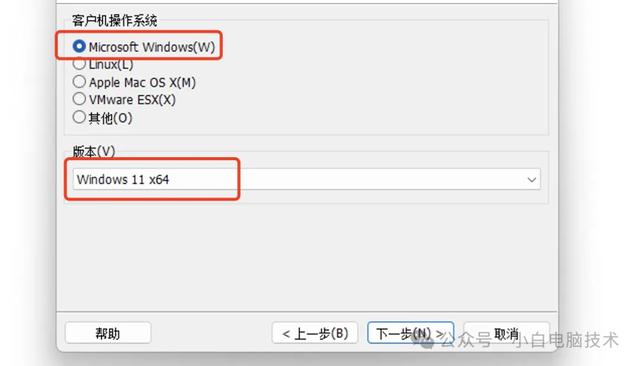
改个名称,中英文都可以,然后选择一个存储位置,尽量不要选择在C盘,也建议不要在机械硬盘。接着点击【下一步】

这一步也可以说是Windows11的重要一步,就是给虚拟机加密(其实就是开启TPM 2.0,这个密码一定要记得,不然后续无法打开Windows11哦!设置完成之后,点击【下一步】(如果没有提示要加密,则移步到文末,会讲解在哪打开这个TPM 2.0)
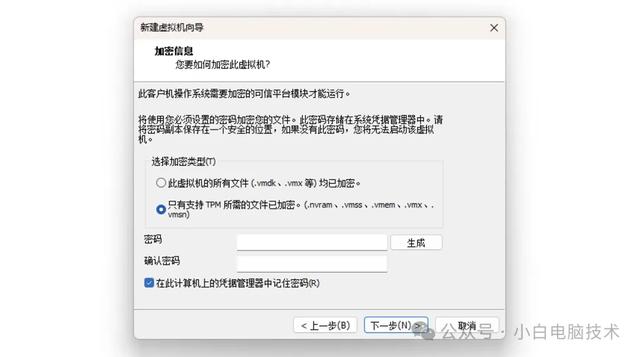
在这个界面,咱们选择UEFI,当然,咱没得选。把【安全引导】勾选上,点击【下一步】
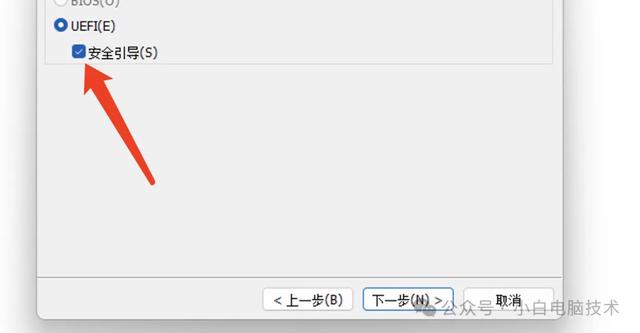
处理器嘛,随便给点就行了,但建议不要超过机器总性能的50%
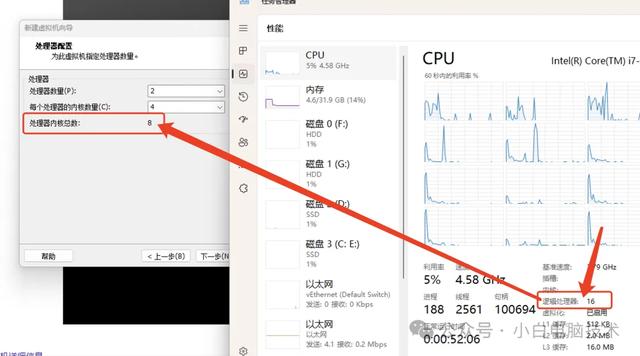
内存充足的情况下,给个8GB或以上,不充足的话,不要小于4GB
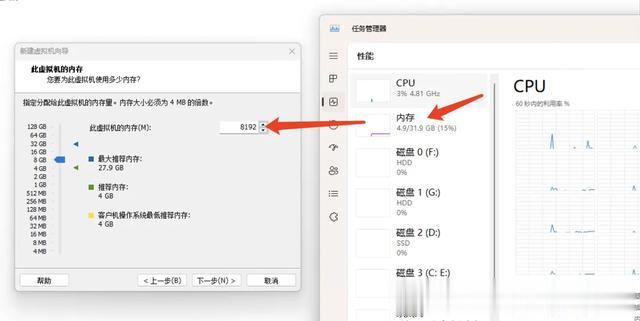
网络模式,选择NAT或者桥接都可以,这里咱们选择NAT
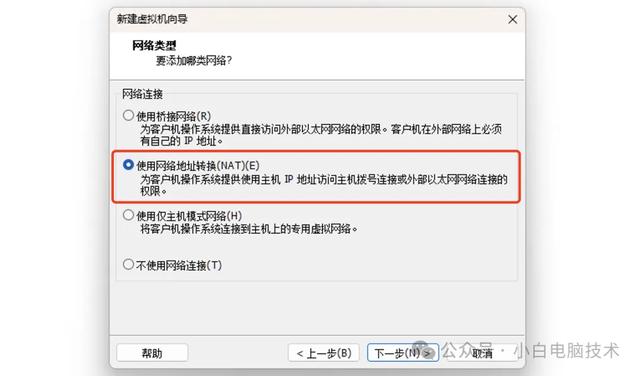
硬盘控制器项咱们用推荐的就行
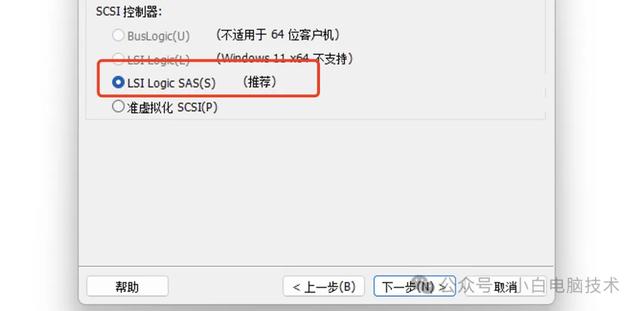
老规矩,用推荐的就行
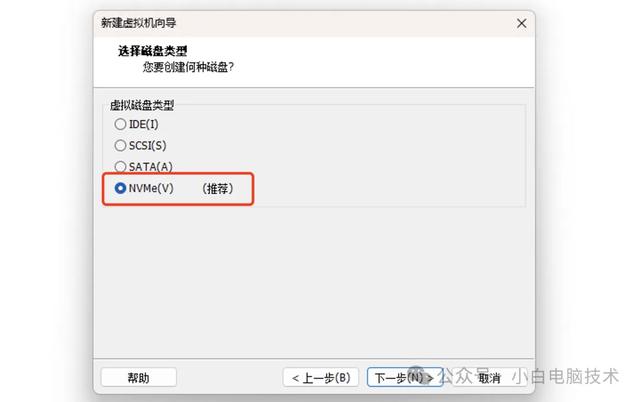
这个除非你自己看得懂,不然就默认。
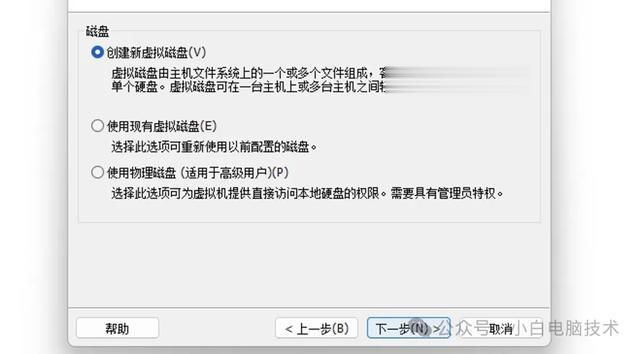
大小选择80GB左右即可(用得不多,纯粹体验)
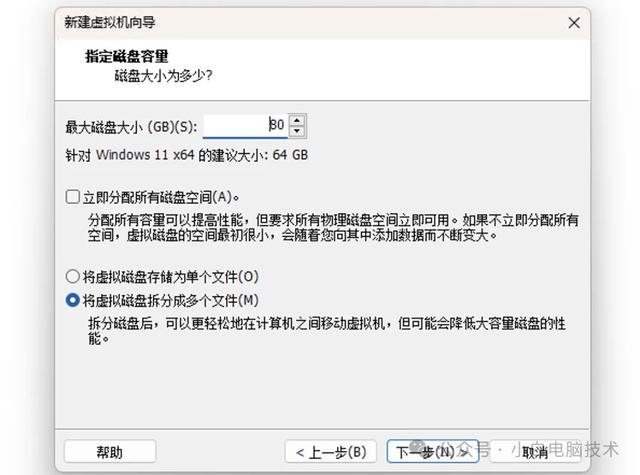
磁盘文件默认就行,直接点击【下一步】

设置完成之后就会有个预览,点击完成就行
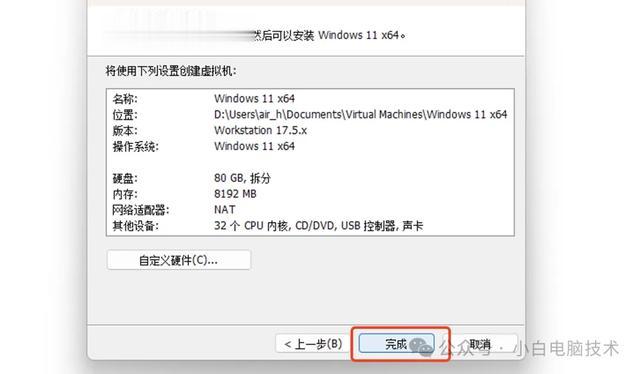
接着点击【CD/DVD】
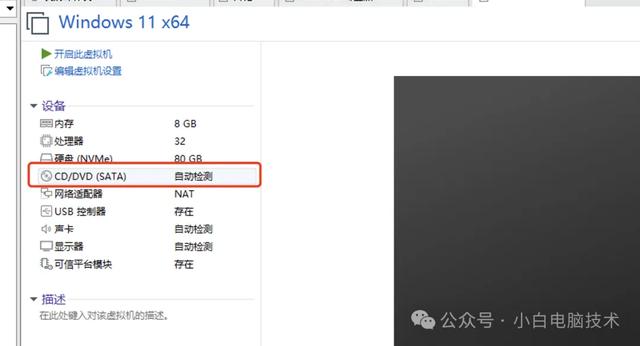
选择个Windows 11的镜像,然后点击【打开】-【完成】

完成以上步骤之后,点击【打开此虚拟机】
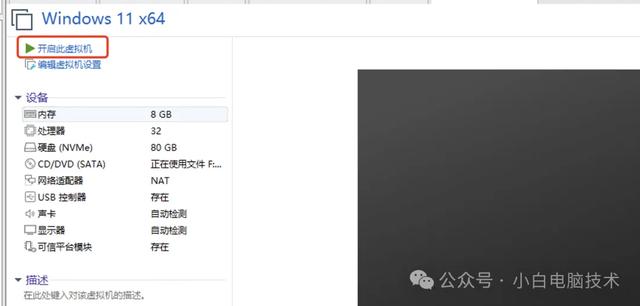
出现这个界面文字提示的时候,鼠标点击一下黑色区域,然后随便按键盘哪个按键都行,小白习惯按【ESC】
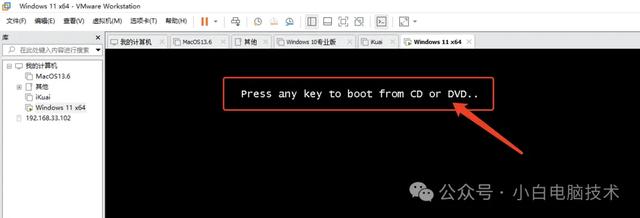
这不,就进入了安装流程了嘛
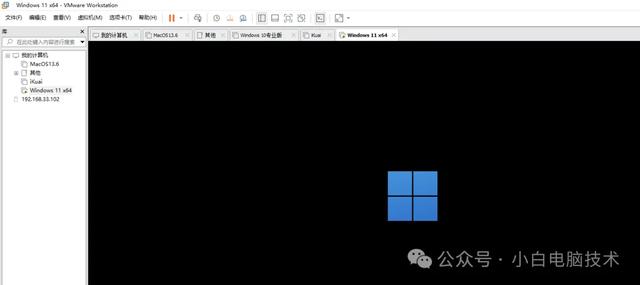 Windows 11 原版安装流程
Windows 11 原版安装流程这个界面咱们直接点击【下一步】

点击【现在安装】
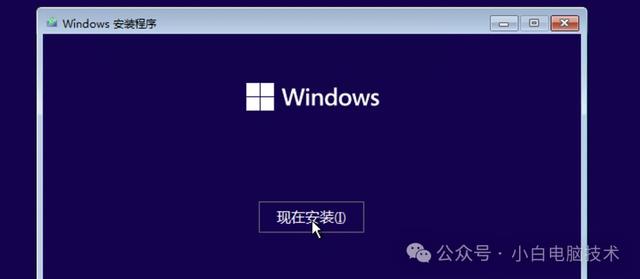
等待一小会儿

选择一个你想要的版本
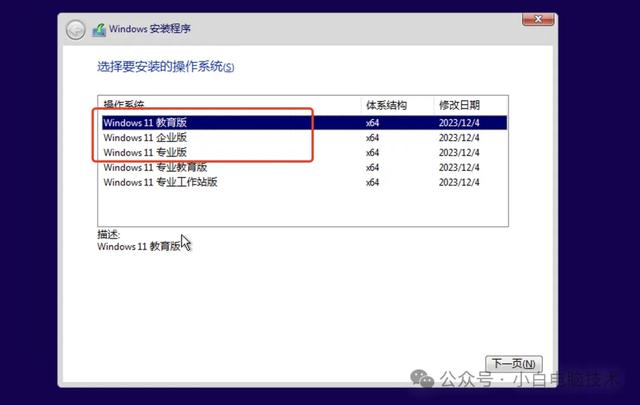
勾选【我接受】,然后【下一页】
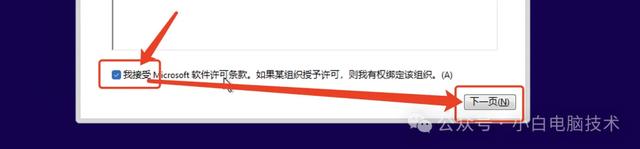
选择【自定义安装】

咱们是直接在虚拟机上安装的,没必要各种分区,就直接选中【驱动器0 未分配空间】,再点击【下一页】就直接安装了。
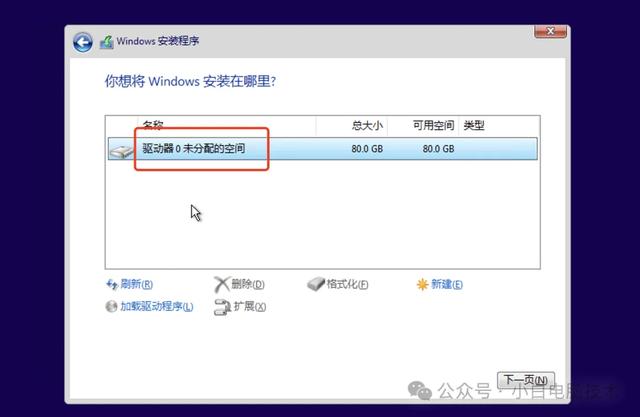
这里要等待一小会儿

教程到这里就结束了,剩下的都是全自动化安装,然后进入到WIn11欢迎界面而已。

--End--
没有Windows11选项怎么办?如果在系统版本选择上使用Windows 10 x64选项,其实也能安装Windows 11

首先要把UEFI引导下的【启用安全引导】勾选上
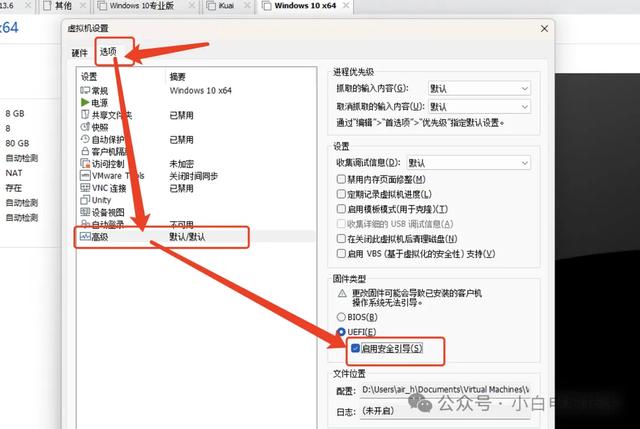
接着给这个即将安装Windows11的虚拟机加密


再返回到【硬件】处添加【可信任平台模块】

就能愉快安装Windows11了。
不知不觉小白电脑技术已经更新超过300篇文章了,如果您对我的专业度认可,还请打赏1元钱喝杯茶水,陛下们,娘娘们,公主们,您看可好?

用户73xxx70
wsb