由于工作性质会经常外出,想及时查阅公司电脑里的资料是个麻烦事,曾经有个同事休息在家还得跑回公司发文件,为此我想了好几个办法:带个U盘满处跑,但是这样需要每天同步更新数据,万一哪天忘记更就完犊子了;每天带着笔记本出门,不过笔记本太重了,也得考虑数据同步问题;装个私人NAS在公司,得,工作是老板的,公司又不是我的,这下得投入大几千,打工人不现实;要是你们也有上面这些烦恼,我推荐你们试试这个小盒子—蒲公英X1。


X1的外包装非常小巧,内部布局紧凑,附件包括X1主机一台、Type-C供电线一条、说明书一张,估计出于环保的考虑,并未提供电源插头。


之所以说蒲公英X1是小盒子是因为它真的很小,70*70*18mm的尺寸比普通路由器小了很多倍,可以轻松摆放在任何角落。圆角矩形的外型,全黑配色加上正面顶部具有指示灯功能的logo很有设计感,类肤材质的壳体拿在手上触感舒适。

接口方面蒲公英X1提供了一个RJ45网口、一个Type-C接口、一个Reset开关、一个USB 2.0接口,三个主要接口提供的功能非常丰富,比如RJ45网口既可以用作WLAN,又可以当成LAN来使用,USB2.0接口可以接驳U盘、移动硬盘,还可以连接打印机,如果手上有U口的无线移动网卡,也可以用来连接X1,玩法真的太多了。
蒲公英X1主要有3大用途,组建私有云、NAS远程访问、云打印/远程调试设备,作为个人用户来说前两者的应用场景会更多,比如我自己就是要随时随地上传/下载公司的文件,那么选择“组建私有云”模式更适合我。

由于之前没用过蒲公英产品,所以一切都在摸索中。首先按照说明书的指引把X1用网线连接到上级路由;供电方面我直接把Type-C to USB这根线接到了自带USB口的插线板上,我还试过直接插到带USB口的路由上,也是可以正常供电的;数据盘这块我先插个U盘做试验,一切搞定之后再换成大容量的移动硬盘。

硬件接好后开始进行软件端的网络设置,首先登录蒲公英的云管理平台,使用X1背面的SN码进行登录绑定,这里的初始密码为admin,首次登录需要改为自己的私人密码,然后就可以选择自己的使用方式。
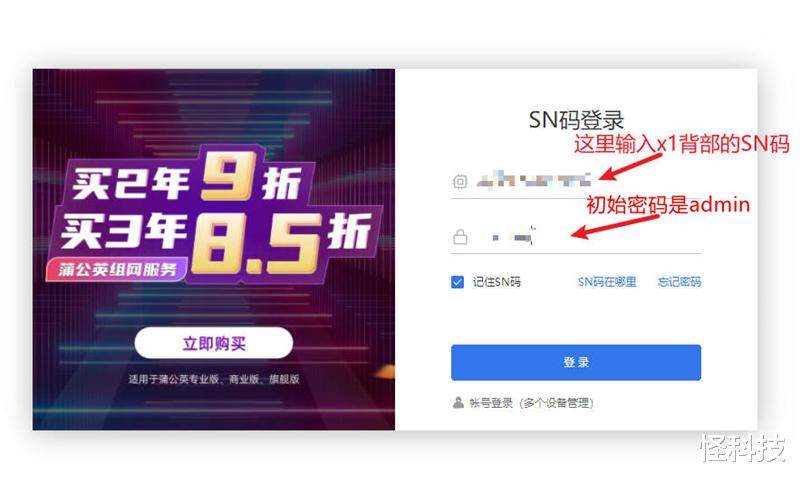

这里有三种使用方式,私有云、NAS远程访问、云打印/调试,大家根据自己的需求进行选择,我主要用它上传、下载文件,所以选择的“私有云”模式。

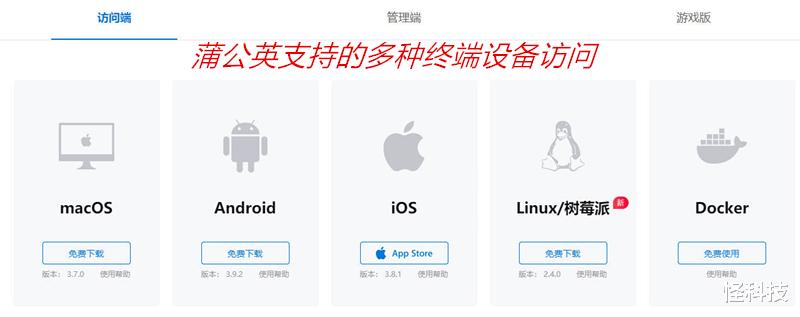
模式选好后进入网络管理页面,在这里创建网络进行组网并添加网络成员。这里的网络成员分为三种:硬件、访问端、服务器端,硬件指的就是负责组网的蒲公英设备;访问端指的就是包括手机、电脑等用来加入并访问蒲公英的设备,蒲公英为不同的硬件设计了多种访问端,windows、Android、iOS、macOS、Linux/树莓派、Docker,涵盖了99.99%的系统,非常全面;服务器端应该是商用网络才会涉及到,普通用户就不用管。


X1作为智能硬件设备添加到右侧的网络中,在网络成员页面的“基本设置”中查看这个网络的ID,后续其它设备想要加入这个网络只需要在客户端输入网络ID即可。

手机Android访问端输入X1的网络ID和创建网络时的密码就能加入网络查看挂载的资源了,windows访问端可以直接用蒲公英APP扫码进行登录使用。

这里其实每个选择都有详细的教程进行讲解,新手只需要按步骤一步一步完成就可以,此时设备上的Logo指示灯从白色变为蓝色,用户可以通过颜色快速判断设备的联网情况。


我通过windows和Andriod手机端在wifi和流量下分别测试了下载速度,基本可以保持在1M以上,并不算快,超大文件、视频等相对较慢,但对于办公文档这类文件来说完全没有问题,如果想提升它的速度需要把“用户”升级到更高的专业版。

从蒲公英的管理页面可以看到它的设置项是相当丰富的,“私有云”只是其中之一,“远程访问NAS”和“云打印/调试”都有不错的应用场景。我打算在家先把蒲公英X1的各项功能研究一番,玩转后装到公司去,挂载一个双盘位的硬盘盒,以后不管是在家还是出差在外,文件可以随取随用,还能确保安全,简直太开心了。

蒲公英X1本身也可以作为路由器来使用,连接无线终端、给主路由做无线中继都不在话下,虽然它性能参数不高,但胜在体积小巧、价格实惠,除个人使用以外,同样适合小微型的门店使用,如果追求更高的性能其实蒲公英X3、X5等型号也可以选择,还有可插4G流量卡使用的X4C,我这认真一看,它家的网络设备还真的不少,有时间了可要认真学习研究一下,好了,本次蒲公英X1的使用体验到此结束,大家如果有什么问题或者建议可以留言互相探讨,共同切磋,祝各位老板兔年吉祥!
