您是否曾经在 iPhone 上收到过重要的短信,并希望能够在Mac上更方便地查看和回复?你并不孤单。许多人希望在不同设备之间更好地同步他们的消息。本文将教您如何轻松地将消息从 iPhone 同步到Mac 。通过简单的设置,您就可以在Mac上查看和管理 iPhone 的所有短信,无需在两个设备之间切换。你准备好了吗?让我们开始了解如何将消息从 iPhone 同步到Mac !

借助Coolmuster iOS Assistant等专业软件,现在将消息从 iPhone 同步到Mac比以往任何时候都更加容易。该软件可让您有选择地将消息从 iPhone 同步到Mac电脑。您不需要使用 Wi-Fi 来完成此同步过程。您可以通过将设备连接到安装了该软件的Mac计算机并让它执行任务来轻松完成此任务。重要的是,您可以通过iOS助手方便地将 HTML、CSV 和文本文件格式的消息保存到计算机上。
iOS助手的亮点:
在 iPhone 和Mac / Windows计算机之间同步消息。 一键备份/恢复iOS上的所有文件。 预览后传输文件。 支持联系人、照片、视频、音乐、消息等。 在Mac电脑上自由添加、编辑和删除保存在iOS设备上的文件。 与最新的 iPhone 16 和iOS 18 完美配合。以下是如何使用iOS Assistant 将 iPhone 消息同步到Mac :
01首先在Mac计算机上下载软件,然后启动它。之后,使用闪电电缆将 iPhone 连接到Mac 。
02单击 iPhone 上的“信任”选项,然后单击“继续”。当iPhone与Mac成功连接后,您将在左侧面板的屏幕上看到按类别显示的所有文件。

03选择“消息”选项以检查右侧部分中的所有文本。它将显示消息的所有内容和时间。选择您想要同步的 iMessage,然后点击上面的“导出”选项卡。您必须选择所需的格式:CSV、文本或 HTML 文件。完成后,您必须自动传输消息。
第 2 部分:如何使用 iCloud 在Mac Book 上获取 iPhone 消息苹果提供的iCloud服务是设备间无缝数据同步的官方解决方案。只要您的 iPhone 和Mac都使用相同的 Apple ID,并且启用了 iCloud 中的信息同步功能,您的短信就会在两台设备之间自动同步,无需手动操作。
如何让我的 iPhone 自动与Mac同步?步骤如下:
步骤 1. 前往 iPhone 的“设置”页面并点击“iCloud”。
步骤 2. 打开“消息”选项旁边的滑块。
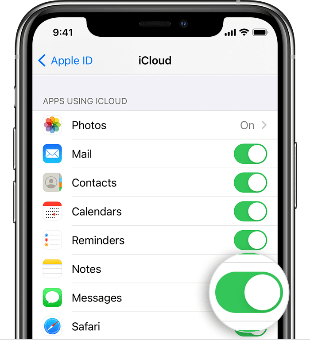
步骤 3. 在Mac上,启动“消息”应用程序。打开应用程序后,导航至“首选项”和“帐户”。
步骤 4. 从列表中显示的帐户中选择 iCloud 帐户。确保选择“启用 iCloud 中的消息”选项。
步骤 5. 点击“立即同步”图标开始同步消息。

如何在没有 iCloud 的情况下将 iPhone 上的消息同步到Mac ?除了 iCloud 之外,苹果还提供了“短信转发”功能,可以将 iPhone 上收到的 SMS/MMS 短信实时转发到您的Mac上。这使您可以直接在Mac上接收和回复短信。对于日常沟通来说非常方便,特别是对于不使用 iMessage 的联系人发送短信。为确保此功能正常运行,请确保您的 iPhone 已连接到 Wi-Fi 或蜂窝网络。
以下是如何通过短信转发将 iPhone 消息同步到Mac :
步骤 1. 在 iPhone 上,前往“设置”,然后前往“消息”,然后单击“发送和接收”。

步骤 2. 在Mac上打开“消息”应用程序,然后点击“消息”菜单。然后点击“首选项”和“iMessage”选项卡。
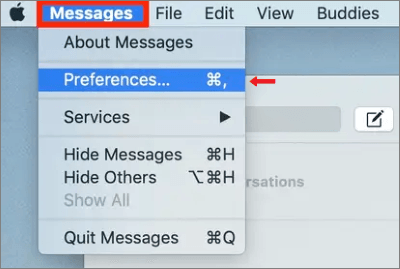
步骤 3. 在 iPhone 上,导航至“设置”>“消息”>“短信转发”。选择您的Mac作为要将消息转发到的设备。

步骤 4. 设置完成后,只要您的 iPhone 连接到 Wi-Fi 或蜂窝网络,您就可以在Mac上接收来自手机的消息。
注意:您想知道如何将 iPhone 中的消息同步到 iPad吗?单击此处查找所有可能的方法。
结论本指南解释了在Mac计算机上获取 iPhone 消息的不同方法。希望您可以轻松地将 iPhone 上的消息与Mac链接起来。只要采取正确的步骤,这很容易。
我们建议使用Coolmuster iOS Assistant (最好的iOS数据管理器)来同步iOS设备与计算机。它可以轻松快速地在 iPhone 和Mac之间同步数据,不仅限于消息。
