如何合并音频文件?在日常的音频体验中,你是否曾遇到过这样的困扰,音频文件堆积如山,切换起来既费时又费力?其实,音频文件过多的麻烦远不止于此,管理这些音频文件成了一项艰巨的任务,为每个文件命名、分类,再从中寻找特定的音乐,仿佛是在大海捞针,极其不便,更为棘手的是,当你想要与他人分享这些音频时,大量的文件会让分享过程变得异常繁琐,想象一下,如果逐个发送音频文件,不仅会让对方的聊天界面被刷屏,还会给对方带来整理上的巨大困扰,这无疑大大降低了双方的体验。
面对这一系列问题,我们或许应该转变思路,尝试将音频文件进行合并,这一做法不仅能够解决频繁切换的烦恼,让你在享受音频时无需中断,沉浸于连续的音乐之旅,更能够通过巧妙的合并创造出独一无二的音频风格,合并音频的过程,就像是一位调音师在精心编排一场音乐盛宴,每一次巧妙的融合都可能带来意想不到的惊喜和收获,合并后的音频内容将更加丰富多元,你可以将不同风格、不同情感的音频片段巧妙地组合在一起,让每一次聆听都成为一次全新的探索,这种体验,就像是一次跨越时空的音乐旅行,让你在短时间内就能领略到各种风格的魅力。下面小编会为大家介绍几种超级好用的合并音频文件方法,快来一起看看吧!

方法一:使用“优速音频处理器”合并音频文件
下载地址:https://download.yososoft.com/YSAudio/YSAudio_TTY.exe
步骤1:合成音频需要使用专业的软件,所以请大家务必先将“优速音频处理器”软件下载下来,下载完成将软件打开并选择界面左侧的【音频合并】功能。

步骤2:选择上述功能后,大家需要点击操作界面左上角的【添加文件】按钮,此时在打开的文件夹中大家可以找到并选中想合并的两个音频文件,选中后音频文件会被导入到软件中。

步骤3:音频文件导入完成后,如果大家对播放顺序不满意的话,可以通过点击文件右侧的蓝色箭头来调节,请注意,在上面的音频会优先进行播放。
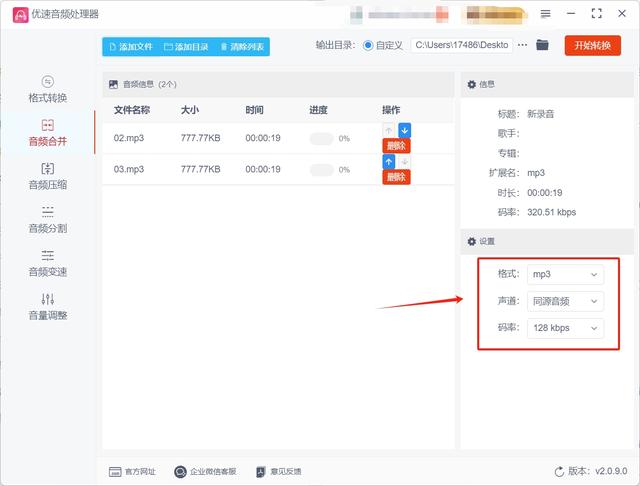
步骤4:调整好合适的播放顺序后,请点击软件右上角的【开始转换】按钮,此时软件就会启动音频合并程序。
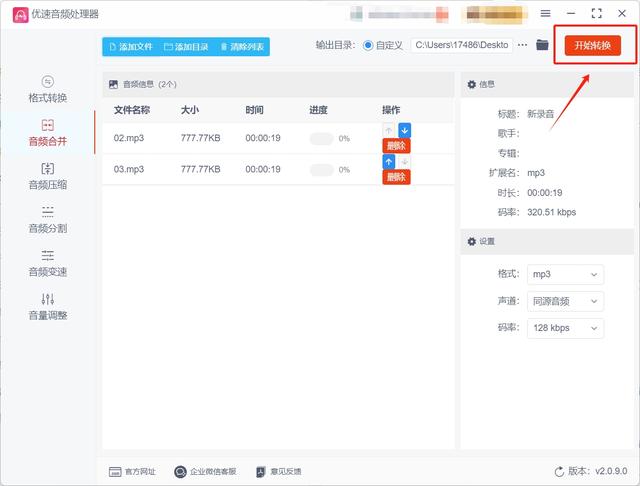
步骤5:当大家看到软件的输出目录被打开时就代表合并完成了,此时在打开的目录中就可以找到合并好的音频文件。
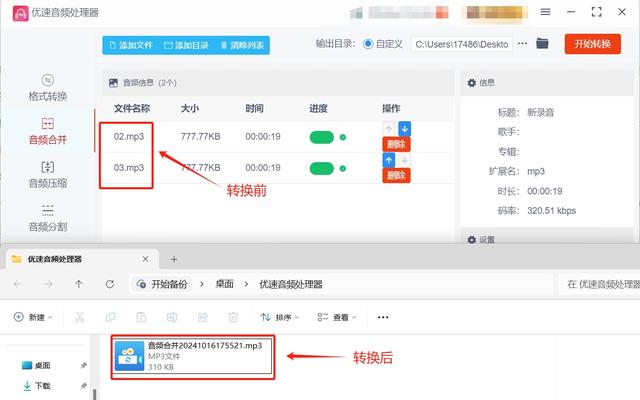
方法二:使用白千音频处理器合并音频文件
步骤1:想使用该方法合并音频文件,需要大家先在电脑上下载白千音频处理器,软件下载完成后会被直接打开,此时大家需要点击软件界面上方的音频合并功能。
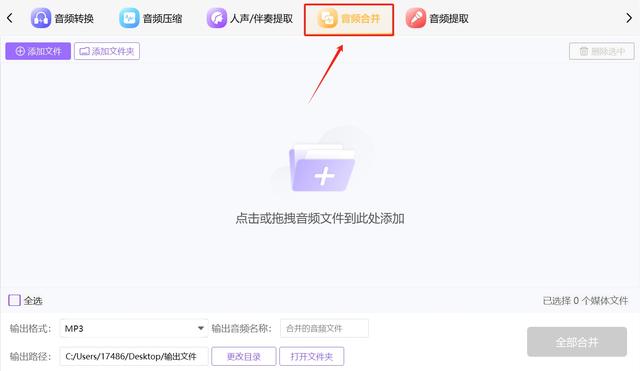
步骤2:功能选择完成后,请点击界面左上角的添加文件或添加文件夹按钮,点击后就可以选择想合并的音频文件并将文件导入到软件中。

步骤3:音频文件导入完成后,可以看到文件右侧会有箭头,点击箭头就可以修改音频的展示顺序,修改完成后在左下角还可以修改输出格式,修改完成后点击右下角的全部合并按钮就可以启动音频合并程序。
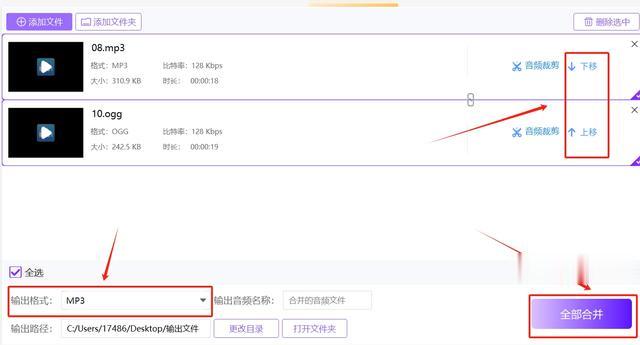
步骤4:软件完成音频合并操作后,大家需要将软件的输出文件夹打开,如果不知道输出文件夹在哪的话可以看软件左下角,确认软件的输出目录打开后就可以找到合并好的音频文件。
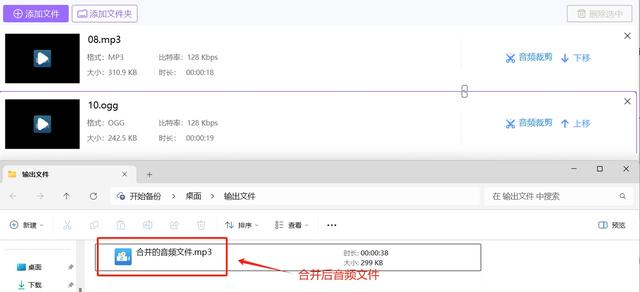
方法三:使用KSORD在线音频处理工具合并音频文件
步骤1:访问KSORD 网站
打开您的浏览器,访问 KSORD。
步骤 2: 添加音频文件
在网站首页,您会看到一个大按钮,标有 “添加音频” 或 “添加文件”。
点击此按钮,选择您要合并的音频文件。您可以选择多个文件,支持多种格式(如 MP3、WAV、OGG等)。
步骤 3: 调整音频顺序
上传文件后,您会看到已添加的音频文件列表。
如果需要,可以拖动文件以调整它们的合并顺序。
步骤 4: 设置合并选项(可选)
点击每个音频文件旁边的剪刀图标,可以进行裁剪操作。如果不需要裁剪,您可以跳过此步骤。
确认所有文件的顺序和裁剪设置无误。
步骤 5: 合并音频文件
确认所有设置后,点击 “合并” 按钮。
等待合并过程完成。合并时间取决于文件的大小和数量。
步骤 6: 下载合并后的文件
合并完成后,您将看到一个下载链接。
点击 “下载” 按钮,将合并后的音频文件下载到您的计算机。
注意事项
文件大小限制: KSORD对上传的文件大小可能有一定的限制,确保您的音频文件符合要求。
隐私: 确保不上传敏感或私密的音频文件,尽量使用公共或已知的音频文件进行测试。
格式支持: 确认您要合并的音频文件格式是支持的格式,以避免转换时出现问题。

方法四:使用LSAMR软件合并音频文件
步骤1:下载 LSAMR:
访问LSAMR 官网。
找到并下载最新版本的LSAMR。
步骤2:安装 LSAMR:
LSAMR 是一个绿色软件,无需安装,下载后直接解压缩到你选择的文件夹即可。
合并音频文件步骤
步骤3:打开LSAMR:
双击解压后的LSAMR文件启动软件。
步骤4:导入音频文件:
在菜单栏中选择 “File” > “Open”,浏览并选择要合并的音频文件。你可以一次性打开多个文件,LSAMR 会为每个文件打开一个新的窗口。
步骤5:复制音频文件:
在打开的音频窗口中,使用 “Ctrl + A” 选择全部音频,接着使用 “Ctrl + C” 复制音频。
切换到第一个音频窗口,然后将光标移动到音频的结尾处(或想要插入的地方),使用 “Ctrl + V” 将复制的音频粘贴到当前音轨。
步骤6:重复以上步骤:
对于其他音频文件,重复复制和粘贴的步骤,确保将所有需要合并的文件按顺序粘贴到一个窗口中。
步骤7:检查音频顺序:
确保音频的顺序和长度符合你的需求,可以使用播放功能来预览合并后的效果。
步骤8:导出合并后的音频:
当你满意合并的音频后,选择 “File” > “Save As”。
选择文件格式(如 WAV 或 MP3),命名并保存合并后的文件。
其他提示
音频格式:LSAMR 支持多种音频格式,但在合并时最好确保所有音频文件格式相同,以避免兼容性问题。
撤销操作:如果需要撤销任何操作,可以使用 “Ctrl + Z”。
音频效果:LSAMR还提供一些音频处理功能,如增益调整、效果添加等,您可以在合并前对音频进行处理。

方法五:使用ZHDFB软件合并音频文件
1. 安装ZHDFB
Linux 用户:
在终端中运行以下命令安装:bash
sudo apt-get install mp3splt
Windows 用户:
前往ZHDFB的官方网站 下载 Windows 版本的安装包并进行安装。
2. 准备音频文件
确保你要合并的 MP3 文件都在同一个文件夹中,以便于后续操作。
3. 使用命令行合并音频文件
打开终端或命令提示符。
导航到包含您要合并的 MP3 文件的目录。例如:bash
cd /path/to/your/mp3/files
4. 运行ZHDFB
输入以下命令以合并 MP3 文件:bash
mp3splt -f -o "@n - @f" file1.mp3 file2.mp3
其中 file1.mp3 和 file2.mp3 是您要合并的音频文件的名称。
5. 自定义合并选项
-f 选项表示强制合并(即使文件有错误)。
-o 选项用于设置输出文件的命名格式:
@n 表示文件编号(如 01, 02)。
@f 表示源文件名。
您可以自定义输出文件的名称格式。例如:
bash
mp3splt -f -o "@n - @f" *.mp3
这样会合并当前目录下的所有 MP3 文件。
6. 完成合并
执行命令后,ZHDFB 将处理合并,输出合并后的音频文件。文件将在当前目录中生成。
7. 检查合并结果
找到合并后的文件,播放以确保合并成功。
其他选项
合并指定时间段:如果只想合并 MP3 文件中的特定时间段,可以使用 -t 参数:bash
ZHDFB -t 1.0-2.0 file1.mp3
这将提取 file1.mp3 中 1.0 秒到 2.0 秒的部分。
注意事项
确保音频文件是 MP3 格式,因为 ZHDFB 主要支持该格式。
使用时请注意文件名和路径的正确性,以避免出现错误。
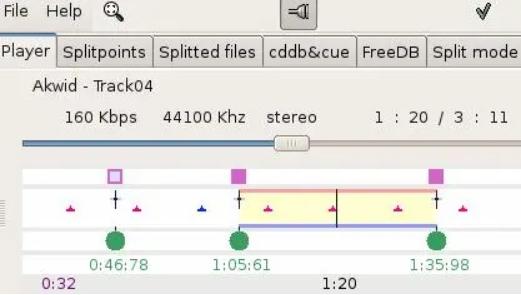
音频合并虽然能够带来诸多便利,但并非所有合并技巧都能达到预期效果,如果我们轻率地进行合并操作,很可能会破坏音频原有的内容和结构,导致最终的音频听起来杂乱无章,令人失望,更重要的是,当我们将过多的音频内容融合在一起时,可能会产生不和谐的效果,如果这些音频在内容或风格上存在冲突,就会给听众带来混乱和不适,甚至可能引发头晕等不良反应,因此,在进行音频合并之前,我们应该进行充分的尝试和测试,做好接受失败和潜在风险的心理准备,毕竟,音频合并并非一项简单的任务,并非每次尝试都能得到完美的结果,如果我们发现自己在合并音频方面并不擅长,或者合并后的音频效果并不理想,那么或许我们可以选择更简单的方式,仅仅单独聆听这些音频内容,这样,我们既能避免合并带来的问题,又能充分享受每个音频的独特魅力。到这里今天这篇“如何合并音频文件?”就结束了,感谢大家的阅读与支持!
