在 Windows 11 上,用户无需访问软件下载网站即可下载软件。 Windows 11 有一个功能丰富的 Microsoft Store,并提供许多有用的程序。
Microsoft Store 实际上拥有您可能需要的所有流行软件。在 Microsoft Store 上架之前,这些软件会经过多项安全检查。因此,如果您使用 Microsoft Store 下载 Windows 11 应用程序,则无需担心安全和隐私。
虽然 Microsoft Store 非常有用,但当 Microsoft Store 无法安装应用程序时就会出现问题。许多 Windows 11 用户最近报告称,他们无法在 Windows 11 上安装 Microsoft Store 中的应用程序。
无法从 Microsoft Store 安装应用程序? 6 种最佳修复方法因此,如果您是 Windows 11 用户并且无法从 Microsoft Store 安装应用程序,请继续阅读本指南。下面,我们分享了解决 Microsoft Store 中的应用程序问题的所有工作方法。让我们开始吧。
1. 重新启动 Windows 11
新版 Windows 11 中的错误和故障较多。用户在旧版 Windows 11 上已经遇到了类似的 Microsoft Store 问题。
消除操作系统错误/故障的最佳方法是重新启动计算机。单击 Windows 11 电源菜单并选择重新启动。
重新启动后,打开 Microsoft Store 应用并尝试再次安装该应用。这次,该应用程序应该安装在您的设备上。
2. 重新登录Microsoft Store许多 Windows 11 用户声称只需注销并登录其 Microsoft 帐户即可解决 Microsoft Store 无法下载和安装应用程序的问题。因此,您也可以尝试这样做。这就是你需要做的。
1. 在 Windows 11 搜索中输入 Microsoft Store。接下来,从匹配结果列表中打开 Microsoft Store 应用。

2. Microsoft Store 打开后,单击右上角的个人资料图标。

3. 单击您的个人资料名称附近的“注销”。

4. 完成后,再次单击个人资料图标并选择登录。
5. 现在,再次使用您的 Microsoft 帐户登录。
就是这样!登录后,尝试再次从 Microsoft Store 下载该应用程序。这次,您不会遇到任何问题。
3.运行Windows应用商店应用程序疑难解答如果 Microsoft Store 仍然无法下载应用程序,下一个最佳选择是运行 Windows Store 疑难解答。 Windows 应用商店应用程序疑难解答可以查找并修复与电脑上的 Microsoft Store 相关的各种问题。这就是你需要做的。
1. 单击 Windows 11 开始按钮并选择设置。
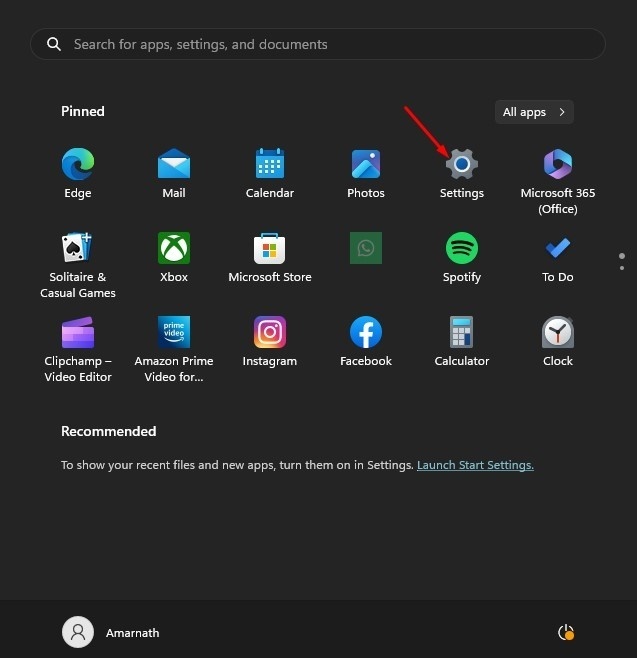
2. 当“设置”应用程序打开时,切换到“系统”。

3. 在右侧,单击“疑难解答”。

4. 在“疑难解答”屏幕上,单击“其他疑难解答”。

5. 现在,找到 Windows 应用商店应用程序疑难解答并单击其旁边的“运行”按钮。
就是这样!这将运行 Windows 应用商店应用疑难解答。只需按照屏幕上的说明即可完成故障排除过程。
4. 重新启动应用程序身份服务Windows 11 上的应用程序身份服务的作用是在应用程序运行时检查应用程序的身份。如果 Microsoft Store 无法在 Windows 11 上安装应用程序,请重新启动应用程序身份服务。这样做将解决 Windows 11 上应用程序身份服务的现有问题。
1. 在 Windows 11 搜索中输入“服务”。接下来,从最佳匹配结果列表中打开服务应用程序。

2. 当服务应用程序打开时,双击应用程序标识。

3. 在“应用程序标识属性”上,单击“停止”按钮。停止后,单击“开始”。

就是这样!这是在 Windows 11 上重新启动应用程序身份服务以修复 Microsoft Store 无法安装应用程序问题的方法。
5.清除Microsoft Store缓存Microsoft Store 缓存损坏是 Microsoft Store 无法在 Windows 11 上安装应用程序的主要原因之一。因此,您可以尝试重置 Microsoft Store 缓存来解决此问题。这就是你需要做的。
1. 在 Windows 11 搜索中输入命令提示符。接下来,右键单击命令提示符并选择以管理员身份运行。

2. 当命令提示符打开时,输入 WSReset.exe 并按 Enter。

就是这样!这将清除 Windows 11 计算机上保存的 Microsoft Store 缓存。
6.重置Microsoft Store应用程序如果没有任何效果,下一个最佳选择是重置 Microsoft Store 应用程序。请按照以下步骤重置
1. 单击 Windows 11 开始按钮并选择设置。

2. 在左侧窗格中,选择应用程序。

3. 在右侧窗格中,单击应用程序和功能。
4. 现在,找到 Microsoft Store。接下来,单击旁边的三个点并选择高级选项。

5. 在下一个屏幕上,单击“重置”。

就是这样!这将重置 Windows 11 上的 Microsoft Store 应用程序。重置后,打开 Microsoft Store 并安装所需的应用程序。
因此,以下是解决 Microsoft Store 无法在 Windows 11 上安装应用程序问题的几种工作方法。如果您已遵循所有方法,您将能够从 Microsoft Store 下载并安装应用程序。
