Altair库作为Python中的一款强大工具,为用户提供了丰富的图表绘制功能。让我们从一个个例子入手,看看它能做到什么程度的图表。
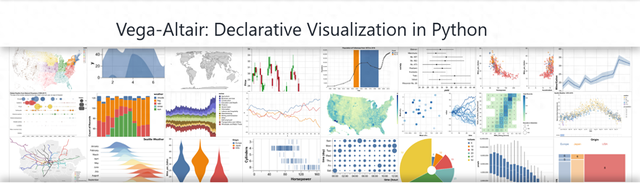 青铜
青铜创建一个简单的散点图:
 import altair as altimport pandas as pd# 创建示例数据data = pd.DataFrame({'x': [1, 2, 3, 4, 5], 'y': [6, 7, 8, 9, 10]})# 绘制散点图chart = ( alt.Chart(data) .mark_point() .encode(x="x", y="y") .properties( width=800, # 设置图表宽度为800像素 height=600, # 设置图表高度为600像素 ))# 显示图表chart.save("chart.html")alt.Chart(data) , 函数创建了一个图表对象,传入了示例数据 data 作为参数.mark_point() 方法将图表的标记类型设置为点状,表示我们要创建一个散点图.encode() 方法来定义数据的映射关系,将x轴映射到数据中的x列,将y轴映射到数据中的y列chart.save 会生成一个 html 文件,用浏览器打开即可看到图表
import altair as altimport pandas as pd# 创建示例数据data = pd.DataFrame({'x': [1, 2, 3, 4, 5], 'y': [6, 7, 8, 9, 10]})# 绘制散点图chart = ( alt.Chart(data) .mark_point() .encode(x="x", y="y") .properties( width=800, # 设置图表宽度为800像素 height=600, # 设置图表高度为600像素 ))# 显示图表chart.save("chart.html")alt.Chart(data) , 函数创建了一个图表对象,传入了示例数据 data 作为参数.mark_point() 方法将图表的标记类型设置为点状,表示我们要创建一个散点图.encode() 方法来定义数据的映射关系,将x轴映射到数据中的x列,将y轴映射到数据中的y列chart.save 会生成一个 html 文件,用浏览器打开即可看到图表创建一个简单的柱状图:
 import altair as altimport pandas as pd# 创建示例数据data = pd.DataFrame({'category': ['A', 'B', 'C', 'D'], 'value': [10, 20, 15, 25]})# 绘制柱状图chart = ( alt.Chart(data) .mark_bar(width=100) .encode(x="category", y="value") .properties(width=1000))# 显示图表chart.save("chart.html")通过调用不同的 mark_??? 函数,就可以更换不同的图表类型mark_bar 也可以传入各种参数, width 设置了 bar 之间的空隙白银
import altair as altimport pandas as pd# 创建示例数据data = pd.DataFrame({'category': ['A', 'B', 'C', 'D'], 'value': [10, 20, 15, 25]})# 绘制柱状图chart = ( alt.Chart(data) .mark_bar(width=100) .encode(x="category", y="value") .properties(width=1000))# 显示图表chart.save("chart.html")通过调用不同的 mark_??? 函数,就可以更换不同的图表类型mark_bar 也可以传入各种参数, width 设置了 bar 之间的空隙白银创建一个分面散点图:
 import altair as altimport pandas as pdimport numpy as np# 设置全局配置alt.renderers.set_embed_options(width=1000, height=600)# 创建示例数据np.random.seed(0)data = pd.DataFrame( { "x": np.random.randn(100), "y": np.random.randn(100), "category": np.random.choice(["A", "B", "C", "D"], size=100), "size": np.random.uniform(50, 200, size=100), })# 绘制分面散点图chart = ( alt.Chart(data) .mark_point() .encode( x="x", y="y", color="category", size=alt.Size("size", scale=alt.Scale(range=[50, 500])), tooltip=["x", "y", "category", "size"], ) .properties(title="Faceted Scatter Plot"))# 显示图表chart.save("chart.html").encode 中,通过参数 color 和 size 指定更多维度变量。可以从图中看出来,不同的颜色代表不同的分类(因为绑定数据源中的 category 列)。点的大小,代表不同的 size 列的值tooltip 参数,使得当鼠标停在泡泡上面时,会出现提示信息王者
import altair as altimport pandas as pdimport numpy as np# 设置全局配置alt.renderers.set_embed_options(width=1000, height=600)# 创建示例数据np.random.seed(0)data = pd.DataFrame( { "x": np.random.randn(100), "y": np.random.randn(100), "category": np.random.choice(["A", "B", "C", "D"], size=100), "size": np.random.uniform(50, 200, size=100), })# 绘制分面散点图chart = ( alt.Chart(data) .mark_point() .encode( x="x", y="y", color="category", size=alt.Size("size", scale=alt.Scale(range=[50, 500])), tooltip=["x", "y", "category", "size"], ) .properties(title="Faceted Scatter Plot"))# 显示图表chart.save("chart.html").encode 中,通过参数 color 和 size 指定更多维度变量。可以从图中看出来,不同的颜色代表不同的分类(因为绑定数据源中的 category 列)。点的大小,代表不同的 size 列的值tooltip 参数,使得当鼠标停在泡泡上面时,会出现提示信息王者接下来才是 altair 的核心,还是前面的泡泡图,不过可以缩放平移交互:
 import altair as altimport pandas as pdimport numpy as np# 设置全局配置alt.renderers.set_embed_options(width=1000, height=600)# 创建示例数据np.random.seed(0)data = pd.DataFrame( { "x": np.random.randn(100), "y": np.random.randn(100), "category": np.random.choice(["A", "B", "C", "D"], size=100), "size": np.random.uniform(50, 200, size=100), })# 绘制分面散点图chart = ( alt.Chart(data) .mark_point() .encode( x="x", y="y", color="category", size=alt.Size("size", scale=alt.Scale(range=[50, 500])), tooltip=["x", "y", "category", "size"], ) .properties(title="Faceted Scatter Plot") .interactive())# 显示图表chart.save("chart.html")仅仅只需要在图表对象最后,调用 interactive 方法即可
import altair as altimport pandas as pdimport numpy as np# 设置全局配置alt.renderers.set_embed_options(width=1000, height=600)# 创建示例数据np.random.seed(0)data = pd.DataFrame( { "x": np.random.randn(100), "y": np.random.randn(100), "category": np.random.choice(["A", "B", "C", "D"], size=100), "size": np.random.uniform(50, 200, size=100), })# 绘制分面散点图chart = ( alt.Chart(data) .mark_point() .encode( x="x", y="y", color="category", size=alt.Size("size", scale=alt.Scale(range=[50, 500])), tooltip=["x", "y", "category", "size"], ) .properties(title="Faceted Scatter Plot") .interactive())# 显示图表chart.save("chart.html")仅仅只需要在图表对象最后,调用 interactive 方法即可多图表交互:
 import altair as altimport pandas as pdimport numpy as np# 创建示例数据np.random.seed(0)data = pd.DataFrame( { "x": np.random.randn(100), "y": np.random.randn(100), "category": np.random.choice(["A", "B", "C", "D"], size=100), "size": np.random.uniform(50, 200, size=100), "color": np.random.choice(["red", "blue", "green"], size=100), })# 创建区域选择器brush = alt.selection(type="interval", encodings=["x"])# 创建分面散点图scatter_plot = ( alt.Chart(data) .mark_point() .encode( x="x", y="y", color="color", size=alt.Size("size", scale=alt.Scale(range=[50, 500])), tooltip=["x", "y", "category", "size"], ) .properties(title="Faceted Scatter Plot", width="container", height=300) .add_params(brush))# 创建分类变量的柱状图bar_chart = ( alt.Chart(data) .mark_bar() .encode(x="category", y="count()", color="category") .transform_filter(brush) .properties( width="container", # 宽度占满容器 height=150, # 设置高度为150像素 ) .interactive())# 创建图表布局chart = alt.vconcat(scatter_plot, bar_chart).configure(autosize="fit-x")# 保存图表为HTML文件chart.save("chart.html")
import altair as altimport pandas as pdimport numpy as np# 创建示例数据np.random.seed(0)data = pd.DataFrame( { "x": np.random.randn(100), "y": np.random.randn(100), "category": np.random.choice(["A", "B", "C", "D"], size=100), "size": np.random.uniform(50, 200, size=100), "color": np.random.choice(["red", "blue", "green"], size=100), })# 创建区域选择器brush = alt.selection(type="interval", encodings=["x"])# 创建分面散点图scatter_plot = ( alt.Chart(data) .mark_point() .encode( x="x", y="y", color="color", size=alt.Size("size", scale=alt.Scale(range=[50, 500])), tooltip=["x", "y", "category", "size"], ) .properties(title="Faceted Scatter Plot", width="container", height=300) .add_params(brush))# 创建分类变量的柱状图bar_chart = ( alt.Chart(data) .mark_bar() .encode(x="category", y="count()", color="category") .transform_filter(brush) .properties( width="container", # 宽度占满容器 height=150, # 设置高度为150像素 ) .interactive())# 创建图表布局chart = alt.vconcat(scatter_plot, bar_chart).configure(autosize="fit-x")# 保存图表为HTML文件chart.save("chart.html")看看关键细节:
brush = alt.selection(type='interval', encodings=['x'])这行代码创建了一个区域选择器,类型为 interval ,并指定了它仅在 x 轴上生效scatter_plot = alt.Chart(data).mark_point().encode( # 编码省略... ).properties( # 属性省略... ).add_selection( brush )在散点图的属性中,我们使用 add_selection() 方法将区域选择器应用于散点图,使得散点图可以根据选择的区域进行交互。bar_chart = alt.Chart(data).mark_bar().encode( # 编码省略... ).transform_filter( brush ).properties( # 属性省略... ).interactive()使用了 transform_filter() 方法将区域选择器应用于数据,以便根据选择的区域过滤数据。这样当我们在散点图中选择区域时,下方的柱状图会根据所选择的区域显示相应的数据。不要忘记一键三连。你的点赞、收藏、关注,是我创作的动力。