以下是 Windows 系统和苹果系统设置开机密码的详细步骤:
Windows 系统
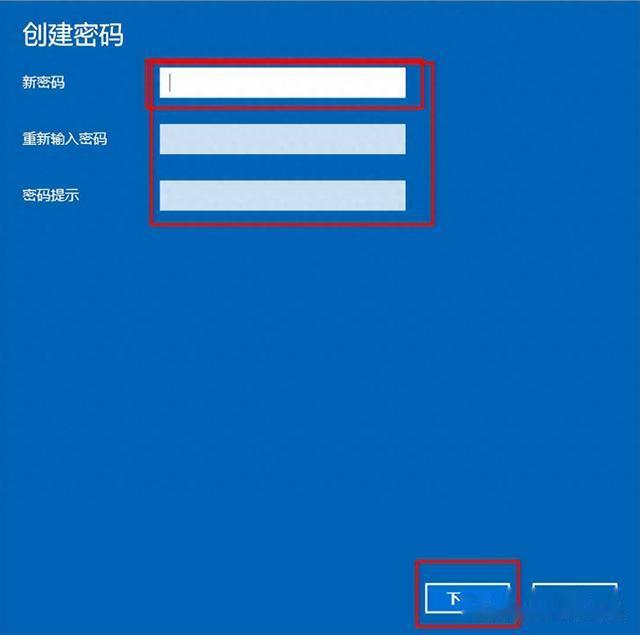
使用控制面板设置开机密码
打开控制面板:通过左下方的开始菜单或搜索栏,可以找到并打开 “控制面板” 选项。
选择用户账户:在控制面板中找到 “用户账户” 选项,点击进入。
更改 Windows 密码:在用户账户窗口中,选择 “为您的账户创建密码” 选项。
设置新密码:按照提示输入您想要设置的新密码,并再次确认密码。您还可以选择输入密码提示,以便在忘记密码时能获得一些提示信息。
完成设置:点击 “创建密码” 按钮,完成开机密码的设置。
使用快捷键设置开机密码
按下 Win+R 组合键:同时按下键盘上的 Windows 键和 R 键,打开 “运行” 对话框。
输入命令:在 “运行” 对话框中输入 “netplwiz” 命令,然后点击 “确定” 按钮。
选择用户并设置密码:在弹出的 “用户账户” 窗口中,选择您要设置密码的用户账户,然后取消勾选 “要使用本计算机,用户必须输入用户名和密码” 选项前的复选框。
点击应用:点击 “应用” 按钮后,会弹出一个 “自动登录” 对话框,在该对话框中输入您要设置的密码,并再次确认密码,然后点击 “确定” 按钮。
完成设置:再次点击 “确定” 按钮,关闭 “用户账户” 窗口,完成开机密码的设置。
macOS 系统
使用系统偏好设置设置开机密码
点击苹果菜单:点击屏幕左上角的苹果菜单,选择 “系统偏好设置”。
选择安全性与隐私:在系统偏好设置中,点击 “安全性与隐私” 图标。
点击通用:在 “安全性与隐私” 窗口中,点击 “通用” 选项卡。
设置密码:点击 “更改密码” 按钮,按照提示输入当前密码(如果有的话),然后输入新密码,并再次确认新密码。您还可以选择输入密码提示,以便在忘记密码时能获得一些提示信息。
完成设置:点击 “更改密码” 按钮,完成开机密码的设置。
使用命令行设置开机密码
打开终端:通过在 “聚焦搜索” 中输入 “终端” 或在 “应用程序”>“实用工具” 中找到 “终端” 应用程序,打开终端。
输入命令:在终端中输入 “passwd” 命令,然后按下回车键。
输入新密码:终端会提示您输入新密码,输入您想要设置的密码,并按下回车键。注意,密码输入时不会显示字符。
再次确认密码:再次输入相同的密码进行确认,然后按下回车键。
完成设置:如果密码设置成功,终端会显示 “passwd: password updated successfully” 的提示信息,表示开机密码已成功设置。
