U盘,凭借其小巧便携、易于使用的特点,成为了我们日常生活中不可或缺的数据存储工具。然而,有时为了清除病毒、解决文件系统错误或准备存储新数据,我们可能需要对U盘进行快速格式化。但这一操作往往伴随着一个严峻的问题:U盘中的所有文件都将被清空,给我们带来极大的不便和损失。那么,当U盘快速格式化后,我们是否还能找回那些珍贵的文件呢?本篇文章将深入探讨这一话题,为您提供一套详尽、全面的恢复指南,帮助您尽可能地挽回损失。

图片来源于网络,如有侵权请告知
一、理解格式化与数据恢复的基本原理格式化过程解析:快速格式化通常只是清除了文件系统的索引信息(如文件目录、文件分配表等),而实际的数据可能仍然存在于U盘的存储单元中。这些数据只是变得不可见和无法直接访问,但并未被真正删除。
数据恢复原理:通过扫描存储介质,识别并重组残留的数据片段,重建文件结构,实现数据恢复。但是恢复的成功率取决于数据的损坏程度、覆盖情况以及恢复软件的能力。
二、U盘数据恢复前须知立即停止对U盘的任何写入操作,防止新数据覆盖旧数据,降低恢复成功率。
二、U盘快速格式化后怎么恢复文件1、使用数据恢复软件
市场上存在众多数据恢复软件,可以帮助大家恢复快速格式化后的U盘文件,,可根据用户评价、恢复效率及兼容性选择合适的工具。如云骑士数据恢复软件以其强大的功能、广泛的兼容性、简便的操作以及安全可靠的特点,深受用户欢迎。
详细操作步骤:
打开软件与插入U盘:打开云骑士数据恢复软件,将需要恢复的U盘插入电脑,确保能够识别到它。如果U盘无法被识别,建议换一个USB接口或电脑,排查是U盘还是电脑的故障。

图片来源于网络,如有侵权请告知
选择合适的恢复模式:在软件操作界面,根据需求选择合适的恢复模式,如“U盘/内存卡恢复”、“深度恢复”模式等。

扫描能识别的U盘:选择能被正常识别的U盘分区,点击“开始扫描”按钮,具体扫描时间主要与U盘的容量、文件数量有关。
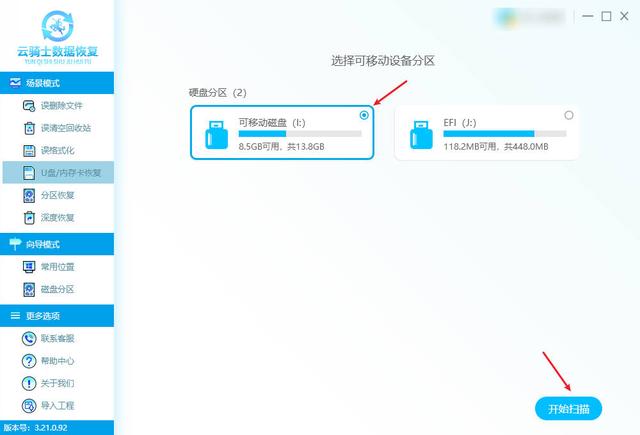
预览与恢复文件:扫描完成后,筛选并预览文件列表,勾选需要恢复的文件,点击“立即恢复”按钮,设置保存路径(避免保存到原U盘)。

查看恢复的数据:点击“确定”按钮,等待数据导出完成,导出完成后,点击“查看”即可快速查阅恢复好的数据。
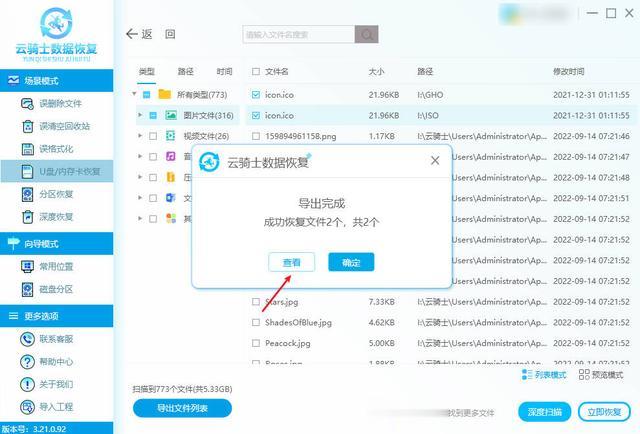
案例分享:张先生不慎将存有重要工作资料的U盘快速格式化,通过云骑士数据恢复软件,选择了深度扫描模式,经过数小时的等待,成功找回了90%以上的文件,包括关键的文档和图片。
2、利用文件历史记录或系统备份
文件历史记录:如果您的操作系统支持文件历史记录功能(如Windows的“文件历史记录”或macOS的“时间机器”),那么您可能能够从这些备份中恢复文件。只需按照操作系统的提示,浏览或搜索备份中的文件,并选择需要恢复的进行还原。

系统备份:如果您定期对整个系统进行备份(包括U盘的内容),那么您可以从备份中恢复U盘的文件。这通常需要使用备份软件或操作系统的恢复功能。
3、寻求线下数据恢复服务
选择服务提供商:当自行恢复无效时,您可以考虑联系线下专业的数据恢复服务提供商。选择时,要注意其资质(是否具有相关的认证和许可)、经验(是否处理过类似的数据恢复案例)、服务质量(是否提供快速、可靠的服务)以及价格(是否合理且透明)。

图片来源于网络,如有侵权请告知
了解恢复过程:在与服务提供商沟通时,详细了解其恢复过程、所需时间、成功率以及可能产生的费用。确保您对其服务有充分的了解,并同意其条款和条件。
三、预防措施定期备份:这是防止数据丢失的较为有效方法。定期将U盘中的重要文件备份到电脑、云存储或其他安全位置。确保备份的完整性和可访问性,并定期测试备份的恢复能力。
谨慎格式化:在格式化U盘之前,务必备份所有重要数据。同时,仔细检查格式化选项,确保您选择了正确的操作。避免不必要的误操作,如选择错误的盘符或误触格式化按钮。
选择优质U盘:购买时选择知名品牌、质量可靠的U盘,减少因硬件故障导致的数据丢失风险。
文章结尾:U盘快速格式化后的数据恢复,虽非易事,但通过本文提供的深入解析与全面指南,相信您已掌握了多种有效的恢复方法。在遭遇数据丢失的困境时,保持冷静,遵循正确的恢复流程,您将有更大的机会找回宝贵的资料。同时,我们也应深刻认识到数据备份的重要性,以及在日常使用中加强数据保护意识,防患于未然。
往期推荐: