如何从无法开机的 iPhone 中恢复照片?从无法开机的 iPhone 中获取数据可能会很棘手。然而,这是可能的。查看本教程,从您的 iPhone 中检索无法开机的照片,并轻松修复无法开机的 iPhone。
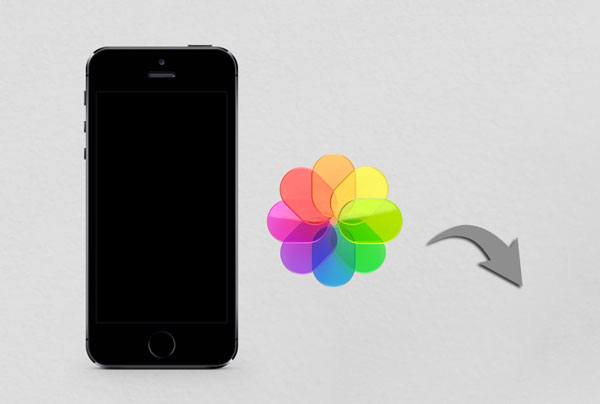
Coolmuster iPhone Data Recovery是从 iPhone 中检索无法开机而不丢失数据的照片的最佳方法。只要您之前使用 iTunes 备份过 iPhone,您就可以轻松地将 iTunes 备份文件中的照片和其他数据选择性地恢复到您的电脑上。
为什么要选择Coolmuster iPhone Data Recovery ?
有选择地将丢失的联系人、照片、语音备忘录、消息和其他文件从 iTunes 备份文件恢复到您的计算机,而无需运行 iTunes。 支持从iOS设备恢复、iTunes备份和iCloud备份。 在计算机上预览所有扫描出的数据并选择要恢复的文件。 使用简单、快速且安全。 您无需将已禁用的 iPhone 连接到计算机。 不会导致数据丢失和文件质量改变。 广泛兼容所有iPhone型号(支持iOS 18),包括iPhone 16/15/14/13/12/11等。如何在不连接 iPhone 的情况下从失效的 iPhone 中恢复照片?
01在您的计算机上下载并安装该程序。然后运行它并选择左侧面板上的“从 iTunes 备份文件恢复”模式。
02它将扫描您计算机上的默认 iTunes 备份位置。界面上显示备份文件后,从列表中选择一个,然后点击下面的“开始扫描”按钮。 (注:如果找不到所需的备份文件,请点击下面的“选择”按钮从其他自定义文件夹中选择iTunes备份文件。)

03当到达数据选择界面时,勾选要恢复的数据类型,然后再次点击“开始扫描”图标。

04完成扫描文件后,从左侧窗口中选择“照片”或“相册”并预览图片。接下来,检查所需的照片,然后单击“恢复到计算机”按钮将其保存到您的计算机。
第 2 部分:如何使用 iTunes 从无法打开的 iPhone 中恢复照片假设您之前已经使用 iTunes 备份过 iPhone 图片。在这种情况下,您可以通过 iTunes 应用程序直接从禁用的 iPhone 上获取图片。此外,您还需要另一部可用的 iPhone,并使用与被禁用的 iPhone 上使用的相同 Apple ID 和密码进行登录。
注意:恢复的数据将覆盖新 iPhone 上的所有现有文件。因此,您可以先将 iPhone 数据备份到计算机或外部硬盘驱动器,然后再继续操作。
以下是如何使用 iTunes 从 iPhone 中恢复无法开机的照片:
步骤 1. 将运行正常的 iPhone 连接到电脑,如果没有自动启动,请在电脑上运行最新版本的 iTunes 。
步骤2.检测到后,点击iTunes窗口左上角的iPhone图标,从左侧面板中选择“摘要”,然后点击“备份”部分下的“恢复备份”选项。
步骤3.从弹出窗口中选择要恢复的备份文件,然后单击“恢复”按钮。

如果您之前启用了 iCloud 照片或定期备份到 iCloud ,即使您的 iPhone 无法开机,您仍然可以通过 iCloud 找回丢失的照片。以下是两种常见的方法:一种是直接通过 iCloud 网站访问照片,另一种是通过恢复 iCloud 备份来恢复照片。
3.1 通过 iCloud.com 从无法开机的 iPhone 中恢复照片如果您启用了 iCloud 照片,您的所有照片都会自动上传到 iCloud。通过访问 iCloud 网站,您可以随时查看和下载这些照片,即使您的设备无法开机。
以下是如何通过 iCloud.com 从无法开机的 iPhone 检索照片:
步骤 1. 从计算机浏览器访问icloud.com ,并使用您在故障 iPhone 上使用的相同 Apple ID 凭据登录。
步骤2.登录后,点击界面中的“照片”,选择要下载的照片,然后点击“下载”图标将它们存储到您的计算机上。

如果您在 iPhone 无法开机之前已将 iPhone 备份到 iCloud,则可以通过恢复备份来恢复照片。然而,该方法需要使用新设备或已重置的设备。 (单击此处了解如何从 iCloud 恢复而无需重置。)
如何通过 iCloud 备份恢复无法开机的 iPhone 中的照片?
步骤 1. 在 iPhone 设置中,选择“常规”>“重置”>“删除所有内容和设置”,或使用新设备。
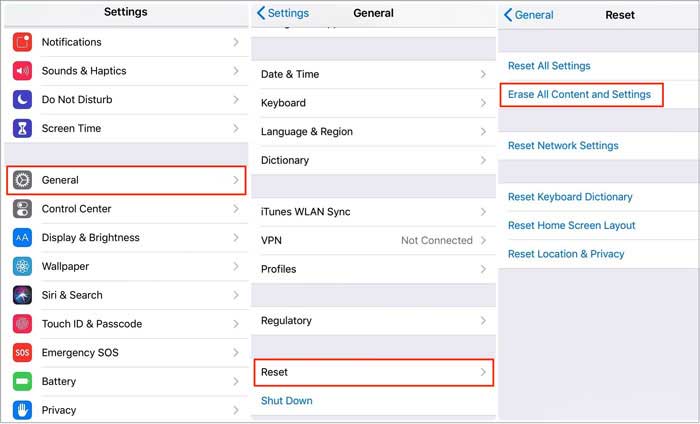
步骤 2. 重置完成后,按照屏幕上的说明设置设备。
步骤 3. 当“应用程序和数据”屏幕出现时,选择“从 iCloud 备份恢复”。
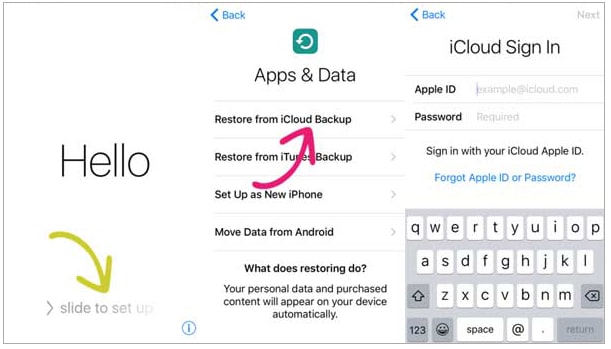
步骤 4. 使用您的 Apple ID 登录,选择要恢复的备份,然后等待该过程完成。
第 4 部分:如何修复无法开机的 iPhone如果不幸的是,您忘记在 iPhone 无法开机之前备份 iPhone,您可以尝试先修复 iPhone,然后再访问 iPhone 上的照片。以下是针对iPhone 无法开机的一些修复。
解决方案1.强制重启iPhone强制重启 iPhone 可以很好地修复故障和小系统错误。这也是您可以尝试的修复 iPhone 问题的最简单方法。
对于 iPhone 8 及更高版本:快速按下并释放“音量调高”按钮和“音量调低”按钮。之后,按住“电源”按钮一段时间,直到屏幕上出现Apple标志。 对于 iPhone 7/7 Plus:同时按住“降低音量”+“侧边”按钮,直到屏幕上出现 Apple 徽标。 对于 iPhone 6s 及更早版本:按住“Home”+“Power”按钮 15 秒,直到屏幕上显示 Apple 徽标。
电量不足也会导致 iPhone 无法开机。因此,当您发现 iPhone 无法开机时,您可以尝试的第一件事是使用 Apple 授权的充电器和 USB 数据线为 iPhone 充电最多 30 分钟,然后再使用。稍后,启动您的 iPhone,看看是否可以开机。
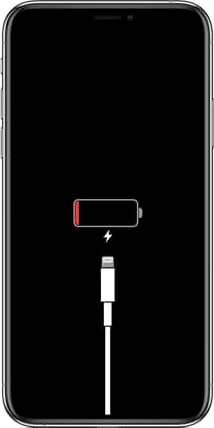
您还可以将 iPhone 连接到电脑,查看 iTunes 是否识别您的设备。如果是这样,请立即用它备份您的 iPhone。
解决方案 4. 使用iOS系统恢复而不丢失数据如果以上方法都无法成功修复你的iPhone怎么办?这时候你就需要一款专业的iPhone维修工具来帮助你了。 iOS系统修复擅长修复各种iOS系统问题而不丢失数据,包括iPhone无法开机、充电问题、循环重启等。
iOS系统修复亮点:
在Windows或Mac上一键修复各种 iPhone 问题:iPhone 无法开机、iPhone 被禁用、电池耗尽、卡在 Apple 徽标/DFU 模式/恢复模式、黑/蓝/红/白屏死机、iTunes 错误4005/4013等 升级或降级iOS版本。 安全且易于使用。 不会导致数据丢失或更改。 适用于所有 iPhone 型号(包括iOS 18),如 iPhone 16/15/14/13/12/11 等。要修复无法开机而不丢失数据的 iPhone,请按照以下步骤操作:
01在计算机上安装软件后,启动它并通过 USB 线将 iPhone 连接到计算机。然后,点击界面上的“ iOS系统恢复”。

02软件会自动检测您的iPhone问题并显示在界面上。检测完毕后,点击“开始”按钮继续。
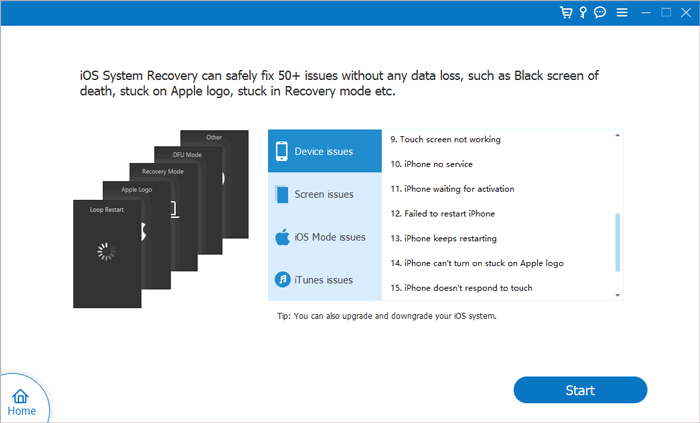
03您需要在界面上确认iPhone信息。如果不正确,请从下拉菜单中选择正确的一项。最后,单击“修复”按钮开始修复过程。
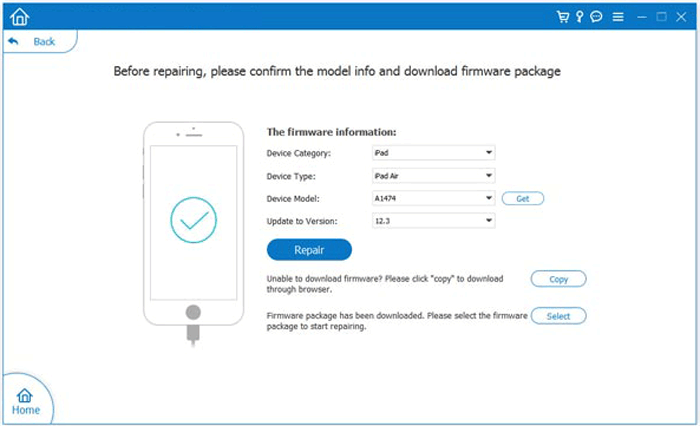
不幸的是,如果上述方法均无法修复您的 iPhone,请尝试通过 Apple 网站联系 Apple 支持,或将您的 iPhone 带到最近的 Apple 零售店或 Apple 授权服务中心寻求帮助。如果您的设备仍在保修期内,最好随身携带收据,以减轻经济负担。
无论如何,如果他们宣布您的 iPhone 已正式失效,请按照他们的建议从失效的 iPhone 中恢复数据。
结尾如果您遇到 iPhone 无法开机的问题,请不要惊慌。这是所有 Apple 设备的常见问题,您现在需要做的就是按照我们的指南逐步了解如何从 iPhone 中检索无法开机的照片。
