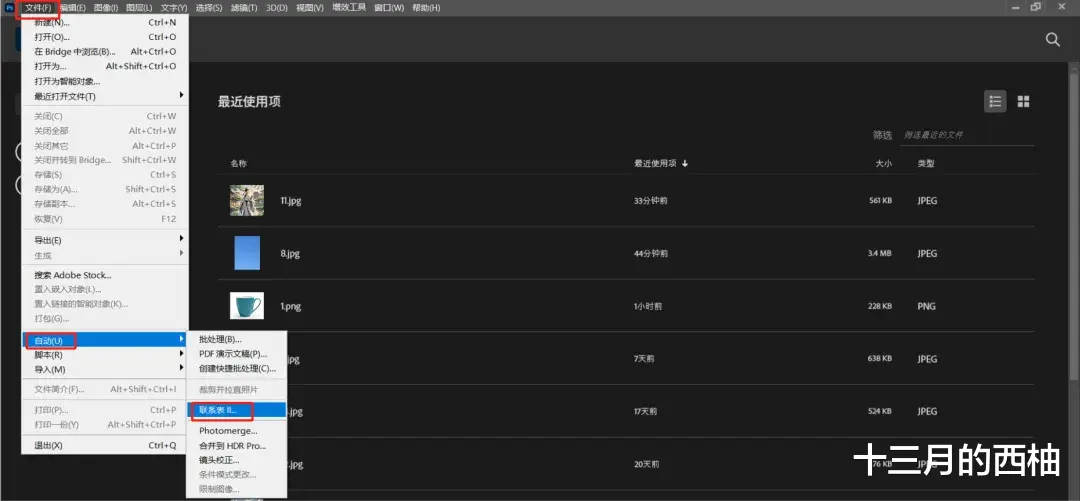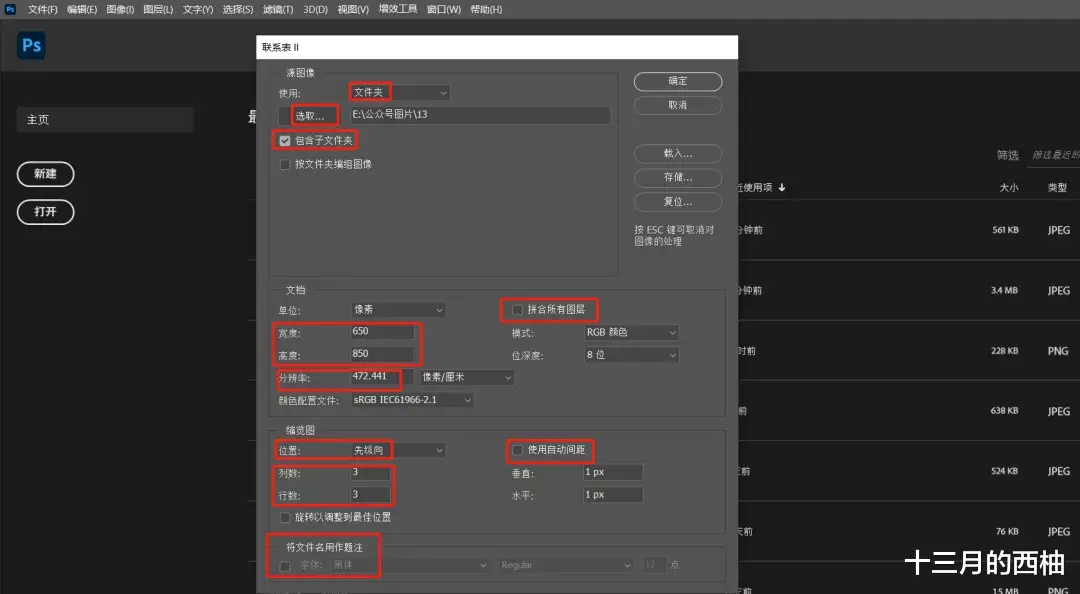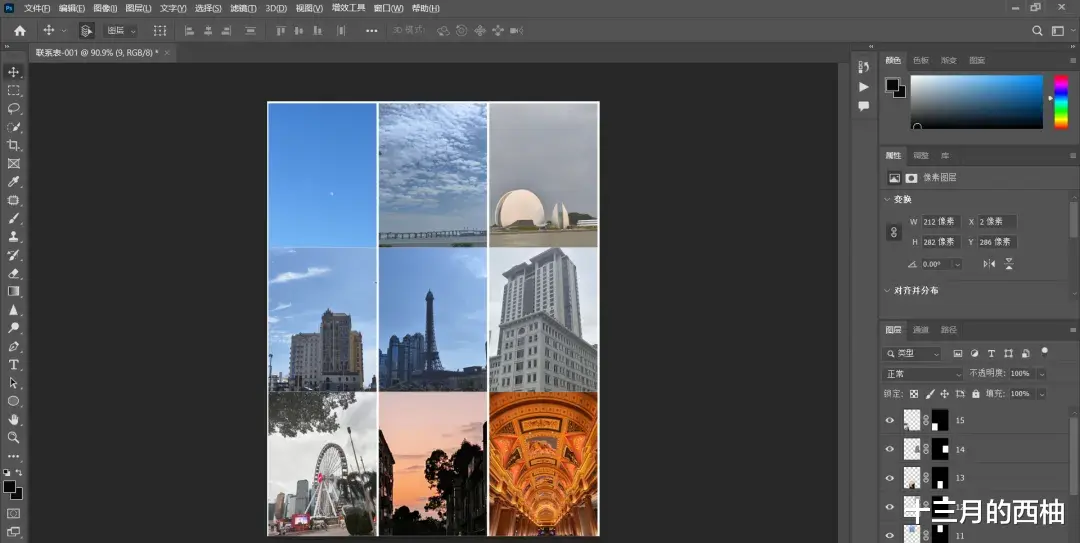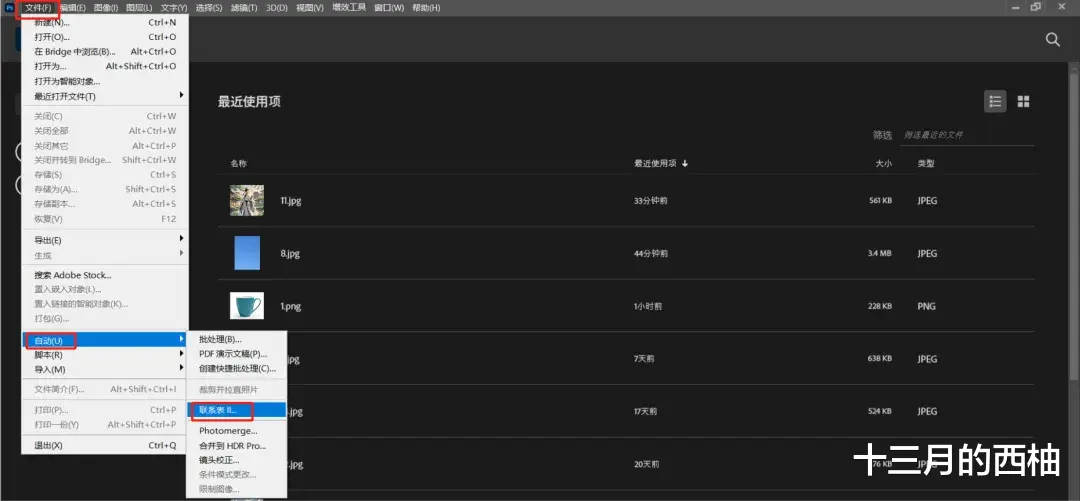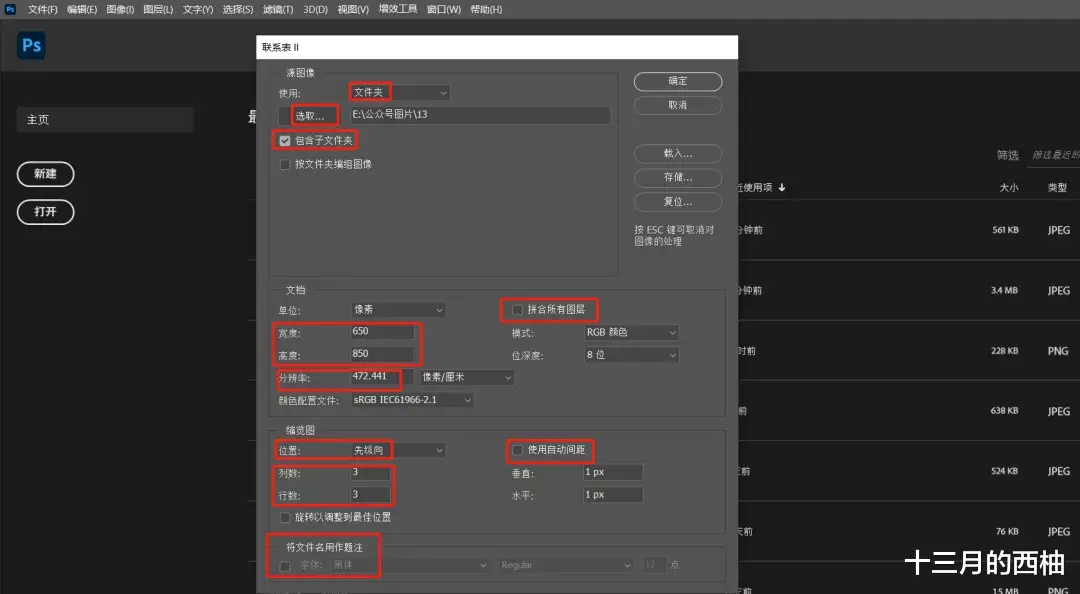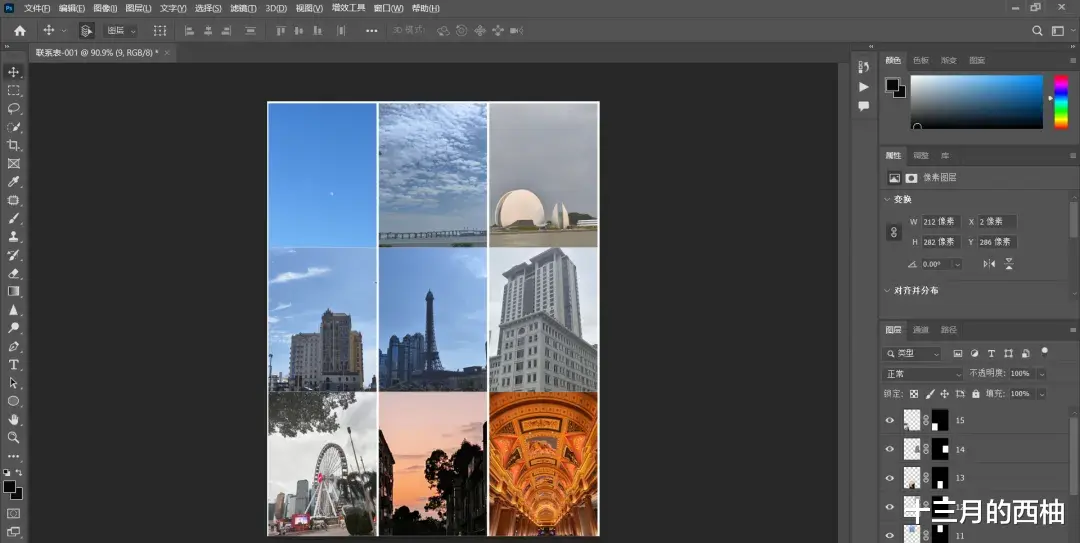例如上图,有9张图片,目标是把9张图片排列成三行三列的效果。首先在电脑上单独新建一个文件夹,把这9张图片放在同一个文件夹中,9张图片要确保尺寸一致,比如都是竖图或者横图或者正方形图。
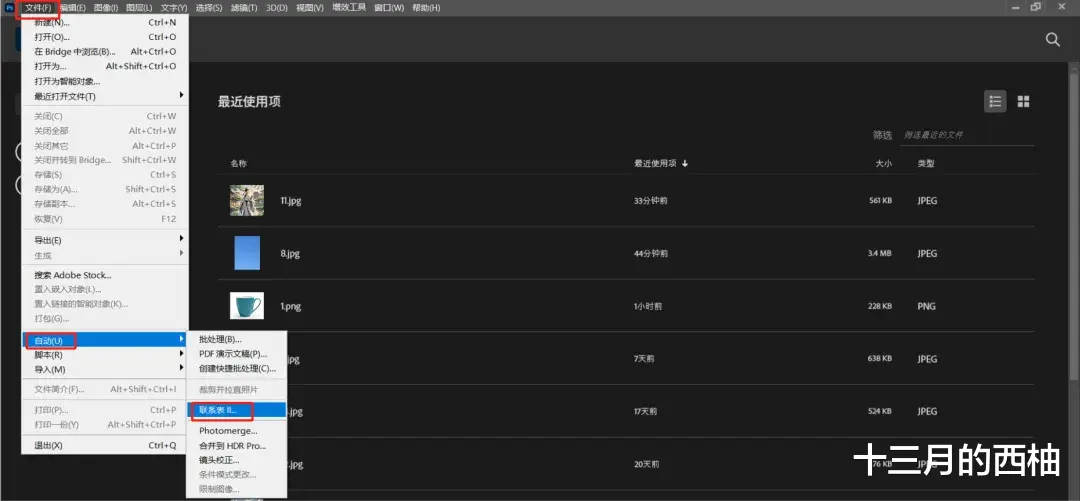
接着打开PS中顶部的“文件”菜单栏,下拉选择“自动”-“联系表”。
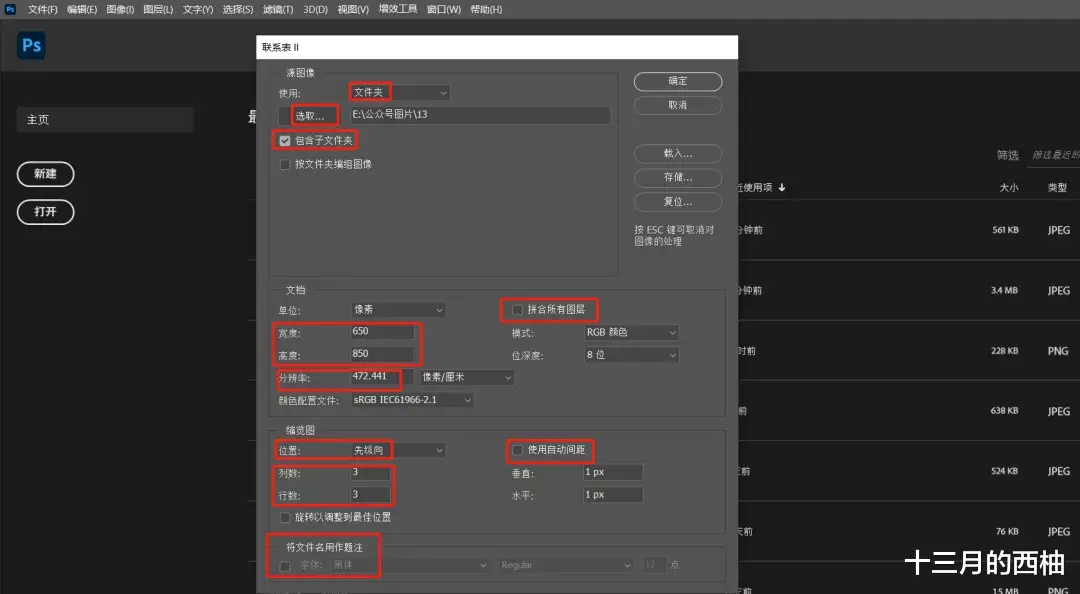
弹出联系表面板,在这里设置参数。“使用”选择文件夹,“选取”就选择存放图片的那个文件夹,在“包含子文件夹”打√。接着在“文档”设置画布的大小,包括宽度和高度,这个数值不是固定的。“分辨率”就选择最大的,不知道最大的就随便填一个过千的数值,会自动提示超出最大分辨率的数值范围。如果要移动排版之后图片的位置,“拼合所有图层”可以先不选。“缩览图”的位置有横向和纵向,因为9张图都是竖图,因此这里以纵向为主。行数和列数自行设置,为了排版好看一点,建议选择行数×列数=总图数量。“使用自动间距”可以先不选,可以自己调垂直和水平间距。“将文件名用作题注”,比如这里的9张图都是以数字命名的,不想让数字也显示在排版中,这个就不选。所有参数调完后,单击确定,就会自动生成三行三列的排版效果。
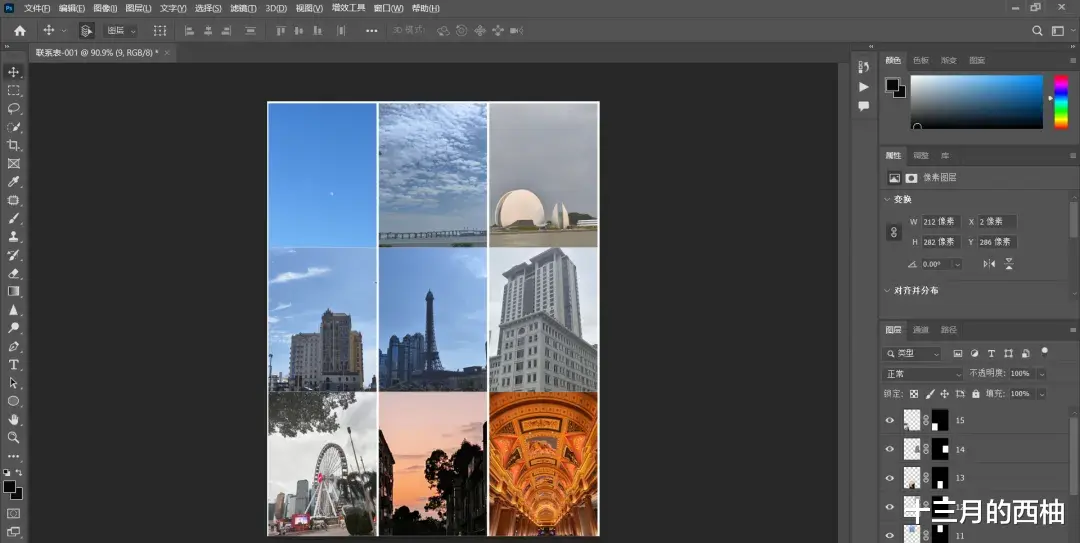
如果对图片位置的排版不满意,可以自己拖动图片进行调整。如果发现白色背景空很多想要去掉,那就看是宽度的白色背景多还是高度的白色背景多,回到最初联系表面板那里调整宽度和高度,白色背景在高度中多,那就把高度减少;同理,宽度白色背景多,就把宽度减少,直到达到理想的图片排版效果。