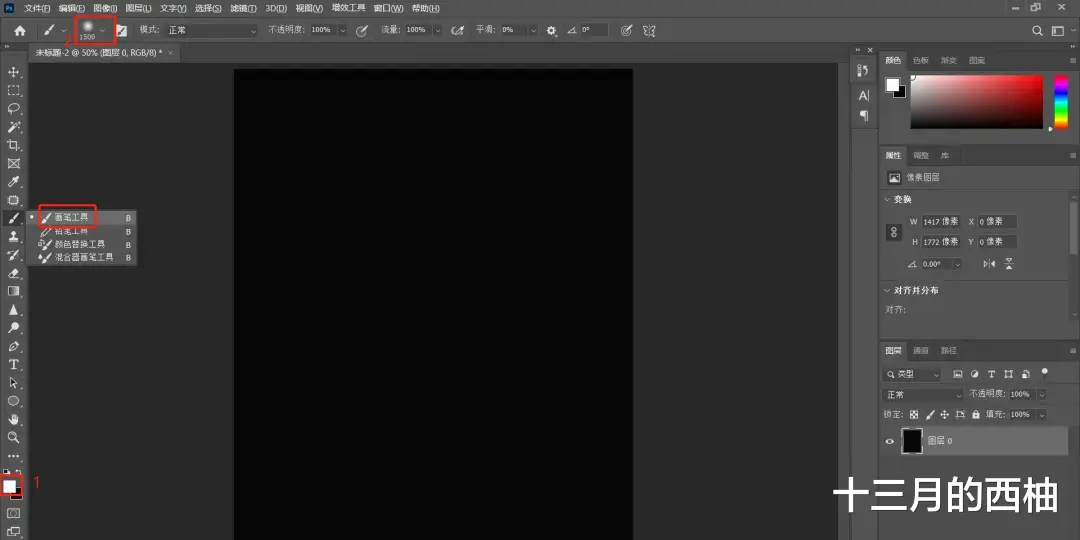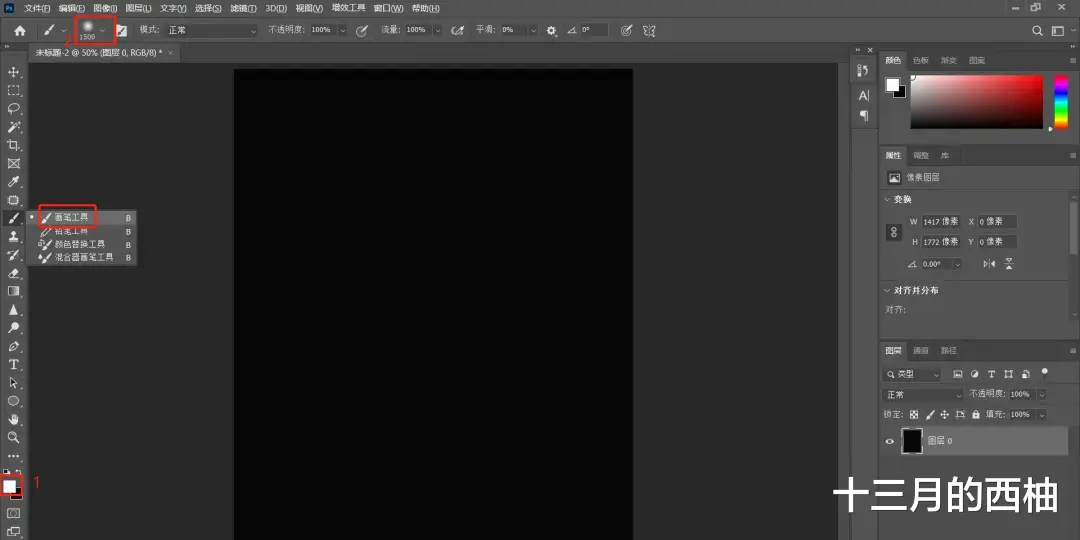先在文件中新建一个画布,画布的尺寸可自行决定,这里以竖图为例,单击创建。

这时的画布是白色,首先解锁背景图层,接着把前景色设置为黑色(即上图中的1),如果要互换前景色和背景色,就按箭头向左和向下的那个图标(即2)。按alt+detele键(前景色填充快捷键),将画布填充为黑色。(备注:在拾色器中,前景色最好不要与背景色一致,例如已知前景色已为黑色,那背景可以是任意一种颜色,但不要为黑色,前景色与背景色一致有可能会影响某些效果。)
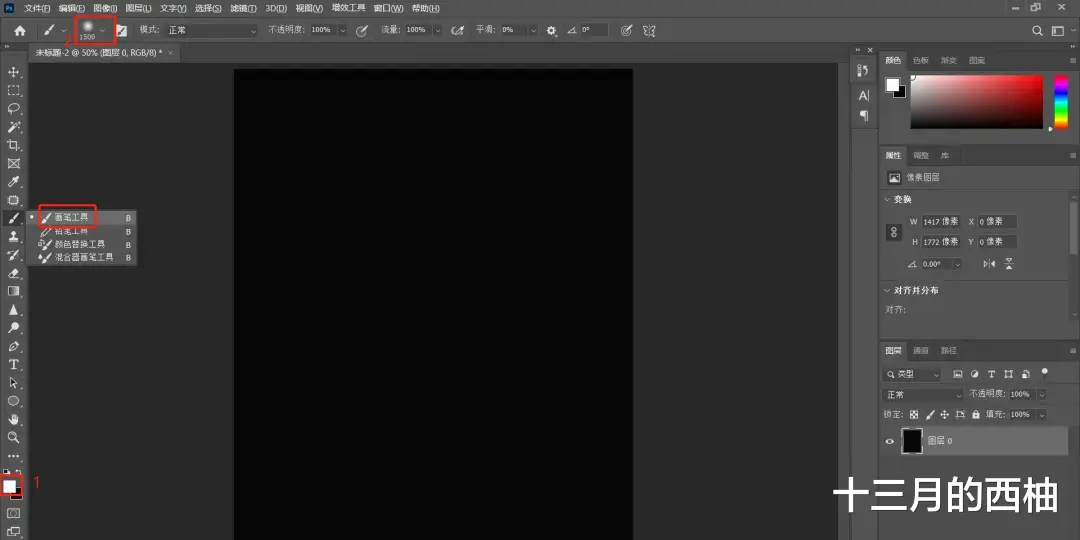
单击上图中左侧工具栏中的“画笔工具”,再设置画笔颜色为白色(即1,前景色为白色),在顶部设置画笔的大小,像素要大一点,在常规画笔下选择“柔边圆”画笔(即2)。然后用白色柔边圆画笔在画布的中间点一下。

单击上图中右下角的第六个图标(即1,创建新图层),得到图层1。再单击移动工具,选择顶部的“滤镜”菜单栏,下拉选择“渲染”-“云彩”。

将图层1的不透明度降低,这里以30%为例,接着按ctrl,同时选中两个图层,按ctrl+E,合并这两个图层。

再次单击顶部的“滤镜”菜单栏,下拉选择“像素化”-“晶格化”。进入晶格化面板,单元格大小这里以100为例,单击确定。

还是在顶部的“滤镜”菜单栏,下拉选择“杂色”-“中间值”,中间值的目的是柔化边缘。进入中间值面板,半径这里以120像素为例,单击确定。

按ctrl+J,复制图层。单击顶部的“图像”菜单栏,下拉选择“调整”-“色调分离”。进入色调分离面板,色阶这里以20为例,单击确定。

单击顶部的“滤镜”菜单栏,下拉选择“风格化”-“查找边缘”,将图层的混合模式换为“线性加深”(即上图中的1)就得到了上图。

单击上图中右下角的第四个图标(即1),单击“渐变映射”,在渐变映射属性单击下拉按钮(即2),选择系统中自己喜欢的渐变颜色。

这样立体深陷效果就做好了,感兴趣的还可以加上文字等,做成海报效果。