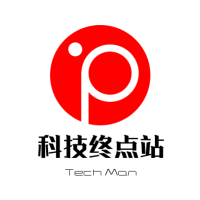|前言
相信家里是大户型的朋友,一定都为无线网络覆盖的问题烦恼过,电力猫终究因为种种缺陷无法满足,MESH路由器虽然好,但是价格一直居高不下,使用习惯了几百块路由器的用户,也很难接受。国产路由器厂商一直在努力,尤其是以安全产品著称的360,近年在路由器产品线上进步迅速,之前使用过几款普通家用路由,信号和稳定性都很让我满意。

但是家里的LOFT户型,还是需要两台路由器才能覆盖,而且信号自动切换延时比较大,也很希望有一套性价比高的MESH组网产品,恰好看到了360的新产品全屋路由,我选择的这款子母装,是由一个母路由和一个子路由组成,当然还有给更大户型准备的双母套装。
|开箱及外观
这是一个全新的产品系列,包装也有了不小的变化,白和淡绿配色正面左上角标注采用高通技术,右上角是AC2500两个路由器可以达到的最大速率之和,还介绍了这款路由器的三个主要特征:高通四核处理器、无缝漫游、大户型全覆盖,360全屋路由的高清图片在中间,子母套装也是实物拍摄,子路由略小。

侧面是360全屋路由 子母装,两个路由都是天穹系列。

背面给出了一个大户型的示意图,也模拟摆放了两个路由器的位置,同户型的可以根据这个位置来放,明显母路由的覆盖面积要大的多,子路由只能起到一定的扩展补充作用。

用过几款360的路由器,明显感觉信号强度由于同价位的产品,这款路由器还外挂信号放大器,信号强度更优,高通的方案硬件配置很不错,全系的360路由产品都内置防火墙,可以保护家庭网络的安全。

开箱就可以看到两个路由器主体,母路由顶部的隔层有一条千兆网线,子路由顶部的隔层放了两个电源适配器,说明书在母路由的下面。

来看全家福,送的扁平网线还是比较好用,方便整理线材,主要用来连接家里的光猫,子路由如果走有线回程需要已经提前布好,如果没有预埋网络线缆,那只能靠无线回程,这款路由器是双频,无线回程可能会影响网络速度,这点我后面会进行测试。

电源适配器的输出均为12V-1A,但是待机功耗会不同,后面我们也会测试功耗的数据,毕竟24小时开机的设备,总是要考虑其损耗的,没有设置USB接口,也不会有太多额外耗电,所以功耗我这里猜测不会太大。

这款路由的机身纯白色,采用类肤材质,摸起来手感确实不错,但是我很担心会不耐脏,而且路由器也并不会经常把玩,手感就成了玄学只能自己体会,顶部和底座则是灰色。

每台路由器的顶部都有一个带360logo的按键,360称其为CoLink按钮,子母路由出厂的时候已经做好了配对,开机既用,如果你的房子面积更大,已经购买了子母路由,那可以再买子路由进行扩展,只需要同时按下CoLink按钮,就可以自动配对,当有三个以上360全屋路由器组合时,采用的是菊花链星型拓扑,学过网络基础的应该都了解,这个拓扑有更多的连接冗余,不会因为单点故障而使网络中断。

路由器底部有详细的信息,母路由器型号是360M5,子路由器型号为360M50,下载360家庭防火墙的二维码太小了。


每个路由的正面下部都有一个指示灯,来供你查看路由器的运行情况。

母路由的3个千兆网口,都是LAN/WAN合一不需要你知道如何连接,光猫的网线连接到任意接口,都可以自动设置上网,大幅减少了用户的安装难度,即便你原来是用路由拨号,同时将新旧路由连接在光猫或者交换机上,360全屋路由能够自动复制旧路由的宽带账号密码,以及兼容的原WiFi设置,这样家里的所有设备不需要重新设置就能连接到新路由。

再下面是电源接口,重置路由器按钮,底部布满小孔,顶部有通风口,可以形成上下贯通的散热风道,即使没有风扇,也能快速散出热量。

子母装根据官方的消息可以用于90-120平米的房间,全屋满速上网,下面的部分我也在110㎡的房间测试了不同点的上网速度。

|拆机解析
这套子母路由可以说是目前最便宜的高通四核方案,因为官方没有提供详细的芯片和内存信息,我们来拆机分析下,这款路由器在各个部分所采用的结构,芯片、散热方案。两个路由器从重量上来看,就有不小的差异,子路由的重量只有302克,而母路由的重量达到514克,虽然子路由在外观体积上小一点,应该不是重量减轻的全部原因。


每个路由器底部有三个防滑垫,用胶粘在底座上,用手很轻易就能取下,下面是3颗螺丝,最好用带磁的螺丝刀,否则拆装还是要费力。

要取出内部的部分,似乎无从下手,按住千兆网卡向下用力,其中的主板架向下弹出,看来内部结构非常方便拆装,两侧的小卡扣卡在底座上,还在下面加了螺丝。

主板与框架也是通过卡槽和螺丝固定,拆装螺丝的侧面都预留了孔洞,5G的馈线是通过接口连接,但是2.4G馈线都焊接在主板上,如果是无线网卡,一般灰线是主天线接main接口,黑线连接aux接口是辅助天线,这样焊接的拆开真小心翼翼,生怕突然断了。

下面是外壳的设计结构,不得不说这样的设计增大了空间,有利于散热。

顶部的CoLink按钮。

顶部的四个角各有一根PCB天线,粗长的是2.4G用,细短的是5G用,各两根内置天线不会影响路由器的外观,而且也没有证据表明内置天线的信号会弱于外置天线。

主板背面有一大块黑色的散热贴,重量不轻用三颗螺丝固定在主板上,下面还有两个部分贴了导热贴。

正面来看并没有采用任何屏蔽罩,这个和设计有关,有没有屏蔽罩并不是关键,主控CPU采用的是IPQ4018,四核717MHz采用40nm工艺制程,支持256MB DDR3L RAM,Wi-Fi支持2.4GHz和5GHz,最高速率可以达到1.266Gbps,2.4G 400Mbps+5G 866Mbpas。


上面稍小的这颗芯片是QCA8075,QCA8075是10/100/1000Mbps的三速以太网PHY,支持5以太网端口。
CPU左侧的四路功放,5G和2.4G采用了不同FEM芯片,四颗芯片都集成PA/LNA和收发开关,2.4G的型号是SKY85330-11,5G型号是SKY85735-11。
内存型号W632GU6NB-12,容量是256MB,闪存型号采用32MB的25Q256JVFQ。

再来看下子路由360M50,整个框架和主板的结构设计与母路由是一致的,高度比母路由矮了一截,主板也有相应的减小。

子路由背面的散热片,铝制表面很多散热槽,也是用三颗螺丝固定在主板上,散热贴的位置虽然没有芯片,但位置正好是在芯片的背面。

2.4G天线馈线同样是焊接在主板上,正面有一个散热块,盖住了5G芯片,背面的散热片从CPU和内存芯片背面进行散热。

主板架全部冲孔。

顶部按键

其实主板取下与否都没有太大关系,没有屏蔽罩可以看到所有的主板情况,散热良好与否还要看后面的测试,不过现在的成熟方案,一般散热都不会是瓶颈。

上方边缘位置是一颗16MB的闪存芯片W25Q128JVSQ。

处理器使用的是QCA9563-AL3A,支持3×3MIMO兼容2×2MIMO,只集成2.4G频段最高300Mbps,比母路由要低,旁边大的芯片是128MB内存,W971GG6SB-25只有母路由一半容量,具体对性能的影响还有看后面的使用测试,盖住的5G芯片QCA9886最高速率866Mbps,同时支持MU-MIMO。

下边缘的这颗千兆交换芯片型号为AR8033-AL1A,Atheros公司出品的四代以太网PHY芯片,支持10/100/1000Mbps速率。

mimo是多进多出的意思,用来提高数据吞吐量,仅仅手机支持4x4mimo也没用,需要路由器也同时有4x4才能配合使用,如果路由器是2x2的话你手机支持4x4也只用到2x2,我查了下我家的几部手机几乎都是只支持2*2mimo,所以路由器也没必要太超前。

还原的时候按照接口位置直接推回去就能卡住。

|使用实测
套装的路由器在出厂时就已经进行了配对组网,我们只需要连接电源先设置母路由,甚至如果你是替换旧路由,可以用一根网线连接新旧路由的WAN口,让母路由自动复制原来路由的设置,网络连接完成,打开子路由就会自己连接并配对,确实是简便安装。


设置还是非常快的,这种方式设置完成你原来的设备都不需要重新输入密码,就能自动连接到360全屋路由。

如果你不想自己重新设置母路由那么麻烦,或者你原来的路由是让别人设置的,通过这种方式免去了很多麻烦,这个功能很人性化。

但是子路由只有一个网口,确实有点少,相信为了网速很多人还是想用有线回程,而占用了这个网口,电视、游戏机等设备如果离母路由比较远,只能通过无线,或者你可以再连接一个小交换机。

除了可以通过网页对路由器进行设置,也可以通过手机安装的360家庭防火墙APP,来管理家里的360路由器设备,可以添加多台设备进行管理,连接到要管理的路由器WiFi网络,打开APP添加路由器,会自动搜索并添加,激活后需要重新将手机连接到网络,路由设置中可以切换路由器设备,其实360更多的是防火墙功能体现,这里app中的称呼就暴露出,其实它更是一台防火墙。

其中防火墙设置有更新会自动提醒,要注意的时更新中千万别断电,可设置的选项还是非常多的,而且支持小程序的扩展。

连到360路由上的每台设备都可以添加到一位家庭成员,这样管理起来就很方便了,也可以有针对性的设置策略,来保护不同的设备,老人就要防钓鱼,孩子更多要过滤不良信息,也可以随时看到孩子使用网络的情况,有异常还会提醒。

针对使用场景,也提供了三种不同的信号强度供选择,家里有孕妇的需要降低发射功率,在乎性能的就要选择穿墙模式,覆盖会更好。

我家的指示灯设置为晚上11点到早上7点是关闭的,避免打扰休息,当然如果你家不是全天需要WiFi网络,也可以定时开关,起到节能环保作用,如今每家都有几个路由设备,信道的拥堵情况很是严重,可以根据这里的提示进行调节。

这些设置和查看无论是在内网还是其他地方,都可以进行,好处就是随时了解家里的网络情况,我经常用来查看谁在家,这样不用打电话也能判断是否让快递送货,很多智能家居产品目前无法连接5G频段,所以双频合一可能会有影响,这时候要关闭此选项,就能分别搜索到2.4G和5G网络了。

小程序的好处就是可以自己选择安装那些功能,而且以后也可以很方便的扩展路由器的功能。

儿童管理设置好,只有在固定时间才能联网,不过现在孩子都很聪明,我就发现孩子都是提前下载好要看的,没网的时候也照样玩手机,访客网络既可以访问互联网,又不影响局域网的数据安全,防火墙说多了我都忘了这是一台路由器,希望官方可以统一称呼。

APP中也给出了指示灯颜色所代表的状态,知道这些就可以通过指示灯简单判断故障原因,红绿代表断网和联网。
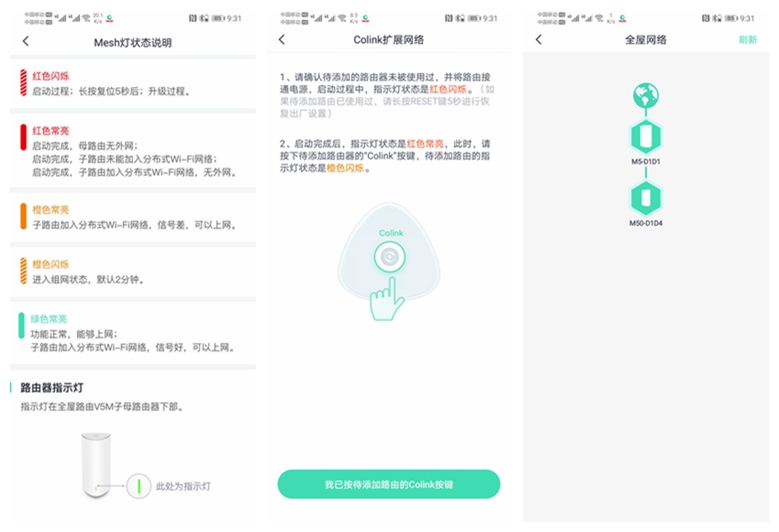
我家是一个典型的两室一厅的环境,大概有110多平,原来只在客厅的位置放了一个路由器,书房是另一个,虽然基本也能覆盖,但是阳台厨房等边角还是有时信号较弱,而且在房间走动的时候,因为两个路由器并没有组网,总会出现断开,需要手动连接,玩游戏的时候就比较恼火了。

我们先来看看母路由在待机状态下的功耗,在2.4W-3.8W之间, 适配器可以提供12W的功率,待机占用了三分之一,并不算高。


子路由虽然身材小了,而且网络接口也少了两个,但是待机功耗上并没有太大差别,也许要等满载的时候才能看到明显差别。


我们这次的测试将母路由放在A点,子路由放在D点,分别在B/C/E/F四个位置来测试信号强度和上传下载速度,以及玩王者荣耀的延迟情况,那些专业的软件测试我就不放了,大多数人都来反馈别整这些没用的。

直接上干货,A点和D点之所以不测,因为没有必要,如果在旁边都信号不稳网速不高,那其它点也没必要测了,这可不是蜡烛还有灯下黑的定律。

这次的软件采用了WiFi魔盒来测试漫游延迟情况,同时测试信号强度,speedtest测试上传下载速度、网络抖动情况和丢包率。同时我们也在笔记本上通过软件进行了测试,下面的测试都采用无线回程,因为没找到那么长的网线,而且我原来也没有布线,要不也不需要考虑无线覆盖了。
B点
第一个点我们做详细测试解释,其实后面各点是一摸一样的,只是数值不同,就不码字了,只上图,第一张图是WiFi概观360,第二张图是Speedtest测试的上传下载速度,第三张图来自Cellular-Z,也是展示本点的无线网络信号情况。
这里我们的网络是2.4G和5G双频合一的,但是也可以区分出5G信号和2.4G,从信道来看,2.4G是11,5G是48,在B点的信号强度和网络速度都很不错,我是200M的联通光纤,平时峰值和闲时的速度也不一定,但基本跑满了全速。

用笔记本上的两款WiFi测试软件进行了测试,可以看到信号强度都很好。


王者荣耀我们边玩边走在每个测试点停留并截图,这款游戏可以自己显示帧数和延迟,帧数更多取决于设备,当然是越高越好,一般高于25就能比较流畅的玩,延迟其实就是ping值,这个与网络状况和服务器状况高度相关,服务器我们默认是稳定的,这里只考虑自己的网络情况,60以内的ping值都能保证游戏稳定进行,在B点的延迟只有44ms,后面的各点只上图,不解释自己看就可以。

C点




E点




F点

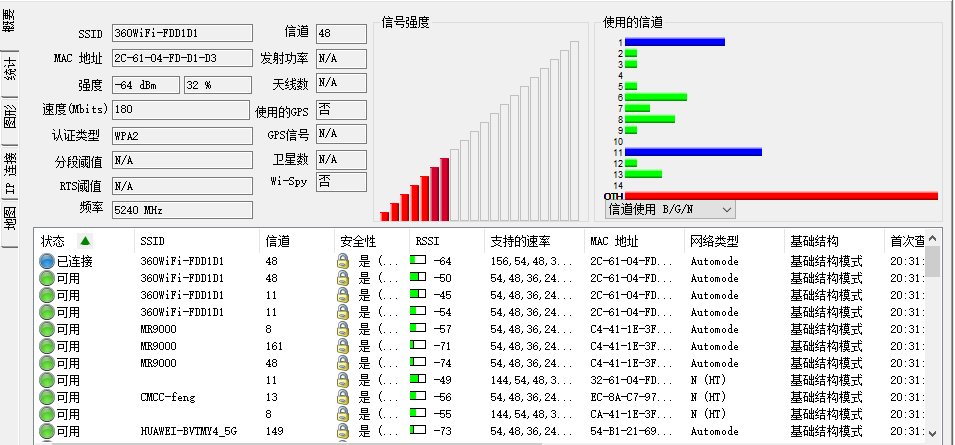
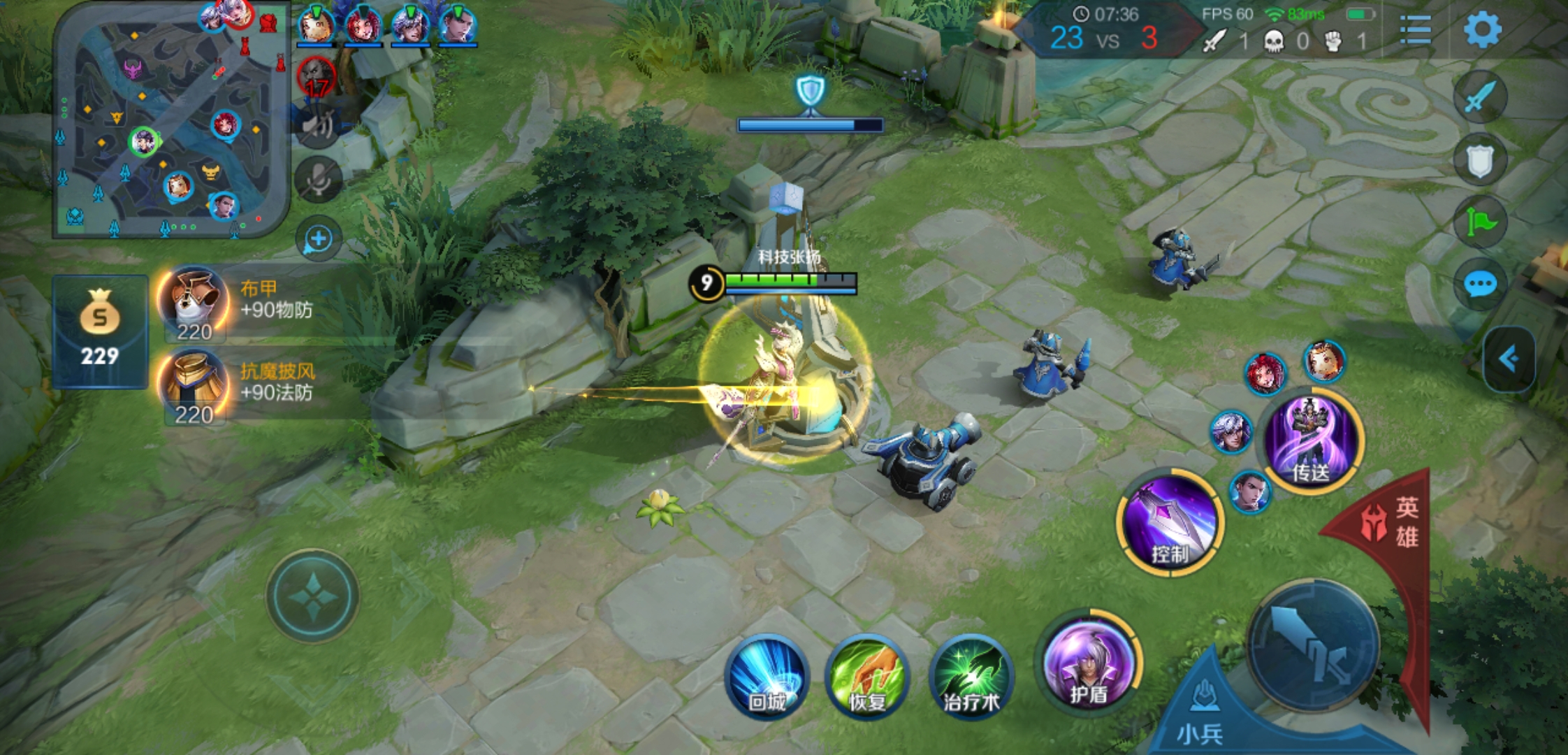
G点




|多设备压力测试
同时使用多台手机和电脑,连接到网络看4K视频,观察是否会出现卡顿,或者某些不能观看的现象。同时用5部手机和三台台式机观看网络4K视频,在其中一台进度任意拖动,没有延迟和卡顿的现象,我们也测试了在台式机迅雷下载的同时,几台手机观看视频,也没有延迟,看来作为防火墙功能的路由器,对流量管控也很不错。

另外我们还用专业的性能测试软件,来对路由器的传输能力进行测试,一台PC通过网线连接到360全屋母路由,另一台通过无线网络连接,然后通过High_performance_throughout脚本进行测试。
这是单线程的测试结果

5线程测试结果

10线程测试结果(各线程总和)

各线程分别绘图

|评测总结
今年Mesh路由器发布了很多,原来都是高端产品才有,现在也有更具性价比的产品,通过近段时间的体验,360全屋路由器对我这样110平的房间覆盖良好,边角的位置基本都可以满足游戏和下载需要,一键换机的功能很实用,安装简单出厂已经组网配对,可以通过网页设置也可以在APP进行,可以生成每个设备的使用报告,即使不为了监控,也可以回顾自己的上网习惯,比如我经常熬夜,每次都会收到提醒,防火墙功能强大。
要说不足,第一点就是子路由的网口只有一个,如果采用了有线回程,其它设备就只能无线连接,应该把选择权给用户,还有主板没有加屏蔽罩,虽然测试的时候没有发现干扰,但有屏蔽罩至少更高大上。