Windows是地球上最具针对性的操作系统。这意味着你应该加强PC的防御,以确保在线和离线的安全。本指南向你展示了如何启用或禁用Windows 10和Windows 11的安全登录。
什么是安全登录安全登录是Windows 10登录屏幕上的一个附加组件。它不会阻止任何有凭据的人访问你的电脑,相反,Windows 10会删除登录字段,直到你键入一串密钥。之后,像往常一样输入密码或PIN。
此功能旨在阻止恶意软件。恶意代码可能位于后台,并欺骗Windows 10或Windows 11登录屏幕以捕获你的凭据。因为应用程序和程序通常无法访问Ctrl+At+Del命令,所以你可以通过使用键入此三键命令激活的安全登录来绕过虚假登录屏幕。
使用Netplwiz命令启用或禁用安全登录首先,通过同时按下“Windows”和“R”键(Windows+R)启动运行命令。将出现一个小弹出窗口。在文本字段中键入netplwiz,然后单击“确定”按钮(或按Enter键)继续。
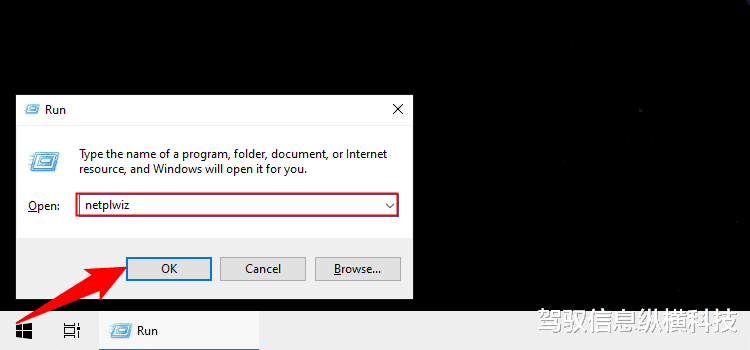
或者,你可以通过在任务栏的搜索字段中键入netplwiz并选择结果“运行”命令来访问“用户帐户”面板。
用户帐户面板将出现在屏幕上。单击“高级”选项卡(如果默认情况下未加载)。找到“安全登录”下列出的“要求用户按Ctrl+Alt+Delete”选项。选中启用或取消选中禁用。
点击“应用”按钮,然后点击“确定”按钮完成。

如果你想走硬核路线,为什么不编辑注册表呢?记住,小心行事:你所做的任何改变都可能导致系统不稳定。此选项适用于喜欢深入了解Windows的有经验的人。
同时按“Windows”和“R”键(Windows+R)启动运行命令。将出现一个小弹出窗口。在文本字段中键入regedit(不带引号),然后单击“确定”按钮(或按Enter键)继续。

你还可以通过在任务栏的搜索字段中键入regedit并选择生成的桌面应用程序来访问注册表编辑器。
在注册表编辑器的地址栏中键入或粘贴以下路径:
计算机\HKEY_LOCAL_MACHINE\SOFTWARE\Microsoft\WindowsNT\CurrentVersion\Winlogon
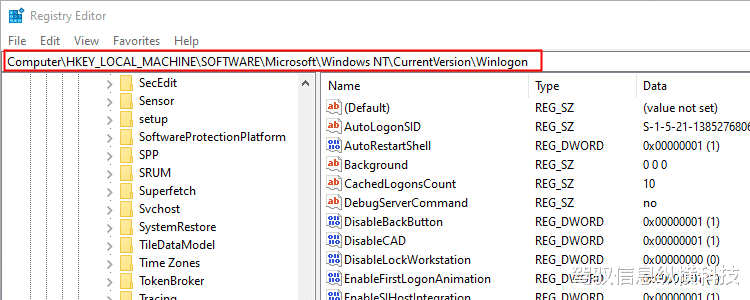
双击“DisableCad”条目以编辑其值。

在“编辑DWORD(32位)值”弹出框中,使用以下值之一更改值数据:
启用=0
禁用=1
点击“确定”按钮完成。重新启动电脑以保存设置。
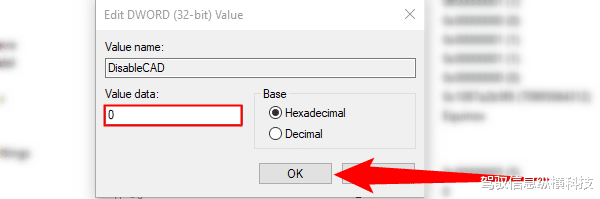
如果在“Winlogon”设置中没有看到“DisableCad”条目,请右键单击“Winlogon”,在弹出菜单中选择“新建”,然后在下一个列表中单击“DWORD(32位)值”。将此新DWORD命名为DisableCad并更改其值。

注意:此选项不适用于Windows 10或Windows 11的家庭版,仅适用于Pro或更高版本。
同时按“Windows”和“R”键(Windows+R)启动运行命令。将出现一个小弹出窗口。在文本字段中键入secpol.msc,然后单击“确定”按钮(或按Enter键)继续。

与以前一样,你还可以通过在任务栏的搜索字段中键入secpol.msc并选择生成的桌面应用程序来访问“本地安全策略”面板。
在本地策略窗口中,展开左侧列出的“本地策略”,然后选择下面的“安全选项”子文件夹。接下来,在右侧向下滚动并双击“交互式登录:不需要CTRL+ALT+DEL”条目。
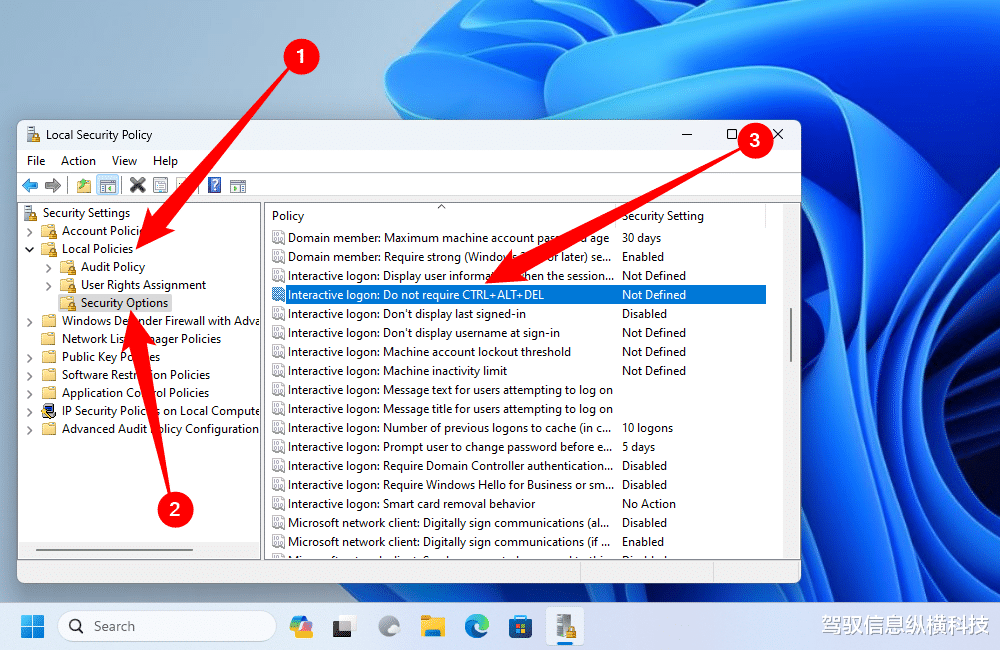
条目的“属性”面板出现在屏幕上,默认情况下显示“本地安全设置”选项卡。单击单选按钮启用或禁用此功能。点击“应用”按钮,然后点击“确定”按钮完成。
启用安全登录不会使你的计算机免受攻击者的攻击,但你可以进行一个小的更改,在某些情况下可能会有所帮助。如今,你应该始终牢记安全问题,因为通过我们的计算机存储或访问了如此多的敏感信息。确保你的Windows保持最新,并且你正在使用某种防病毒软件。
