自之前讲了几期 Power Query 的“真香”菜单系列,今天响应群众呼声继续挖掘 PQ 菜单功能,研究完我只想说:PQ 太懂用户心声了,何苦再跟公式死磕呢?
案例:以下图为例,学习一下 PQ 菜单中对日期的各种计算功能。

1. 选中数据表的任意单元格 --> 选择菜单栏的“数据”-->“从表格”

2. 在弹出的对话框中点击“确定”。

表格已经上传至 Power Query。

3. 选中两列日期 --> 选择菜单栏的“主页”--> 将“数据类型”修改为“日期”

4. 在弹出的对话框中点击“替换当前转换”。


接下来的顺序不能错。
5. 先选中“开户日期”列 --> 再选中“约见日期”列


6. 选择菜单栏的“添加列”-->“日期”-->“减去天数”

“减法”列就是“开户日期”减去“约见日期”后的天数。如果在步骤 5 的时候选择顺序反一下,那么减数和被减数也会对调一下。

接下来我们再看看“日期”选项下的其他功能。
年:1. 选中一个日期列(后面所有案例都必需这一步,所以之后我就不重复写这个动作了)--> 选择菜单栏的“添加列”-->“日期”-->“年”
年:提取出日期中的年份
年份开始值:该年的第一天日期
年份结束值:该年的最后一天日期

太简单的就不多说了,来看一下不容易理解的。
1. 选择菜单栏的“添加列”-->“日期”-->“月”-->“一个月的某些日”

这里其实指的是这个月一共有多少天。

2. 选择“月”下面的“月份名称”。

竟然意外获得了日期中的中文月份,这在 Excel 中是多么复杂又梦寐以求的功能啊。

1. 选择“日期”下面的“季度”-->“一年的某一季度”

计算出了该日期所属的季度。有多少人在 Excel 中因为没有专门针对“季度”的计算选项而苦恼?然而在 PQ 中都不是个事儿。

1. 选择“日期”-->“周”-->“一个月的某一周”

计算出该日期处于当月的第几周。

1. 选择“日期”-->“天”-->“每周的某一日”
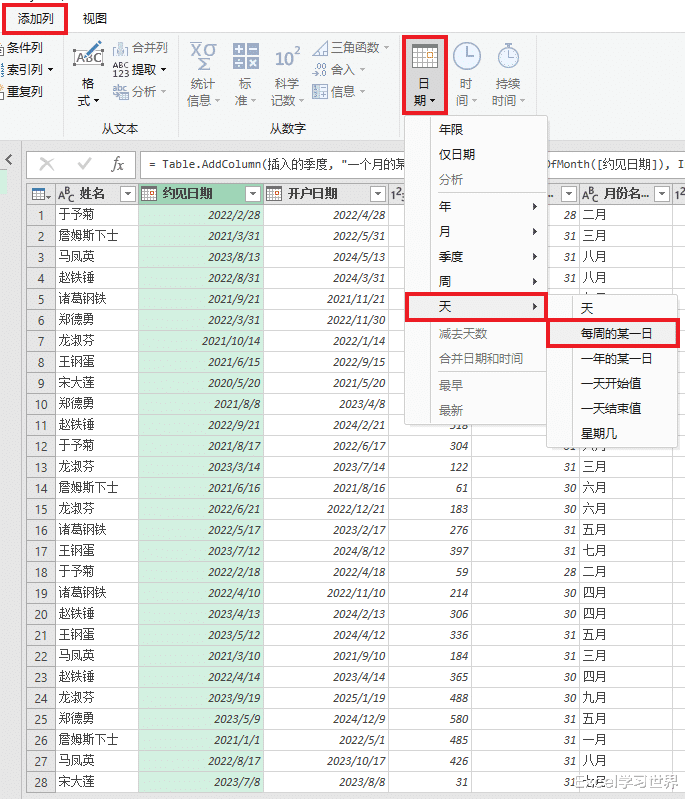
现在求出的结果其实是星期几。以数字 0 到 6 分别表示星期一到星期日。

2. 选择“日期”-->“天”-->“星期几”

同样是计算星期几,这次显示的是中文。这也是是 Excel 中的 wish list,是不是?

最后再来讲一下这个最不容易理解的“年限”。
1. 选中“日期”-->“年限”

原来指的是选中列与当前系统时间之间所间隔的时间。

