文件资源管理器的默认外观相当平淡。它不会打开到我们的首选文件夹,启用了“最近使用的项目”等不太常用的功能,导航窗格杂乱,等等。今天,我将向你展示如何使用内置的Windows选项自定义文件资源管理器。
将文件资源管理器设置为打开到首选文件夹默认情况下,文件资源管理器打开到包含“快速访问”、“收藏夹”和“最近使用的项目”部分的主文件夹。我不喜欢这种设置,因为我更喜欢直接进入此电脑文件夹,在那里我可以很容易地导航到不同的分区以找到我需要的东西。幸运的是,Windows允许你更改文件资源管理器打开的默认文件夹。
为此,请单击功能区最右侧的三个水平点,然后选择“选项”。在“打开文件资源管理器到”旁边的下拉菜单中,选择你的首选文件夹,在我的例子中,是“此电脑”文件夹。最后,单击“应用”,然后单击“确定”。现在,每当你打开文件资源管理器时,它都会直接将你带到“此电脑”文件夹。
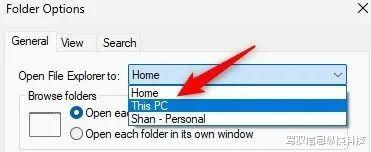
文件资源管理器在主页的“最近使用的项目”部分显示最近访问的文件。如果你与他人共享计算机,这可能是一个隐私问题,也可能会使你的文件资源管理器变得混乱。幸运的是,Windows允许你删除此部分,这是我在新安装Windows后做的第一件事之一。
要删除最近的项目,请单击功能区最右侧的三个水平点,选择“选项”,取消选中在“快速访问”中显示最近使用的文件旁边的框,单击“应用”和“确定”。
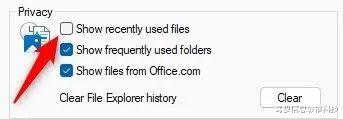
与“最近使用的文件”一样,文件资源管理器也在左侧的导航窗格中显示常用文件夹。虽然这使得访问你经常使用的文件夹变得更加容易,但它可能会使导航窗格变得混乱。为了保持干净,我关闭了此功能,以阻止文件资源管理器显示任何额外的文件夹。
为此,请单击功能区最右侧的三个水平点,然后选择“选项”,取消选中在“快速访问”中显示常用文件夹旁边的框。然后,单击“应用”和“确定”。
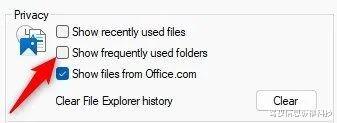
Windows在文件资源管理器中提供了三个窗格:导航窗格、预览窗格和详细信息窗格。左侧边栏上的导航窗格允许你轻松浏览文件夹,默认情况下已启用。预览窗格允许你在不打开文件的情况下查看文件内容,这可以节省搜索特定文件的时间。
详细信息窗格显示文件信息,而无需打开其属性。默认情况下,预览窗格和详细信息窗格都处于关闭状态。因为预览窗格非常有用,我总是在电脑上启用它。要启用预览窗格,请打开“视图”菜单,然后单击“预览窗格”选项。现在,当你选择一个文件时,你将在右侧看到预览。
同样,你可以通过单击“详细信息窗格”选项启用详细信息窗格,以轻松查看文件详细信息。
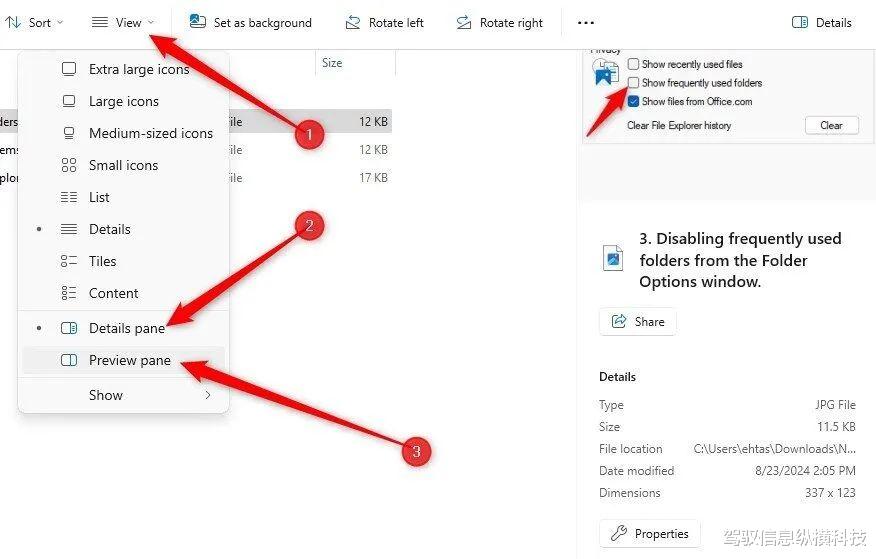
默认情况下,你需要双击文件或文件夹才能打开它。虽然这不是一个大问题,因为只需额外点击一次,但你可以通过配置文件资源管理器以单击打开项目来简化导航。我发现在台式电脑上使用鼠标时,这个选项特别有用。
要启用此功能,请单击功能区最右侧的三个水平点,然后选择“选项”。在“常规”选项卡中,选择“单击打开项目”旁边的圆圈。此外,选择“仅当我指向图标标题时为其加下划线”以删除文件和文件夹名称中的下划线,这可能会破坏界面的外观。
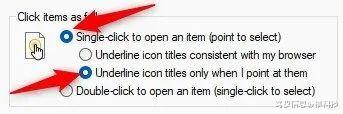
当选择要重新定位或删除的选定文件时,我们通常必须在选择它们时按住CTRL键。我过去常常觉得这很令人沮丧,因为如果你在完成之前不小心松开了CTRL键,选择另一个文件将取消选择之前的所有文件。所以,我们必须重新开始这个过程。
如果你觉得这同样烦人,你可以启用一个在每个项目旁边添加复选框的功能,让你可以轻松地选择文件,而不会遇到麻烦。要启用此功能,请转到“查看”菜单,然后选择“显示”>“项目复选框”。现在,每当你将鼠标悬停在某个项目上时,它旁边就会出现一个复选框,便于选择该项目。
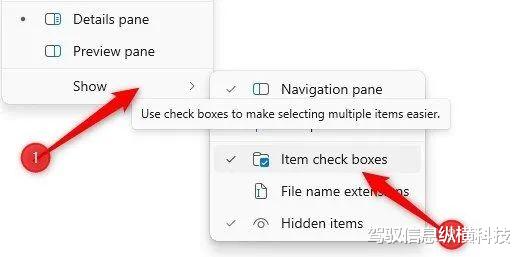
虽然文件资源管理器中的默认文件夹图标看起来不错,但你可以通过为单个文件夹选择自定义图标来使它们脱颖而出。这提高了文件资源管理器界面的视觉吸引力,并帮助你通过图标快速定位文件夹。要更改文件夹的图标,请右键单击该文件夹,然后从上下文菜单中选择“属性”。
然后,转到“自定义”选项卡,单击“更改图标”按钮,从列表中选择你喜欢的图标,然后单击“确定”。最后,单击“应用”,然后单击“确定”。

Windows在主页中有一个快速访问部分,默认情况下,一些文件夹被固定在该部分。你可以将常用文件夹固定到此部分,以便于访问。这样,你就不必在多个目录中导航才能找到它们。要将文件夹固定到“快速访问”,请将其定位到原始位置,右键单击它,然后选择“固定到快速访问”。
如果你不再需要快速访问文件夹,可以将其删除。为此,请转到“主页”选项卡,右键单击该文件夹,然后选择“从快速访问取消固定”。

默认情况下,Windows文件资源管理器使用灯光模式,这非常适合白天使用,但在晚上可能会对眼睛造成刺激。为了减少眼睛疲劳,你可以将文件资源管理器切换到暗模式。要启用暗模式,请右键单击开始按钮并选择“设置”。转到个性化>颜色,展开“选择颜色”旁边的下拉菜单,然后选择“自定义”。
接下来,从“选择默认应用模式”旁边的下拉菜单中选择“暗”,将暗模式应用于文件资源管理器,同时将任务栏和其他元素保持在亮模式。如果你更喜欢整个黑暗模式体验,请从“选择默认Windows模式”旁边的下拉菜单中选择“黑暗”。

这些是在Windows中自定义文件资源管理器的一些方便方法。这些调整可以提高其功能和视觉吸引力。你可以尝试这些选项,找到最适合你的。文件资源管理器提供了更多的自定义功能,因此请继续探索和进一步改进它。
