在数字化浪潮席卷的今天,截图已悄然成为我们记录和分享屏幕内容的得力助手。无论是动态视频的精彩瞬间定格还是静态屏幕的详尽内容摘录,其重要性不言而喻。下面就来解析下视频截图与屏幕截图间的差异,并附上实用的操作指南,感兴趣的友友们快看过来~
视频截图顾名思义,是指从连续播放的视频中提取出某一帧画面并保存为静态图像的过程,需要综合考量视频的动态特性、播放进度、分辨率等因素,通常用于捕捉视频中的高光时刻、记录关键信息或进行二次创作。
1、口袋视频转换器
一个专注于视频格式转换的软件,内置先进转换算法能帮助高效完成转换任务,还有集成视频分割、音频提取、视频水印等功能,轻松应对各种创作需求。
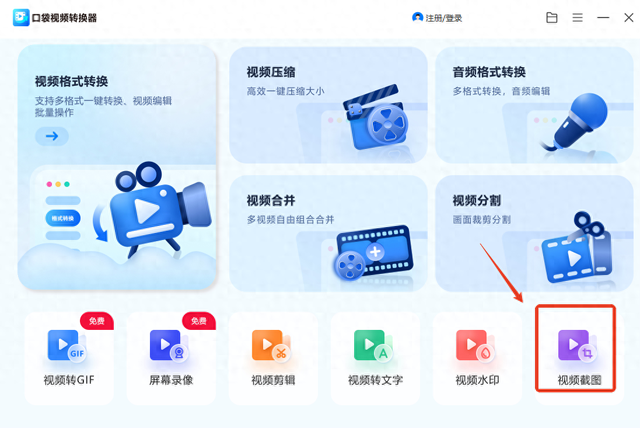
打开就能一眼找到所需的【视频截图】,支持批量添加多个文件,然后根据需求来调整截图设置,会同步显示到主界面,包括格式和数量,完成即可查看。
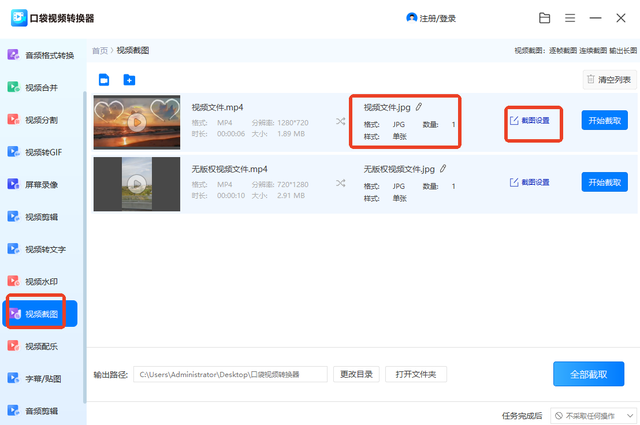
2、迅捷视频转换器
集多种特色功能和音视频处理于一体的综合型软件,视频截图也包括在内,能精准捕捉视频画面并无损保存,便于回顾和分享,操作简单,新手也无需担心!

打开后在“视频处理”栏下找到【视频截图】,点击进入后添加文件,支持批量操作,一次选择多个或直接添加文件夹都OK,多种格式视频都能成功上传。

点击单个视频文件右侧的“截图设置”可进行精细化、个性化调整,包括单张截图和连续截图这两种模式。

单张截图:拖动进度条选择心仪画面,点击“截取到列表”就能添加到右侧列表,还能自主调整图片的缩放比例和格式,多张截图还可输出为长图。

连续截图:可按照需求偏好来设置截图的开始、结束时间及截取间隔,同样也能调整图片的格式和缩放比例,截图完成后也可合并为长图输出。
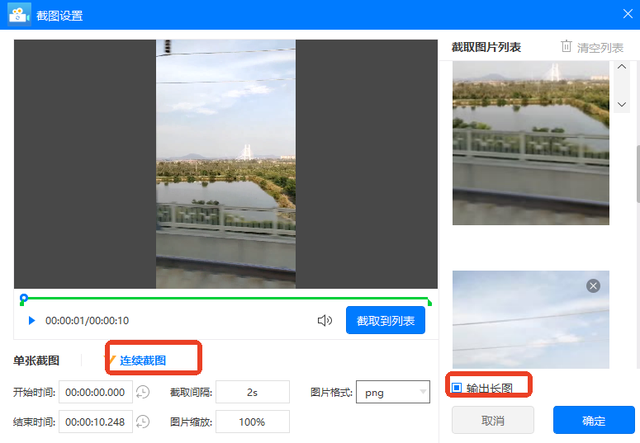
点击“确定”后会在右侧文件下方显示截图数量,接着按下右下角的“全部截取”,仅需几秒就能自动完成处理,打开文件夹就能立即查看截图了。

3、PR
众多专业人士和视频编辑爱好者必备的一款视频编辑软件,功能全面且强大,广泛应用于电影、电视、广告等领域,在剪辑视频时也能轻松实现屏幕截图。

先导入视频并拖至时间轴,然后定位到要截图的具体时间点,接着在播放窗口下方的面板上选中“导出帧”,设置好名称和格式后点击“确定”即可完成了。
 屏幕截图
屏幕截图亦称截屏或截图,是指对当前计算机屏幕或电子设备显示屏上的内容进行即时捕获并保存为静态图像的行为,不涉及视频的动态元素,可帮助记录和分享屏幕信息,如软件错误、聊天记录、重要数据等。
1、即时通讯软件截图
像是日常高频使用的微信、QQ、钉钉等都有内置便捷高效的截图工具,只需一键操作便能迅速捕捉屏幕画面并实现即刻保存和分享。
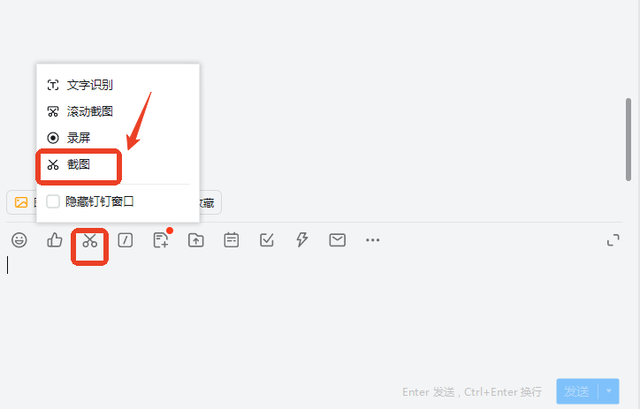
2、迅捷图片转换器
一款主打图片格式批量转换的软件,同时配备相当齐全的图片处理工具,包括拼图抠图、照片修复、AI写真、批量改尺寸、图片转文字等,让作图修图更简单!

找到并选中【屏幕截图】,有预设5种截图方式可供选择,有效满足不同需求。能随心定位并捕捉屏幕上任意内容,真正实现一键搞定,享受高效的截图体验。

点击对应截图方式下的“开始截图”并按住鼠标左键自由选取截图区域,还提供箭头、涂鸦等后期处理工具,颜色、透明度等也能调整,让截图更富有表现力。
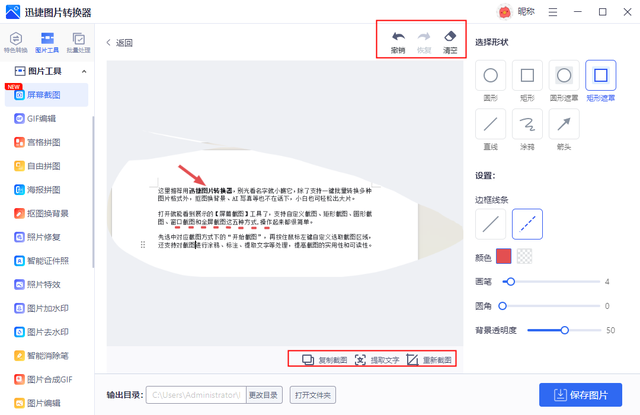
3、Windows系统截图
① 全屏截图
按下键盘上的“Print Screen”键,系统便会自动捕获当前屏幕上的全部内容,随后打开任意一款图像编辑软件并将截图粘贴进去就能进行保存或后续处理了。

② 自定义截图
按下组合键“Win+Shift+S”,屏幕会暂时变暗并显示一个截图工具栏,支持矩形、任意形状、窗口和全屏幕截图,会自动保存到剪贴板,还支持标记和共享。
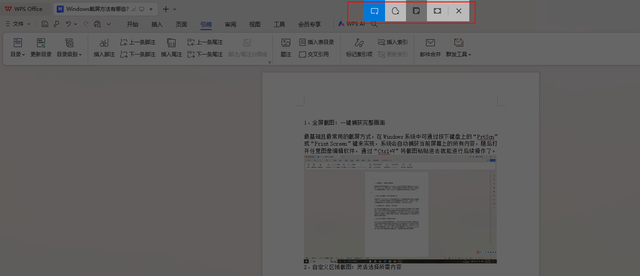
以上就是今天的全部内容分享了,记得点赞转发哦~
