在日常使用电脑的过程中,了解电脑内部硬件的具体信息对于诊断问题、升级硬件或是简单的好奇心来说都是非常有用的。其中,主板作为电脑的核心部件之一,其型号信息对于确保兼容性和性能至关重要。本文将详细介绍几种在Windows系统中查看主板型号的方法。
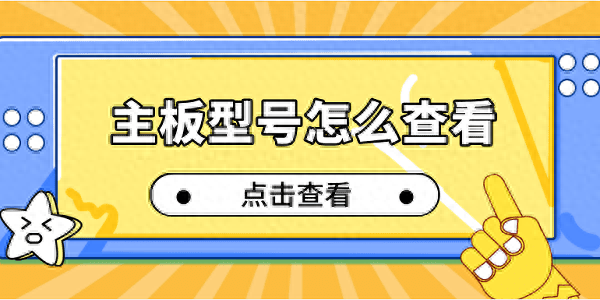 一、通过设备管理器查看
一、通过设备管理器查看设备管理器是Windows系统内置的一个工具,可以用来管理连接到电脑的所有硬件设备,包括主板。
按下Win+X组合键,选择“设备管理器”打开它。在设备管理器窗口中找到并展开“系统设备”。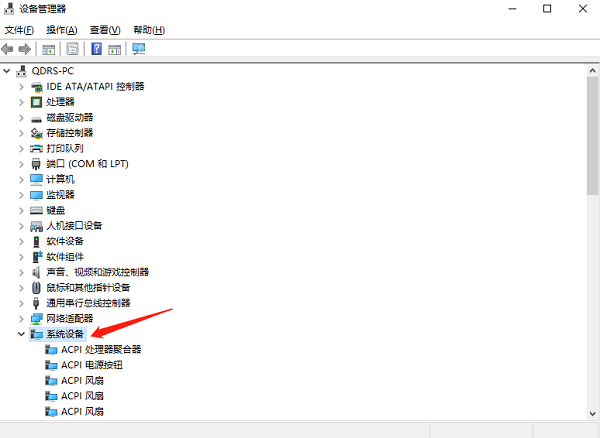 查找“BIOS/UEFI”或“Base System Device”等条目,双击它们。在打开的属性窗口中,切换到“详细信息”标签页。从下拉菜单中选择“硬件ID”,这里可能会列出一些类于“VEN_1022&DEV_7000”的字符串,这些数字代表了制造商和产品代码,可以用来查询主板型号。二、利用命令提示符
查找“BIOS/UEFI”或“Base System Device”等条目,双击它们。在打开的属性窗口中,切换到“详细信息”标签页。从下拉菜单中选择“硬件ID”,这里可能会列出一些类于“VEN_1022&DEV_7000”的字符串,这些数字代表了制造商和产品代码,可以用来查询主板型号。二、利用命令提示符命令提示符是一个强大的命令行界面工具,通过运行特定的命令,可以直接从系统中获取主板的信息。
打开开始菜单,输入“cmd”并按回车键打开命令提示符。输入wmic baseboard get product, manufacturer命令并按回车执行。 命令执行后会显示主板的制造商和产品名称,即主板型号。三、使用系统信息工具
命令执行后会显示主板的制造商和产品名称,即主板型号。三、使用系统信息工具系统信息工具是Windows系统自带的一个实用程序,可以提供非常详细的硬件和软件配置信息。
按下Win+R键打开运行对话框,输入msinfo32并按回车。在系统信息窗口中,使用左侧导航栏找到“系统摘要”。在右侧的详细信息列表中,找到“BIOS 版本/日期”和“BIOS 制造商”。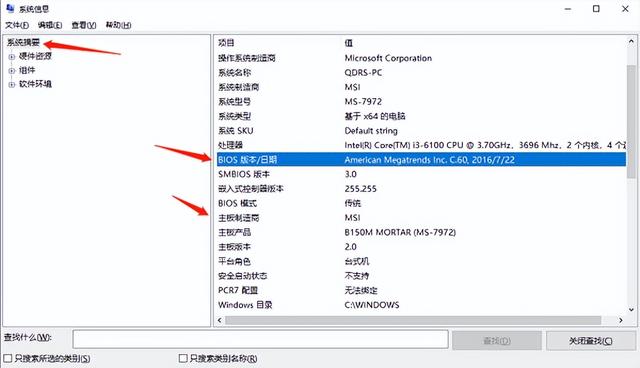 如果想要更详细的主板信息,可以在左侧导航栏中选择“基础主板”选项,这里会列出更多关于主板的信息,包括制造商、产品、版本号等。四、使用驱动人生
如果想要更详细的主板信息,可以在左侧导航栏中选择“基础主板”选项,这里会列出更多关于主板的信息,包括制造商、产品、版本号等。四、使用驱动人生除了使用Windows自带的工具之外,有下载驱动人生的用户还可以通过它来轻松获取主板型号。
访问官方网站下载并安装驱动人生,完成后打开软件,在主界面中点击“硬件信息”,找到“主板”信息部分,在右侧可以看到主板制造商、型号、芯片组等信息。 此外,如果您需要更新主板驱动,可以进入驱动管理进行自动扫描。如果检测到有新版的主板驱动,点击升级驱动按钮。
此外,如果您需要更新主板驱动,可以进入驱动管理进行自动扫描。如果检测到有新版的主板驱动,点击升级驱动按钮。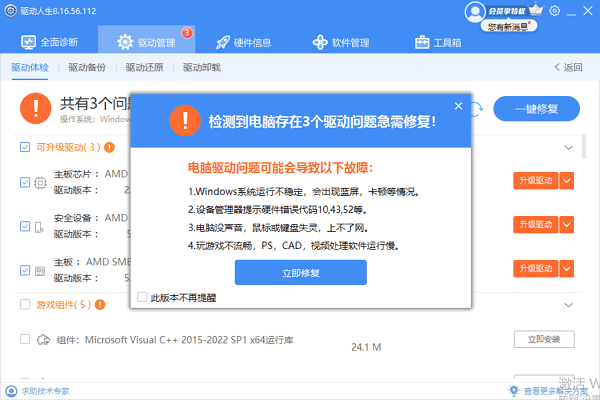 等待更新成功后,点击重启生效,重新启动电脑让其生效即可。
等待更新成功后,点击重启生效,重新启动电脑让其生效即可。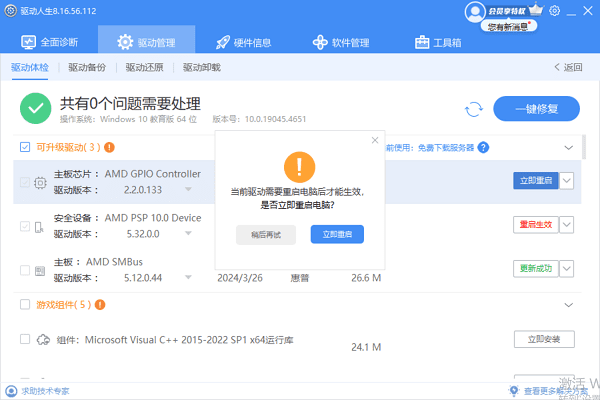
以上就是查看主板型号的4种方法。希望对大家有所帮助。如果遇到网卡、显卡、蓝牙、声卡等驱动的相关问题都可以下载“驱动人生”进行检测修复,同时驱动人生支持驱动下载、驱动安装、驱动备份等等,可以灵活的安装驱动。


