pdf怎么合并在一起?PDF文件合并这一话题长久以来都备受瞩目,但仍有不少人对其必要性心存疑惑,接下来,让我们一起深入探讨合并PDF文件的几大核心动因,首先,面对海量的PDF文件,管理成为了一大难题,这些文件若各自为政,不仅查找困难,还极易在不经意间丢失,造成难以挽回的后果,通过合并,我们可以将这些文件整合为一个整体,从而大大降低丢失风险,确保信息的完整与安全,其次,从打印效率的角度来看,合并PDF文件同样具有显著优势,想象一下,如果我们需要打印多个PDF文件,每打印一个就要更换一次文件,这无疑会大大增加操作复杂度,而合并后的PDF文件则让打印过程变得更为流畅,一次性完成所有打印任务,省时又省力。
在编辑和操作方面,合并后的PDF文件同样表现出色,与单个PDF文件相比,对合并后的文件进行编辑和其他操作所需的时间几乎相同,但效率却得到了显著提升,最后,分享合并后的PDF文件也变得更加方便,无论是上传还是下载,只需处理一个文件即可,大大节省了时间和精力。对于接收方来说,也无需频繁点击和寻找多个文件,只需下载合并后的文件即可轻松获取所需信息。下面是几种超好用的pdf合并方法,快来一起看看吧!

方法一:使用“优速PDF工厂”将pdf合并在一起
下载地址:https://download.yososoft.com/YSPdf/YSPdf_TTY.exe
步骤1:在使用该方法合并多个pdf前,请大家先将“优速PDF工厂”软件下载下来,软件下载完成后请大家将其打开并选择【pdf文件操作】选项。
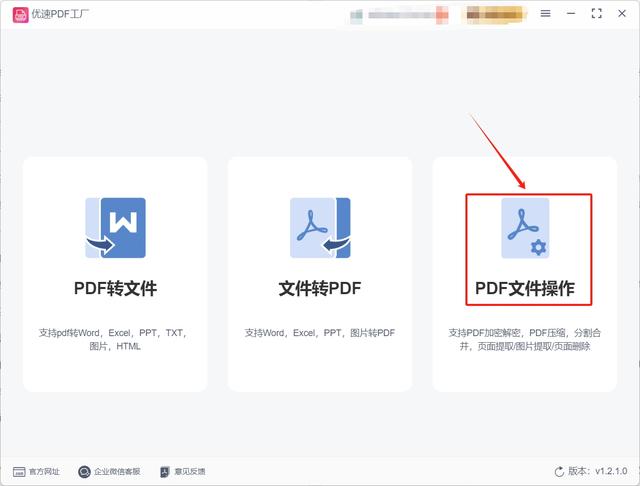
步骤2:点击上述选项来到新的界面后,请点击这个界面左侧的【pdf合并】功能。
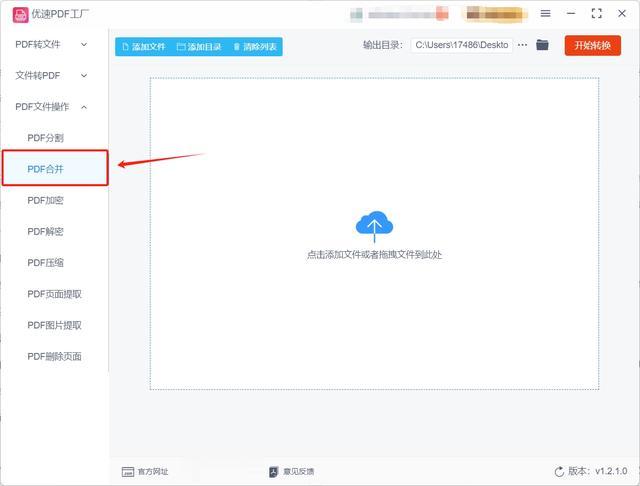
步骤3:功能选择完毕后,请大家点击操作界面空白处或软件左上角的【添加文件】按钮来将文件选择界面打开,打开该界面后就可以选择想合并的多个pdf文件并将这些文件一起导入到软件中。
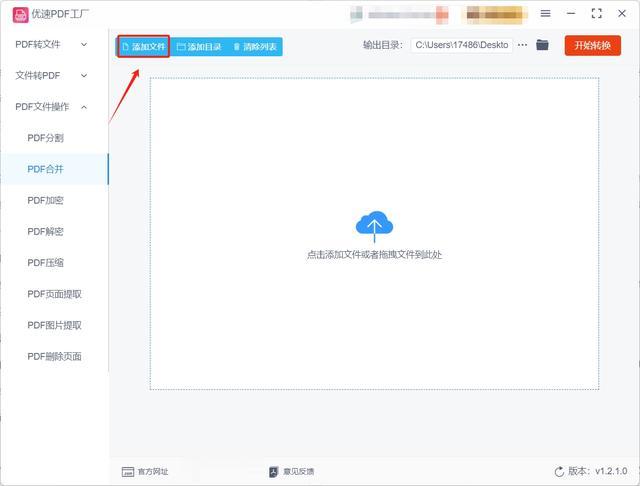
步骤4:pdf文件导入完成后,大家可以点击文件右侧的箭头来修改pdf文件的展示顺序,软件是从上到下合并的,所以最上方的文件会优先展示,修改完展示顺序后,还可以在左下角输入想要的【合并名称】。
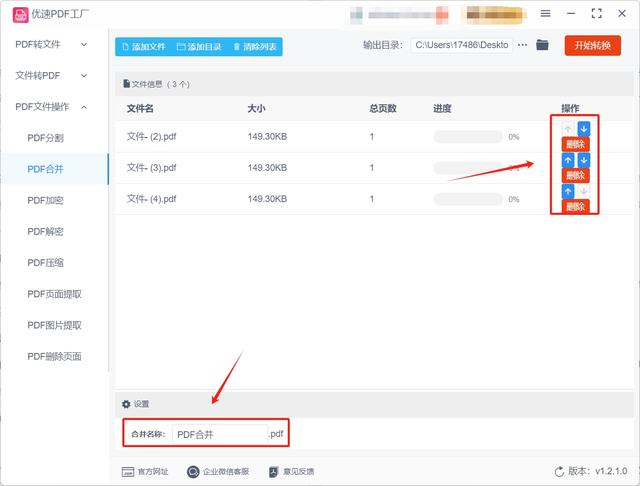
步骤5:确认上述步骤全部操作完成后,请大家点击软件右上角的【开始转换】按钮来启动软件的pdf合并程序。

步骤6:软件完成合并后,可以看到软件的输出目录被自动打开了,此时在这个自动打开的输出目录中就可以找到合并好的pdf文件。
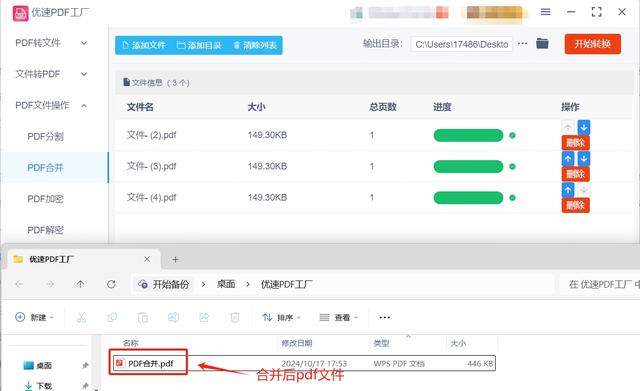
方法二:使用曼卷pdf处理器将pdf合并在一起
步骤1:在使用曼卷pdf处理器进行pdf合并前,请先将该软件下载下来,软件成功下载后请将其打开并选择左侧的pdf合并功能。
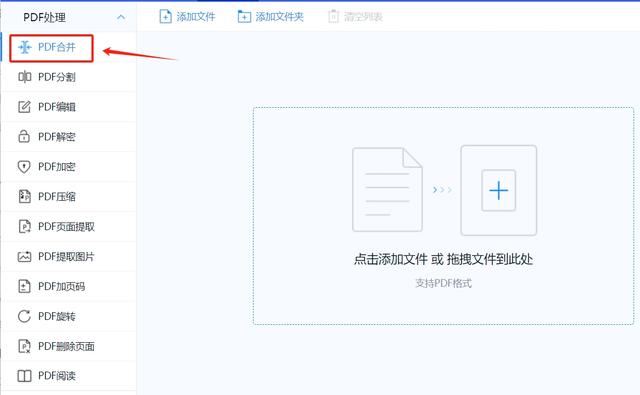
步骤2:确认要使用的功能后,请点击界面上方的添加文件或添加文件夹按钮,点击后可以选择想合并的pdf文件并将文件导入到软件中。
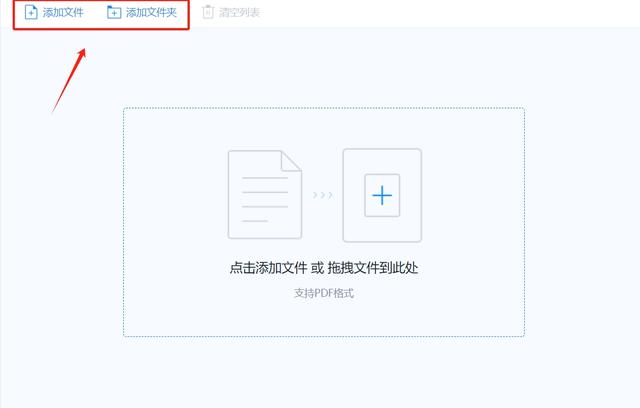
步骤3:pdf文件完成导入后,请点击右下角的开始合并按钮来启动pdf文件合并程序,软件的合并速度是很快的,大家只需稍作等待就行。
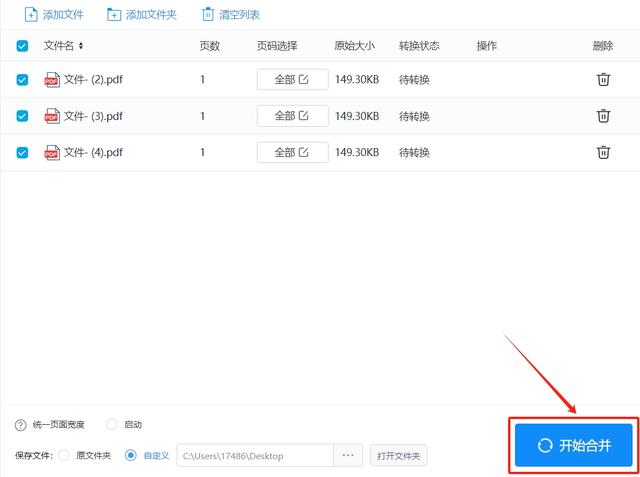
步骤4:软件在合并完成时会在文件右侧显示转换完成,此时大家就可以将软件的输出目录打开来找到合并好的pdf文件。
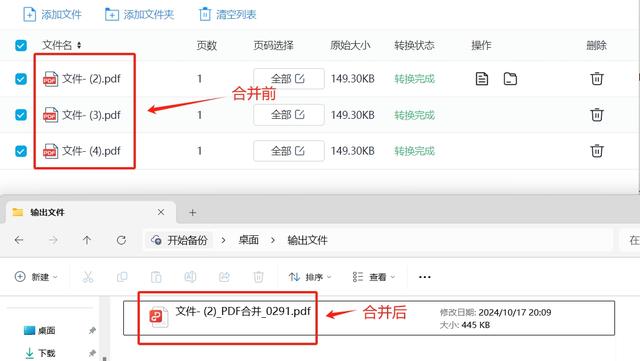
方法三:使用VRLSJF在线pdf转换工具将pdf合并在一起
步骤 1: 访问 VRLSJF网站
打开您的浏览器,访问VRLSJF。
步骤 2: 上传 PDF 文件
在主页上,您会看到一个“选择文件”按钮,点击它。
从您的计算机中选择您想要合并的 PDF 文件。您可以一次选择多个文件。
另外,您也可以将 PDF 文件直接拖放到指定的区域。
步骤 3: 选择合并顺序
一旦文件上传,您可以看到所有选择的文件列表。
如果需要,可以通过拖动文件来调整它们的合并顺序。
步骤 4: 合并 PDF 文件
确认文件顺序后,点击“合并”按钮。
系统会开始处理您的请求,合并所有选择的 PDF 文件。这个过程通常很快。
步骤 5: 下载合并后的 PDF 文件
合并完成后,页面会提供一个下载链接。
点击“下载”按钮,将合并后的 PDF 文件保存到您的计算机。
额外提示
文件大小限制: 请注意,VRLSJF对上传文件的大小可能有限制(通常为 50MB)。
文件格式: 确保所有上传的文件都是 PDF 格式。
隐私保护: 合并后,网站会自动删除您上传的文件以保护您的隐私。

方法四:使用GSALER软件将pdf合并在一起
步骤1:在 Windows 或 Mac 上使用GSALER 合并 PDF 文件
下载并安装 GSALER
如果您还没有安装,请访问GSALER 官网 下载适合您操作系统的版本。
打开 GSALER
启动应用程序。
导入 PDF 文件
在应用主界面中,点击“+”或“导入”按钮。
选择您想要合并的 PDF 文件。您可以从本地存储、云存储(如 Google Drive、Dropbox 等)或其他文件来源导入文件。
选择合并功能
导入文件后,在文件列表中选择您想要合并的多个 PDF 文件。通常可以通过勾选框来选择多个文件。
找到并点击“合并”或“合并文件”按钮(该按钮的具体名称可能因版本而异)。
设置合并选项
在合并选项中,您可能可以选择文件的顺序,确保您选择的文件按您希望的顺序排列。
一些版本可能还会提供其他选项,比如是否要创建目录等。
执行合并
确认所有设置后,点击“合并”或“开始合并”按钮。
程序会开始合并选中的 PDF 文件,合并完成后会提示您。
保存合并后的 PDF
合并完成后,您可以选择保存合并后的文件。给文件命名,并选择保存的位置。
在 iOS 或 Android 上使用GSALER合并 PDF 文件
下载并安装 GSALER
在 App Store 或 Google Play 中搜索“Kdan Mobile PDF Reader”并安装应用。
打开应用
启动GSALER。
导入 PDF 文件
点击“+”或“导入”按钮,选择您要合并的 PDF 文件。
您可以从设备、云存储或其他来源导入文件。
选择合并功能
在文件列表中长按或选择多个 PDF 文件。
找到并点击“合并”按钮。
设置合并选项
如果有选项,调整文件的顺序,并确认合并设置。
执行合并
点击“合并”或“开始合并”,应用将处理选定的文件。
保存合并后的 PDF
合并完成后,选择保存文件的位置,并命名合并后的文件。
注意事项
确保您使用的 GSALER 是最新版本,以便获得最佳体验和所有功能。
合并文件时,PDF 文件的大小和数量可能会影响处理时间。

方法五:使用SKXIT软件将pdf合并在一起
步骤 1: 访问网站
打开您的网络浏览器,输入SKXIT的网址,进入该网站。
步骤 2: 上传 PDF 文件
在主页上,您会看到“Upload Files”按钮或“Choose Files”选项。
点击按钮,然后选择您想要合并的 PDF 文件。您可以一次性选择多个文件。
步骤 3: 排序文件
上传后,您将看到已上传文件的列表。您可以通过拖动文件来调整文件的顺序。确保文件按照您希望合并的顺序排列。
步骤 4: 合并 PDF
确认文件顺序后,点击页面上的“Combine”或“Merge”按钮。这将开始合并过程。
步骤 5: 下载合并后的 PDF
合并完成后,页面会显示一个下载链接或按钮。点击“Download”按钮将合并后的 PDF 文件下载到您的设备上。
小贴士
文件大小限制:请注意SKXIT 对上传文件的大小可能会有限制。如果文件太大,您可能需要分批合并。
安全性:SKXIT 是在线工具,因此请确保您上传的 PDF 文件不包含敏感信息,以保护您的隐私。

尽管之前的内容详细阐述了合并PDF文件的诸多益处,但我们同样不能忽视合并操作后可能涌现的一系列挑战与不足,接下来,我将列举几个具体的例子来深入探讨这些潜在问题,首先,合并后的PDF文件体积往往会显著增加,这是因为,在合并过程中,每个独立的PDF文件都需要被系统重新整合,这往往导致最终文件的体积远大于单个文件的总和,尤其当原始文件本身已经相当庞大时,这一问题将更为凸显,而上传这些体积庞大的文件不仅耗时较长,还可能占用大量网络带宽,进而对我们的工作效率产生不利影响,其次,尽管合并后的PDF文件在打印时提供了更高的便利性,但这一过程中也可能隐藏着意想不到的障碍,部分打印机可能并不完全兼容合并后的PDF文件,尤其是当文件体积较大时,打印机可能会因无法正确解析文件内容而导致打印任务失败,这不仅会浪费纸张和墨水,还可能打乱我们的工作计划。到这里今天这篇“pdf怎么合并在一起?”就结束了,感谢大家的阅读与支持!
