电脑的USB接口是我们连接外部设备的重要接口之一,但有时候我们会遇到插上USB设备后却没有任何反应的情况。下面这篇教程将帮助你解决笔记本电脑USB接口没有反应的问题,赶紧收藏好哟!
 一、检查设备和USB线缆
一、检查设备和USB线缆首先,确保你所连接的USB设备是正常工作的。可以尝试将该设备连接到其他电脑上,检查它是否能够正常工作。同时,也要检查所使用的USB线缆是否完好无损,可能存在断线或损坏情况。
 二、检查驱动程序
二、检查驱动程序USB设备在连接到电脑上时需要相应的驱动程序支持。如果你的电脑上没有安装正确的驱动程序,USB设备将无法正常工作。在这里,小编推荐您可以通过驱动人生来帮助您检查电脑的驱动程序,如果有异常的驱动也能及时进行更新修复。
1、打开驱动人生,在“驱动管理”里检测您的usb驱动是否更新到最新版本。

2、如果有其它需要更新升级的驱动,点击“升级驱动”按钮即可帮助您进行升级。
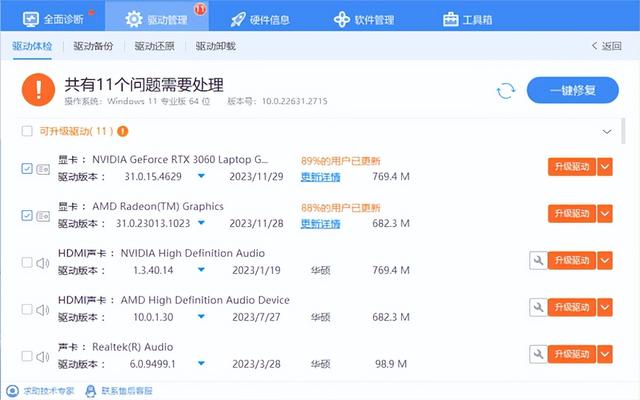 三、重新启动电脑
三、重新启动电脑有时候,电脑的USB接口可能会出现一些临时性的错误,导致无法识别USB设备。此时,重新启动电脑可能会解决问题。尝试重新启动电脑后再次连接USB设备,看是否恢复正常。
 四、检查BIOS设置
四、检查BIOS设置在一些情况下,电脑的BIOS设置可能会阻止USB设备的正常工作。你可以按照以下步骤检查和更改BIOS设置:
1、在电脑开机时按下相应的按键(通常是F2、Delete或F10)进入BIOS设置界面。
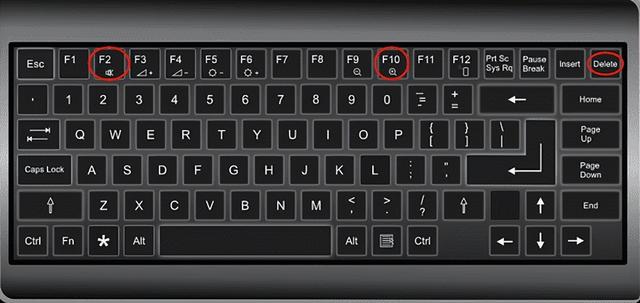
2、寻找关于USB设备的选项,确保其处于启用状态。如果设置为“自动”,你可以尝试将其更改为“启用”。
五、更新操作系统有时候,电脑的操作系统可能存在一些错误或不稳定的问题,导致USB接口无法正常工作。及时更新操作系统可以修复这些问题。
1、在Windows操作系统中,点击“开始”按钮,选择“设置”。
2、在“设置”窗口中,选择“更新和安全”。
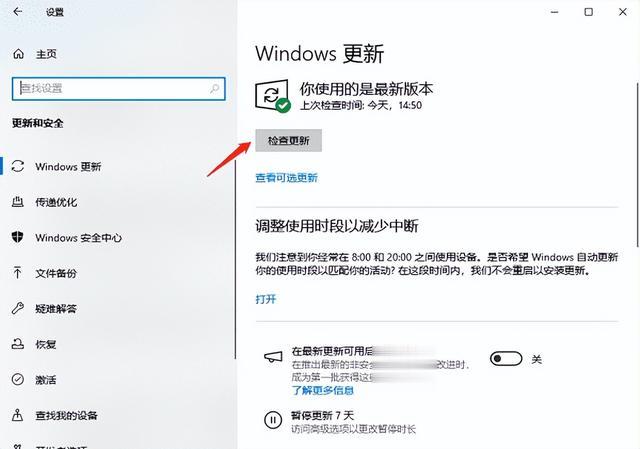
3、在“更新和安全”窗口中,选择“Windows更新”,点击“检查更新”按钮。 如果有可用的更新,请跟随指示完成操作系统的更新。
以上就是电脑usb接口插上没反应的5个排查步骤。希望对大家有所帮助。如果遇到网卡、显卡、蓝牙、声卡等驱动的相关问题都可以下载“驱动人生”进行检测修复,同时驱动人生支持驱动下载、驱动安装、驱动备份等等,可以灵活的安装驱动。
