当入手 iPhone 16 或 iPhone 16 Pro 系列新机后,原本旧手机要怎么转移到新 iPhone 内呢?除了能通过用电脑 ITunes备份 或 云计算备份 转移外,其实还有一招更快旧 iPhone 手机资料转移到新iPhone 16方法,只需通过这篇四步骤 iPhone资料转移教学攻略即可轻松实现,同时还会分享如何优化 iPhone 16 系统。
 iPhone 16 或 iPhone 16 Pro 资料转移11大注意事项
iPhone 16 或 iPhone 16 Pro 资料转移11大注意事项当换新 iPhone 16 或 iPhone 16 Pro 手机时,现在已经不需要通过电脑 iTunes 备份或 iCloud 备份再恢复,能够直接能够将旧 iPhone 手机资料移转到 iPhone 16 新机上,包含通讯录、App、照片、视频、音乐、微信信息等资料都能无痛转移,不用担心只会移转部分资料,同等将资料是完全复制到新机上概念,且原本旧iPhone资料同时也会存在,并不会消失。
不过要将旧 iPhone 资料转移到新 iPhone 16 设备,建议要确认底下几项前置移转条件:
iPhone 15 先升级 iOS 18 避免错误。两台 iPhone 确认连上同个 Wi-Fi 环境(无法用热点)。无网路可通过实体有线。确认新旧剩余 iPhone 空间容量是否足够。蓝牙功能需保持开启。两款设备保持充电状态(避免移转到一半没电)。旧 iPhone 设备系统版本最低需 iOS 12.4,建议升级到最新 iOS 版本避免错误 。如升级 iOS 18 测试版必须对应相同 iOS 18测试版本,无法用测试版和正式版互相转移。要转移的旧 iPhone 系统版本不得高于新 iPhone 16系统版本。iPadOS 资料无法转移到 iPhone 16 设备上。iPhone资料转移没有WiFi如何解决?如果没有Wi-Fi 网路,也可以使用 USB-C 有线方式连接,利用「 雷电(Lightning)对USB-C连接线 」或「 USB-C 对 USB-C 連接線 」串接来传送转移 iPhone 系统资料,依照不同设备有对应连接孔,不管是 WiFi 或有线步骤大致相同,不过本篇教学会以 Wi-Fi 无线方式为主。
 4步骤搞懂如何为iPhone 16资料转移技巧
4步骤搞懂如何为iPhone 16资料转移技巧想将旧iPhone资料转移到新 iPhone 16 设备,只需要通过「快速开始」功能就可以实现,过程完全不需要依赖 iCloud 或 iTunes / Finder,只要通过 Wi-Fi 环境,就可以将旧设备资料和内容快速搬移到新 iPhone 机器上。
1. 进入 iPhone 快速开始流程
要转移旧 iPhone 资料到新 iPhone 16 之前,如果已经开机并已经启动进入 iOS 18 系统内,要先将 iPhone 16 重置并恢复出厂设置,回到原厂最干净状态才能够转移。
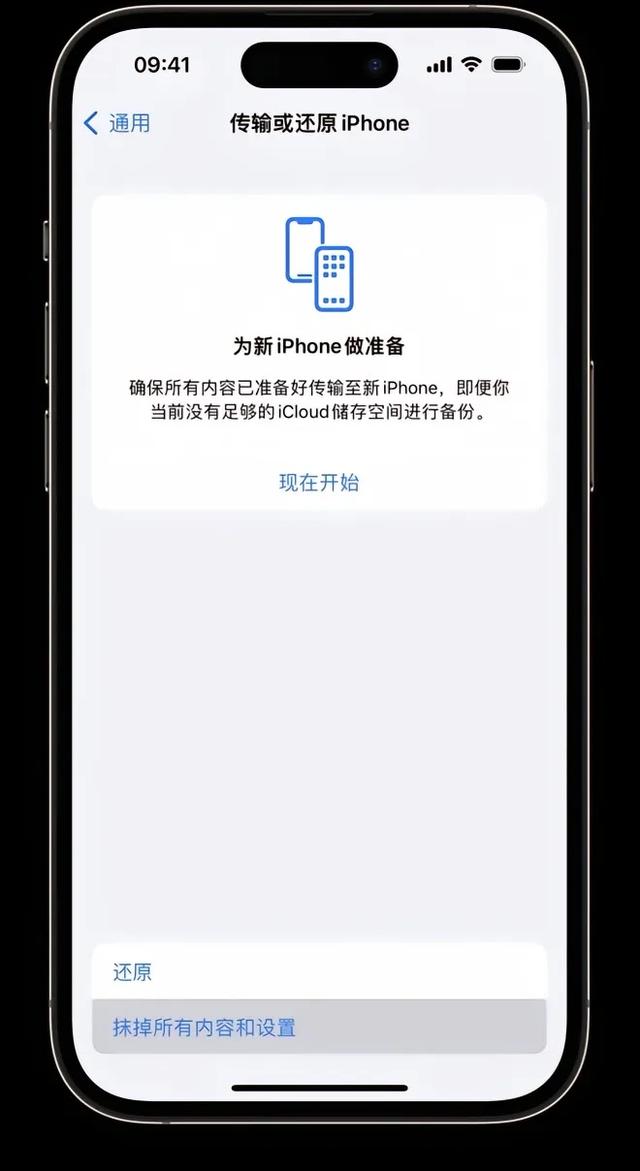
当 iPhone 16 重制所有资料后,会先看见「你好」、「Hello」欢迎状态,先进入选择语言页面设置内,并且将旧 iPhone 放在旁边,会立即挑出「快速开始」设置新的 iPhone 提示。
如果没有跳出设置新的iPhone提示画面? 将两款 iPhone 重开机一次,并且确认旧 iPhone 蓝牙有没有开启,以及两台设备都要在同个 WiFi 环境下才会显示。
2. 扫描 iPhone 与身份认证设置
此时会显示要通过旧 iPhone 镜头去扫描新 iPhone 设备上所显示的球体动画,扫描完成就会完成配对。

并且会要求选择要设置iPhone身份别,如果是自己用的手机,点选「为自己设置」,要是替小孩设置,就点选「新增儿童帐号」。最后会需要输入原本旧 iPhone 手机解锁密码、设定 Face ID 或 Touch ID 等步骤。
3. 选择从iPhone传送移转资料
接下来会跳出传送您的资料页面,直能够选择「 从iCloud下载 」或「 从iPhone传送 」移转资料,前者是通过iCloud下载速度比较慢,要是想以WiFi或有线直接点选「 从iPhone传送 」相对速度更快
就会开始进行iPhone资料转移作业,会设备资料多寡传送时间都会有所不同,在传送过程新 iPhone 屏幕会暗掉很正常,只要确认旧 iPhone 进度条是否有跑完就好。
4. 完成iPhone资料转移
当旧 iPhone 资料全部转移完毕后,会跳出「传送完毕」画面,同时新 iPhone 设备也会自动重开机,解锁滑动就会看见旧 iPhone 资料都已经顺利移转到新 iPhone 16 机器上。
