在调整图片大小时,似乎有无数的工具可供选择。您的Windows 10桌面或Chromebook已经拥有绝大多数这些方便的工具,因此您可以快速编辑图像,而无需支付昂贵的编辑软件,这些软件会占用宝贵的内存空间。
本文将向您展示如何使用 Windows 10 中的“照片”、macOS 中的“预览”和 ChromeOS 中的“图库”调整图像大小。如果您不喜欢这些应用程序,我们还将为基于 Web 的客户端提供说明。

对于 Windows 10 PC,我们更喜欢使用操作系统的本机照片应用。请按照以下步骤在 Windows 10 上的“照片”中调整图像大小:
第 1 步:右键单击图像并选择打开,然后选择照片。
第 2 步:选择位于应用右上角的三个点图标。

第 3 步:在下拉菜单中选择调整大小。
第 4 步:将出现一个弹出窗口。选择三种预设大小之一(如左侧所示)。否则,请选择为特定尺寸定义自定义维度。将出现另一个弹出窗口(显示在右侧)。
第 5 步:若要保持纵横比,请选中“保持纵横比”旁边的框。
当您在其中一个框中输入数字时,另一个框将自动根据您刚刚输入的数字比例调整其数字。如果纵横比无关紧要,请不要选中该框,并在两个框中输入数字。
第 6 步:选择紫色的保存调整大小的副本按钮。

在 macOS 上,您可以使用“预览”来调整图像大小。具体操作方法如下:
第 1 步:右键单击图像并选择打开。如果“预览”不是默认图像查看器,请选择“打开方式”,然后选择“预览”。
第 2 步:选择菜单栏上的工具。
第 3 步:在下拉菜单中选择调整大小。

第 4 步:输入宽度和高度信息。您可能需要切换大小类型,例如从英寸更改为像素,如上所示。或者,您可以通过选择“适合”旁边的箭头来选择预设大小。
第 5 步:选择蓝色的“确定”按钮以确认新大小。
第 6 步:要保存调整大小的图像,请选择菜单栏上的文件。
第 7 步:选择“保存”。

您可以使用ChromeOS的图库图像查看器应用来调整图像大小。使用以下步骤通过图库调整图像大小:
第 1 步:右键单击图像,然后在弹出菜单中选择“使用图库打开”。或者,如果“图库”不是默认图像查看器,请选择“打开方式”,然后选择“图库”。
第 2 步:选择顶部的“重新缩放”按钮。
第 3 步:输入宽度和高度。如果需要,选择链图标以解锁纵横比。
第 4 步:选择蓝色的“保存”按钮。或者,选择蓝色向下箭头以选择“另存为”,就好像您不想更改原始图像一样。
网页工具 (Pixlr X)Pixlr X 是一款免费的网络应用程序,可用于对图像进行简单的编辑,包括调整图像大小。请按照以下步骤使用 Pixlr X 调整图像大小:
第 1 步:前往Pixlr X。
第 2 步:选择蓝色的“打开图像”按钮。选择要编辑的图像。
第 3 步:找到布局和模板按钮并选择它。它看起来像一组三个矩形。

第 4 步:在“布局”菜单中,选择“智能调整大小”。
第 5 步:在出现的智能调整大小屏幕上,您可以输入所需的宽度和高度测量值,使用锁定比例切换锁定或解锁纵横比,甚至可以从各种尺寸预设中进行选择。
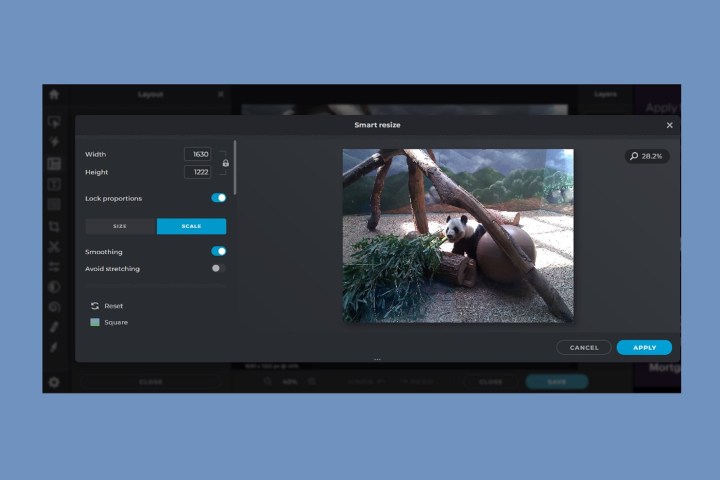
第 6 步:完成所有更改后,选择蓝色的“应用”按钮。
第 7 步:找到底部的蓝色保存按钮并单击它。
第 8 步:输入文件名,选择首选文件类型,然后根据需要调整质量。一切如您所愿后,选择蓝色的“保存”按钮。
您编辑的图像应保存到“下载”文件夹中。每日限制为三次免费保存。
