在使用Windows电脑时,虚拟键盘(屏幕键盘)是一个非常有用的工具,特别是在物理键盘出现问题时。本文将详细介绍如何在Windows系统中调出虚拟键盘,并提供虚拟键盘无法响应的解决方案。
 一、通过“设置”应用
一、通过“设置”应用“设置”应用是Windows系统的核心管理工具,用户可以通过它进行各种系统配置,包括调出虚拟键盘。
打开电脑“设置”,选择“轻松使用”选项。在左侧菜单中,选择“键盘”。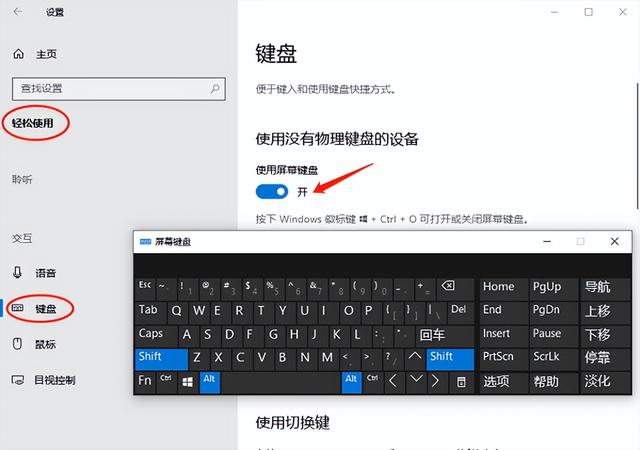 在右侧窗口中,找到“使用屏幕键盘”选项,并将其开关打开。二、通过“运行”命令
在右侧窗口中,找到“使用屏幕键盘”选项,并将其开关打开。二、通过“运行”命令“运行”命令是Windows系统中的一个快捷工具,允许用户通过输入命令快速打开各种系统应用。
按下“Win + R”组合键,打开“运行”对话框。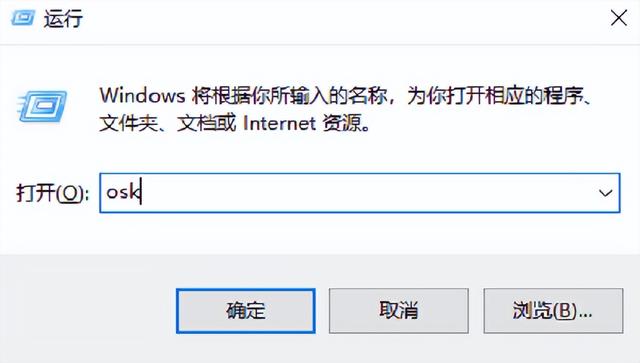 在对话框中输入“osk”,然后按下“回车”键。三、通过“开始”菜单
在对话框中输入“osk”,然后按下“回车”键。三、通过“开始”菜单“开始”菜单是Windows系统的主要导航工具,用户可以通过它访问各种应用程序和设置。
在屏幕左下角的搜索栏中输入“屏幕键盘”,在搜索结果中,点击“屏幕键盘”应用。
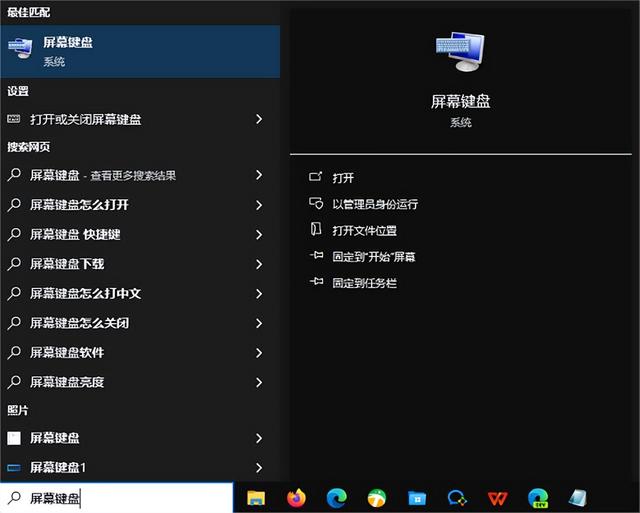 四、通过“控制面板”
四、通过“控制面板”“控制面板”是Windows系统的传统管理工具,用户可以通过它进行各种系统配置,包括调出虚拟键盘。
打开“控制面板”,选择“轻松访问中心”,点击“启动屏幕键盘”选项。
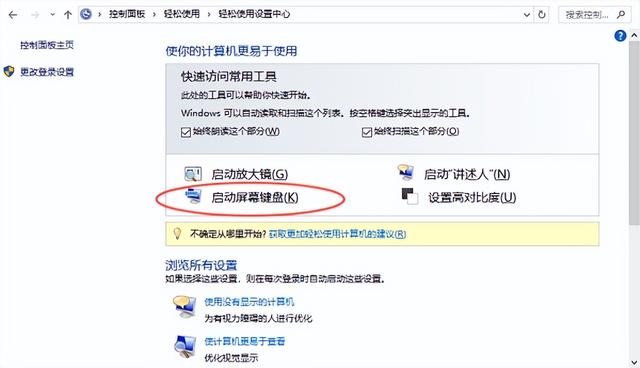 五、虚拟键盘调不出的解决方案
五、虚拟键盘调不出的解决方案在某些情况下,您可能会发现无法调出Windows系统的虚拟键盘。以下是一些常见的解决方案,帮助您解决这一问题。
1、检查虚拟键盘服务是否运行虚拟键盘依赖于Windows的“触摸键盘和手写面板服务”运行。如果该服务未启动,虚拟键盘将无法正常工作。
按下“Win + R”组合键,打开“运行”对话框。输入“services.msc”,然后按下“回车”键。在服务列表中找到“Touch Keyboard and Handwriting Panel Service”。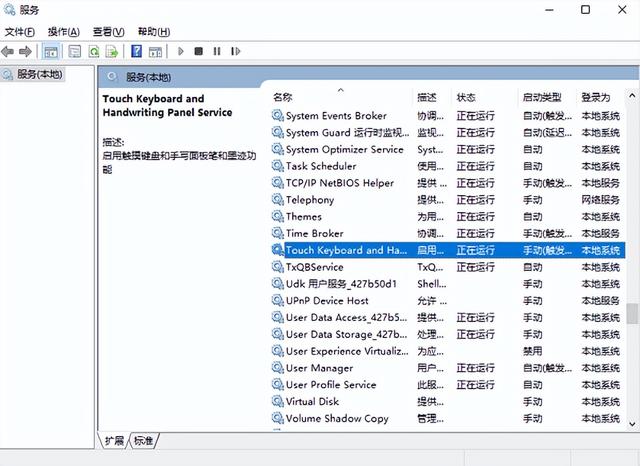 右键点击该服务,选择“启动”。如果该服务已经在运行,选择“重新启动”。2、更新或重新安装驱动程序
右键点击该服务,选择“启动”。如果该服务已经在运行,选择“重新启动”。2、更新或重新安装驱动程序过时或损坏的驱动程序可能导致虚拟键盘无法正常工作。更新或重新安装驱动程序可以解决这一问题。
打开“设备管理器”,在“设备管理器”窗口中,找到“键盘”选项,右键点击你的键盘设备,选择“更新驱动程序”。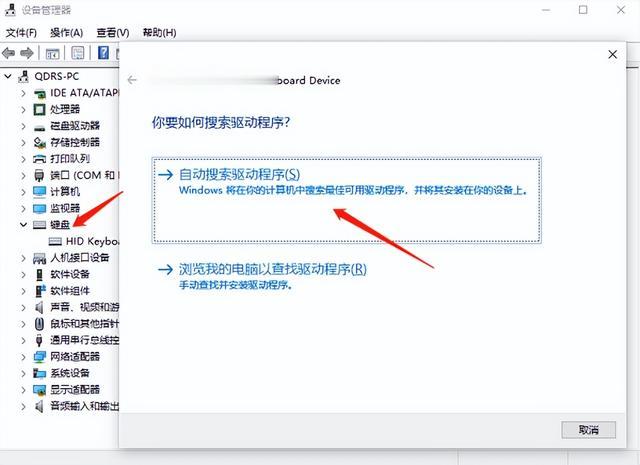 如果驱动程序更新失败,可以直接在驱动人生里进行一键更新,最后重启电脑生效。
如果驱动程序更新失败,可以直接在驱动人生里进行一键更新,最后重启电脑生效。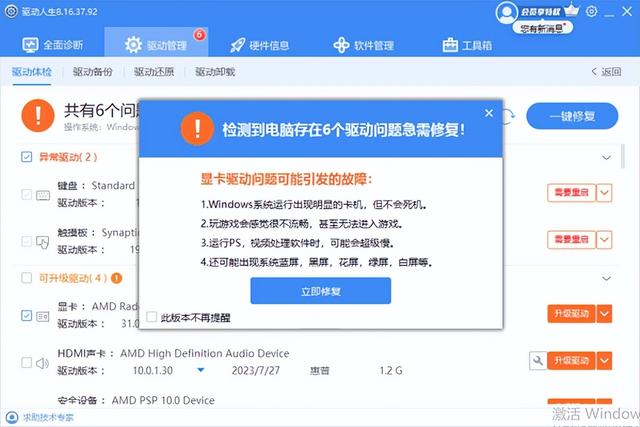 3、重启资源管理器
3、重启资源管理器有时,资源管理器出现问题可能导致虚拟键盘无法正常工作。重启资源管理器可以解决这一问题。
按下“Ctrl + Shift + Esc”组合键,打开任务管理器。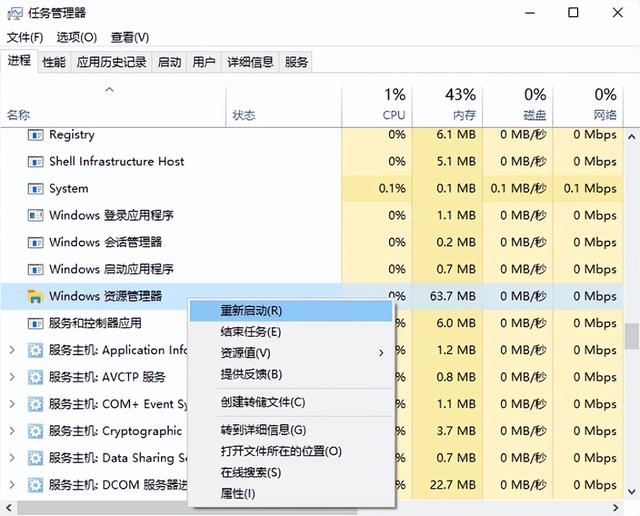 在“进程”选项卡中找到“Windows 资源管理器”,右键点击选择“重新启动”。
在“进程”选项卡中找到“Windows 资源管理器”,右键点击选择“重新启动”。以上就是电脑虚拟键盘调出来的方法。希望对大家有所帮助。如果遇到网卡、显卡、蓝牙、声卡等驱动的相关问题都可以下载“驱动人生”进行检测修复,同时驱动人生支持驱动下载、驱动安装、驱动备份等等,可以灵活的安装驱动。
