“我在打开一个文件时不小心选错了打开方式,导致文件无法正常查看,应该怎么办呢?我怎样操作才能选择正确的文件打开方式呢?”
在日常使用电脑时,我们可能会遇到文件打开方式被错误地更改的情况。这不仅影响了文件的正常使用,还可能导致数据损坏或丢失。因此,学会如何恢复文件的正确打开方式至关重要。
文件打开方式选错了怎么恢复?解决方法已经给大家总结好啦!
 方法一:通过控制面板修改文件关联
方法一:通过控制面板修改文件关联电脑选错打开方式应该如何解决呢?通过控制面板或许可以有效解决问题。建议这样操作。
步骤1:打开【开始】菜单,找到并点击【Windows系统】,选择【控制面板】;
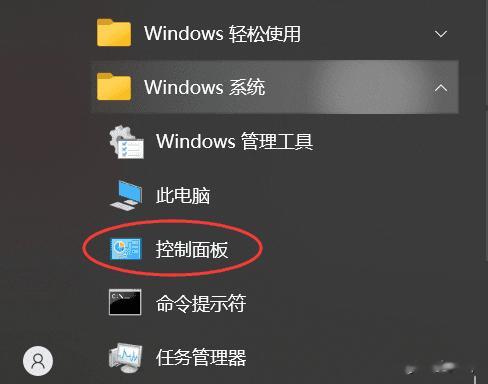
步骤2:点击【程序】选项,选择【始终使用指定的程序打开此文件类型】;
步骤3:等待加载完成后,您会看到每个文件类型后面都对应着一个关联软件。找到您想要修改的文件类型,双击打开它;
步骤4:在弹出的窗口中,选择您希望用来打开该类型文件的正确程序,并点击【确定】。
提示:如果没有显示您需要的程序,可以点击【更多应用】按钮来查找其他可用的程序。如果仍然找不到,可以选择【在这台电脑上查找其他应用】,手动指定需要使用的程序。
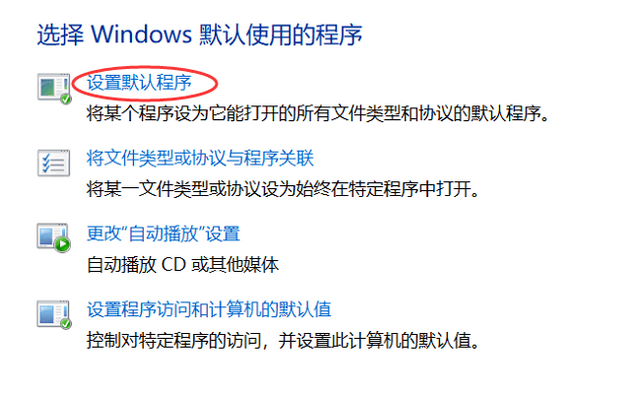 方法二:使用文件资源管理器重置文件关联
方法二:使用文件资源管理器重置文件关联一般来说,文件之间是有关联的,文件打开方式错了如何恢复?可以通过文件资源管理器来重置文件关联。
步骤1:双击桌面上的【此电脑】,打开文件资源管理器;
步骤2:在任务栏上找到并点击【工具】;
步骤3:在弹出的列表中选择【常规】;
步骤4:找文件的打开方式,点击【更改】,可以更换打开方式。
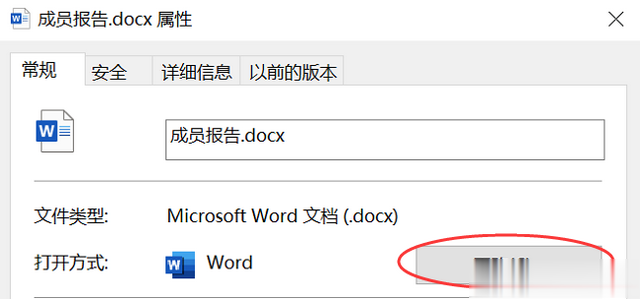 方法三:重置Windows默认程序
方法三:重置Windows默认程序我们在使用电脑时,是可以对默认程序进行选择的。文件打开方式怎么设置默认?可以这样操作。
步骤1:打开【开始】菜单,选择【设置】;
步骤2:在设置窗口中,选择【应用】;
步骤3:在应用窗口中,选择【默认应用】;
步骤4:找到您想要重置的文件类型,点击它并选择【重置】。这将把该文件类型的默认打开方式恢复到Windows的默认设置。
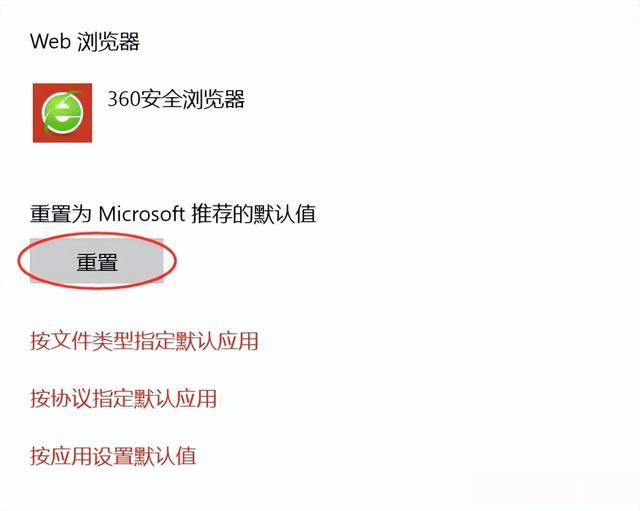
文件打开方式选错是一个常见的问题,但通过以上方法,应该能够轻松地恢复文件的正确打开方式。在操作过程中,请注意备份重要数据并谨慎操作。文件打开方式选错了如何恢复?上文有简单的操作方法,如果您不确定如何操作,建议寻求专业人士的帮助。同时,定期更新和维护您的电脑系统和软件,也有助于减少类似问题的发生。
往期推荐:
