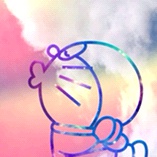最近发现很多小伙伴对 UGOS Pro 系统中的存储管理器挺感兴趣的,例如自己拥有 4 块盘应该怎么组存储池?又或者我是买一块 16T 的呢还是两块 8T 的比较好呢?
所以今天给大家好好讲下「存储管理器」方方面面都是怎么操作的,看完这篇文章,相信你会对买几块、买多大的硬盘,以及如何组存储池,会有一个清晰的答案。
一、总览在这里,可以一览 SATA 和 M.2 盘位每个硬盘的温度信息,当然,你也可以点击底部的「添加小组件」,增加更多模块,还可以预览每个模块的效果。
包括:存储空间信息、定时任务计划、硬盘性能监测、存储空间性能监测,大家按个人习惯任意添加即可。
像定时任务计划、存储空间状态信息,单击也能跳到对应模块的详情页了解更多,其实跟手机上的小组件是相同逻辑的,不会有啥学习成本。
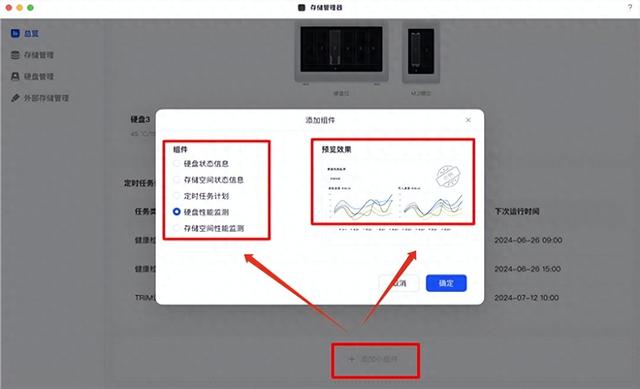
例如存储空间状态信息这个小组件,可以一览每个存储池的状态是否正常,也可以看到存储池下每个存储空间的使用情况。
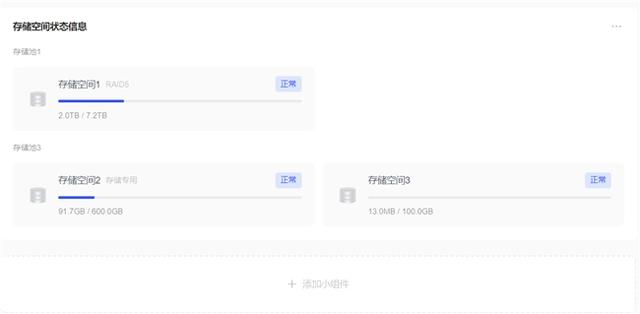
建议注重数据安全的人可以将此小组件放在总览中,以便更及时地了解到每个存储池的健康状态,当然,想要数据绝对安全,大家还是要按照321原则多备份哦~
二、存储管理首次打开时,会引导你创建存储池和划分存储空间,完成以上步骤,点击这里的「...」,就能对存储池、存储空间进行更多个性化设置了,包括:
创建存储空间、更改 RAID 类型、存储池扩容、SSD 缓存管理、Hot Spare 管理(热备份)、删除存储池等操作。

不过需要注意的是,更改 RAID 类型、存储池扩容、SDD 缓存管理、Hot Spare 管理是特定阵列模式的存储池才会提供的。
2.1存储池2.1.1 创建存储空间一个存储池并非只能创建一个存储空间,这其实取决于你是否将存储池的容量都给到一个存储空间。
例如一个 4T 的存储池 A,你可以把 4T 都给到存储空间 1,你也可以先将 1T 容量给存储空间 1,然后再将 1T 容量给存储空间 2。

而且这两个存储空间的文件系统也可以选择不同的,例如存储空间 1 是 btrfs 类型的,存储空间 2 是 ext4 类型的。
btrfs 可以支持快照、共享文件夹配额,数据完整性等特性,而 etx4兼容性可以更高。
例如你将 ext4 文件系统的硬盘插到 linux 系统下,一般就能读取到数据。好处就是可以根据数据的类型和使用场景的不同,自由选择对应文件系统进行管理。
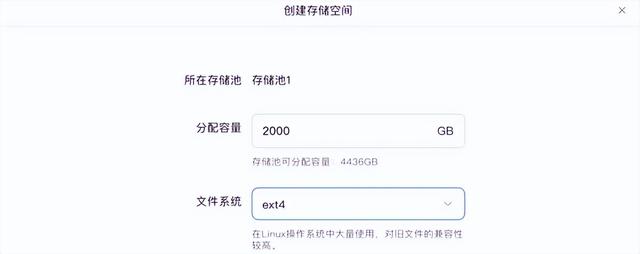 2.1.2 更改RAID类型
2.1.2 更改RAID类型例如 Basic 模式的存储池就不会有扩容、Hot Spare管理,这是因为 Basic 模式就是一个盘一个存储池,自然就不存在扩容和热备份的操作啦。

又或者 JBOD 和 RAID0 是没有更改 RAID 类型这个选项的,另外,想要无损切换 RAID 类型,是有「升级顺序」的:Basic>RAID1>RAID5>RAID6。
例如 Basic 类型的存储池想要切换到 RAID5 类型的,那么就得先将 Basic 切到 RAID1,然后 RAID1 再切到 RAID5。
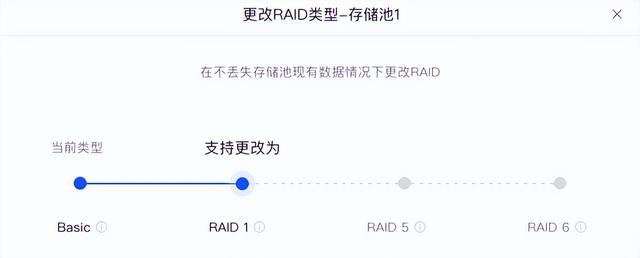
这便是 UGOS Pro 系统的存储管理的灵活所在,假如我一开始数据量不多,或者预算不高,就只买了一块盘创了一个 Basic 模式的存储池。
那后面我有很多重要数据,我想从 Basic 模式切换到 RAID1 模式,保证数据安全,但又不想清空数据,那么这时候「更改 RAID 类型」就很有必要了。
因为我相信很多刚接触 NAS 的小伙伴对于买多少块、多大容量的硬盘是没什么概念的,如果后期可以按自己的需求变化灵活调整 RAID 阵列,无疑是一个好事。

温馨提示:哪怕存储池支持无损更改 RAID 类型,也需要满足一定前提的,一是存储池的状态需要是正常的,假如存储池在校验中,是无法更改 RAID 类型的。
二是接入存储池的新添置硬盘必须是健康的、未使用的且容量需要满足一定要求,例如你想从 2T 的Basic 存储池 1 无损更改到 RAID1,那么这块新硬盘容量起码得 ≥2T。
2.1.3 存储池扩容当然,假如你一开始组的是 4T 容量的 RAID1 存储池,后期数据量多了之后想扩容到 8T 的存储池,但不想更改 RAID 类型,这其实也好办。
选择「存储池扩容」就可以了,而且不同 RAID 类型的存储池在扩容方式也会有所不同,例如 RAID5 就有直接添加,以及逐块更换两种方式。

这其实取决于 RAID 的特性,例如三块盘及以上就能组 RAID5,而 RAID1 就只能两块盘组,所以两者在扩容方式上也会不同。
当然,双盘位 DXP2800 和四盘位 DXP4800,同样都是 RAID1 扩容,方式也是有所不同的。
因为四盘位还拥有两个空余盘位,大可再组一个更大容量的 RAID1存储池,然后从小的迁移数据到大的。
 2.1.4 SSD 缓存管理
2.1.4 SSD 缓存管理之前很多人问,SSD我究竟是直接创建存储池呢?还是给机械盘当读写缓存加速好呢?
先说结论,如果你的使用场景是多人访问、大量的小体积文件进行连续读写操作(比如照片),那么可以将 SSD 当做机械盘的只读或者读写缓存加速来用。
如果是当缓存加速的话,购买 SSD 的体积在 128G~512G范围内就足够了,太大反而容易造成浪费。
你可以将缓存理解为一个「中转站」,鉴于 SSD 的高速读写特性,将一些会反复用到的数据放到「中转站」,显然会比去机械盘里读取速度更快。
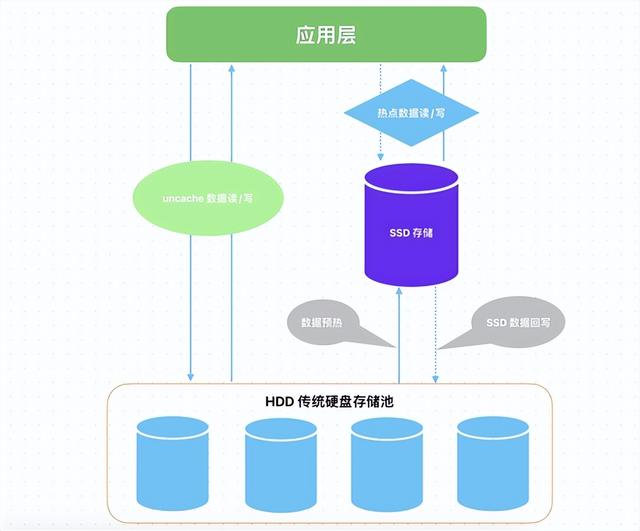
因为基于读写缓存加速的原理,一旦用于缓存盘的 SSD 出现了异常,那么是有可能影响到机械盘数据的。(读写缓存加速的特性如此)
如果非上述使用场景,我还是更建议大家将 SSD 创建为存储池,当「存储盘」来使用。
用作创建存储池的 SSD 大家可以稍微买容量大一点的,例如 1TB。SSD 组成的存储池很适合用来当做应用中心的默认安装目录,会有更快的启动速度。
推荐型号:梵想 S790(PCIe4.0协议的,适用于 DXP4800 Plus及更高配机型)、希捷酷玩 520、致态 Ti600 系列。
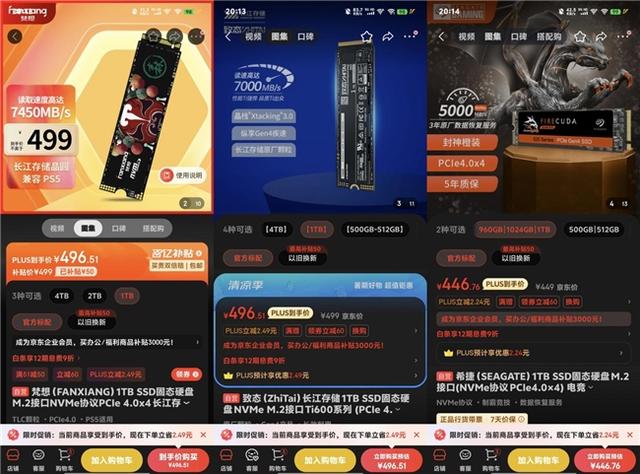
当然如果你是DXP4800或者DXP2800机型的话,买 PCIe3.0 协议的 SSD 也足够了,例如:京东京造 5 系高速版、梵想 S500PRO。
也同样适合当做 Docker 盘,因为放 Docker 配置文件到机械盘会导致其不能正常休眠,一是容易有炒豆子声,二是也不利于机械盘的健康。
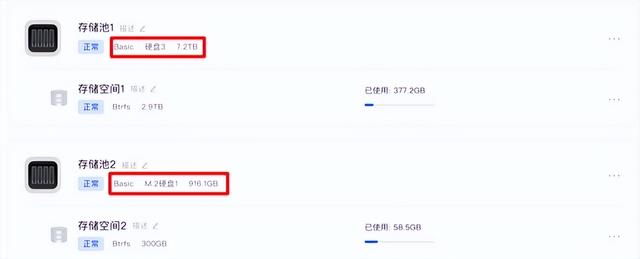 2.1.5 热备份
2.1.5 热备份也就是 Hot Spare 管理,例如存储池 A 有一块异常盘,而在开启了热备份之后呢,就相当于有了一个「后备盘」,这块「后备盘」会自动顶替异常的盘,维持存储池的健康。
当然,只有带有数据冗余的 RAID 阵列才有 Hot Spare 管理的按钮,例如 RAID1、RAID5、RAID6、RAID10,其他的则不支持。
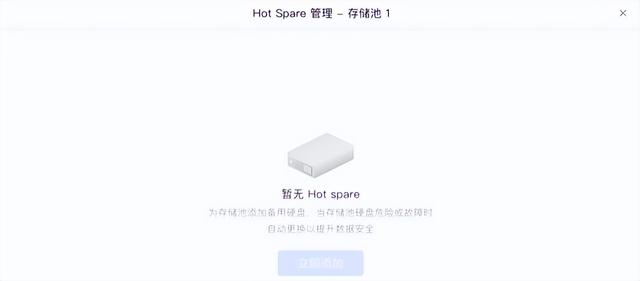
需要注意的是,用作了 Hot Spare 热备份的盘,是不能当其他用途了的,例如你不能将 Basic 模式的存储池 1,当做 RAID5 存储池的热备份盘的哦。
2.2 存储空间而来到存储空间,同样也是在「...」进行更多设置,包括:查看空间使用情况、扩容、文件碎片整理、设置、删除。
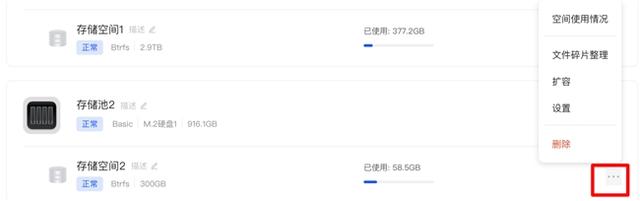 2.2.1空间使用情况
2.2.1空间使用情况就是该存储空间都创建了哪些共享文件夹与占用大小,以及用户使用数据及套件配置文件的大小,还有就是剩余的可用空间情况。
例如该存储空间是设置为个人文件夹的路径,那么每个账号的个人文件夹数据也是包含在「其他」里的。
 2.2.2 文件碎片整理
2.2.2 文件碎片整理这个跟手机的内存碎片化整理,提升性能与运行速度的道理是差不多的,通过合并文件碎片,以改进文件系统性能。
需要注意的是,文件碎片整理的速度是取决于你的存储空间大小和文件碎片数量而定的。而且开始文件碎片整理任务之后,文件系统的体验会有一定程度影响,建议大家闲时再开启。
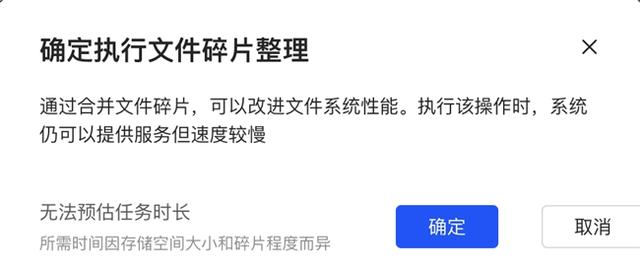 2.2.3 扩容
2.2.3 扩容这个就更好理解了,因为存储空间就是由存储池划分不同硬盘容量而来的,例如一开始给存储空间 1 是划分了 100G 的大小,后续快用满,就可以给存储空间 1 再划分多 100G 了。
需要注意的是,假设一开始给存储空间 1 划分的是 1000G,但后面发现根本用不完,是不能从存储空间 1 拆出 500G 分给存储空间 2 的。
所以这里建议大家在创建存储空间时,不用一开始就将所有容量全都划分到一个存储空间,可以等不够用了再慢慢从存储池里加。
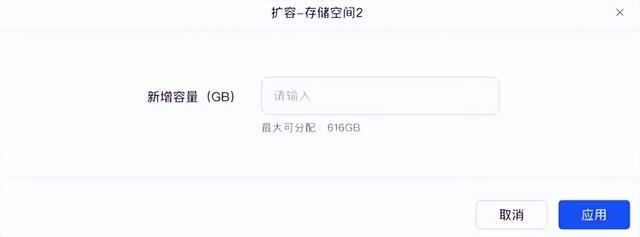 2.2.4 设置
2.2.4 设置可以设置容量不足警告,当存储空间的可用空间少于某一个百分比时,就可以通过系统警告来及时通知你,避免因为空间不够用导致备份、同步任务的暂停。
 三、硬盘管理
三、硬盘管理在这里,我们能了解到每块硬盘的更多信息和使用情况,也可以按自己的使用习惯制定自动化的健康检测计划。
3.1 HDD/SSD在左边这里,我们可以看到硬盘的类型、容量、温度、所属存储池等信息,点击右边的「...」,就能进行更多设置了,包括:详细信息、健康检测、定位硬盘、停用、数据擦除。
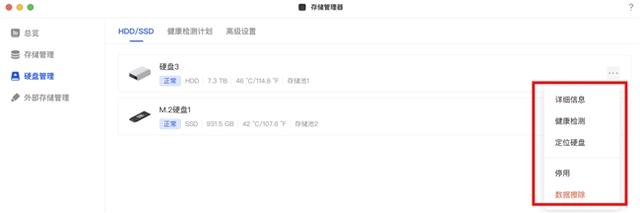 3.1.1 详细信息
3.1.1 详细信息在「运行状况」这里,可以看到更为详细的硬盘信息,包括通电次数、每个硬盘的操作日志。
还可以按月维度或者累计角度,统计硬盘的重映射扇区计数、旋转重试计数,可以帮助你更方便地了解到硬盘的运行信息。

而在「基础属性」里呢,则可以看到硬盘所在盘位数字、品牌、型号、序列号、容量、类型、接口、协议、转速、通电次数、通电时间、固件等各项指标。
还可以对硬盘进行读写性能的测试,不过需要注意的是,对硬盘进行读写性能测试时,硬盘需要是未被使用的状态,当硬盘处于使用中或者停用的状态,都不能进行测试。
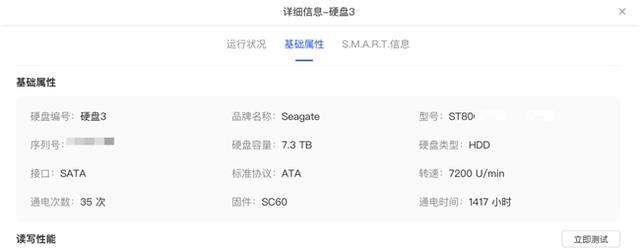
在「S.M.A.R.T.信息」中呢,则提供了关于硬件健康各项指标的现值、历史值、参考值,还有基础展示和高级展示,高级展示会提供更多的指标数值。
这其实就跟我们去做体检差不多,有不同的「套餐」,贵的套餐检查的更全面,便宜的可能只包含基础的几项。
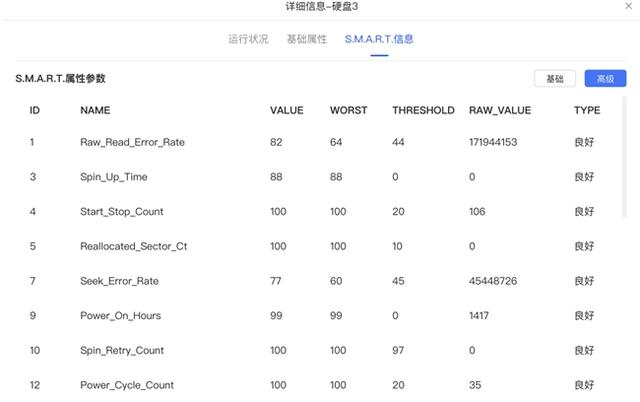 3.1.2 健康检测计划
3.1.2 健康检测计划在这里,你就可以对每块硬盘创建自定义的检测计划,可以选择一块或者多块硬盘,S.M.A.R.T 检测类型支持快速以及完整检测。
对于特定类型的硬盘,例如希捷酷狼 4T 及以上的 NAS 专用盘,还能开启 IHM 检测,检测频率提供单次、每天、每周、每月、每 3 月一次。
也可以选择具体的开始检测时间,可以细分到时分。温馨提示:开始检测的时间建议选择 NAS 比较空闲的时候,或者硬盘处于休眠状态时,能提高结果准确性。
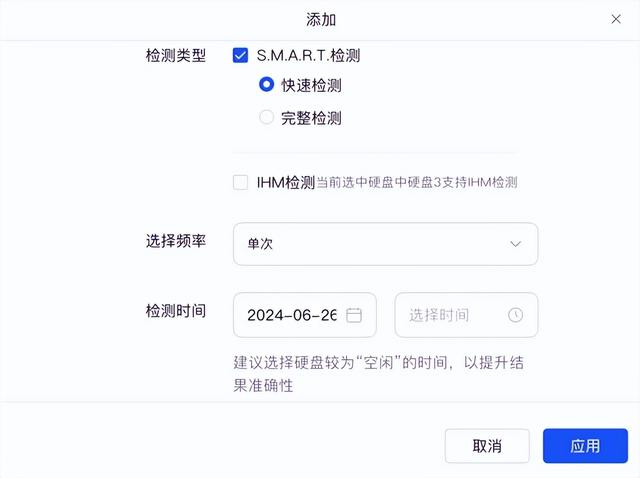
3.1.3 高级设置
目前这里只提供了一个模块——坏扇区系统警告,建议大家创建完存储池和存储空间之后,第一步就是开启这个警告。

开启这个选项之后,当硬盘检测到异常时,你可以第一时间收到通知,从而尽快转移存储池上的数据,保障数据安全必须争分夺秒。
四、外部存储管理这块就是管理 NAS 外接 U 盘、移动硬盘、阵列柜、SD 卡等设备的地方,在高级设置中,你可以开启 ext4 延迟配置,进行 NAS 和外部存储的读写传输性能。
但需要注意的是,必须先在软件右键点击「退出」,然后再拔出设备,不然非正确下直接拔掉外部设备,有可能会造成数据丢失。

好了,关于存储管理器的部分,本篇文章已经进行了一个比较详细的讲解了,不难看出,这次 UGOS Pro 系统在存储管理方面做得还是挺全面的。
一是灵活性,引入存储池概念,一个存储池划分多个存储空间,也能创建多存储池、特定存储池可以无损扩容、更改 RAID 类型等。
因为很多人会随着 NAS 的使用时间,需求、数据量也会发生很大变化,这些灵活性可以让用户有「反悔」的机会。
而 UGOS Pro 存储管理上这种灵活性,无疑让用户在后期进行更改设置、操作时提供了更多选择。

二是专业性,首先是在特定类型的存储池可以做到热备份,一旦存储池里的某一块硬盘出现了异常,有了热备份,就能自动更换,避免存储池长时间降级造成更大危害。
其次是在硬盘健康检测方面提供了更完善的机制,包括坏扇区的系统警告、自动化的检查计划等等,这几个细节方面的变化,也可以给用户的数据提供更大的安全保护。
对于 UGOS Pro 上还有什么不懂、或者想想了解的地方,欢迎大家留言告诉我,我会持续更新 UGOS Pro 系统上各种功能讲解、以及教程玩法的,下期见~