多条件求和,接连说了好几期,老读者们或许知道,最终我会以压箱底的 Power Query 收尾。
案例:下图 1 是公司员工的评分表,请分别计算以下员工的评分总和:
所有销售部
研发部和测试部
效果如下图 2 所示。


1. 选中数据表的任意单元格 --> 选择菜单栏的“数据”-->“从表格”

2. 在弹出的对话框中保留默认设置 --> 点击“确定”

表格已上传至 Power Query。
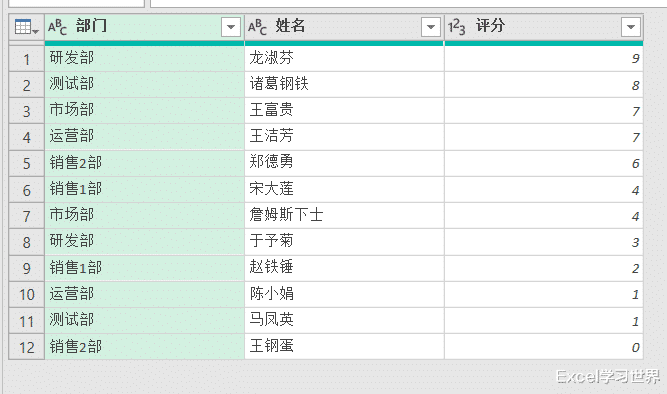
3. 选择菜单栏的“主页”-->“分组依据”
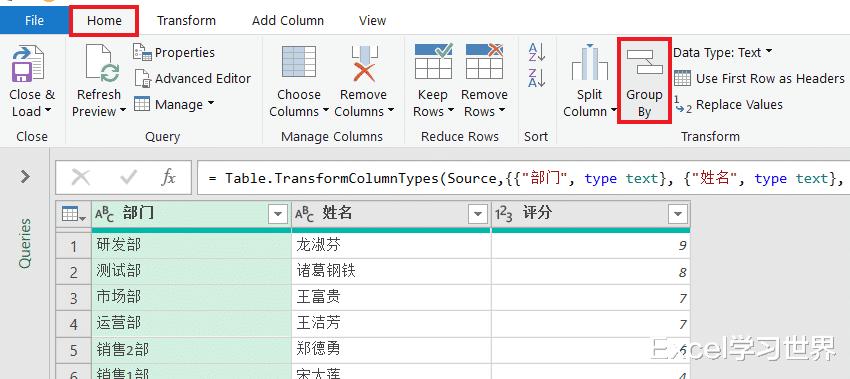
4. 在弹出的对话框中按以下方式设置 --> 点击“确定”:
在第一个下拉菜单中选择“部门”
新列名:本例中设不设置无所谓
操作:选择“求和”
柱:选择“评分”

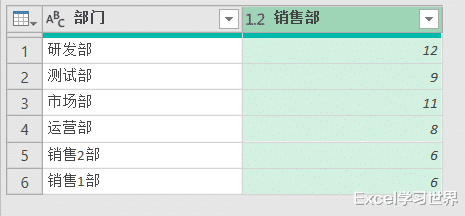
5. 点开左侧的“查询”导航区域 --> 选中 Table1,右键单击 --> 在弹出的菜单中选择“复制”


6. 选中 Table1 查询 --> 点开“部门”列的筛选项 --> 仅勾选“销售1部”和“销售2部”--> 点击“确定”

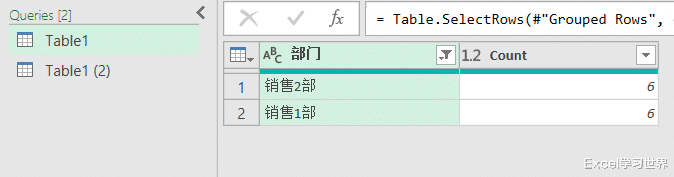
7. 选中第二列 --> 选择菜单栏的“转换”-->“统计信息”-->“求和”


8. 将表格的名称改为“销售部总和”

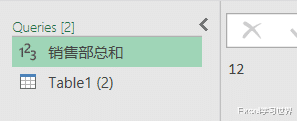
9. 选中第二个查询表 --> 在“部门”列中仅筛选出“测试部”和“研发部”



10. 选中第二列 --> 选择菜单栏的“转换”-->“统计信息”-->“求和”


11. 将表格名称修改为“研发+测试部”

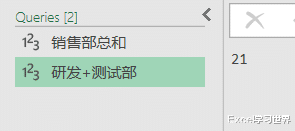
12. 选择菜单栏的“主页”-->“关闭并上载”-->“关闭并上载至”

13. 在弹出的对话框中选择“仅创建连接”--> 点击“加载”

14. 在右侧的“工作簿查询”区域选中第一个查询 --> 右键单击 --> 在弹出的菜单中选择“加载到”


15. 在弹出的对话框中选择“表”--> 选择“现有工作表”及所需上传至的位置 --> 点击“确定”


16. 选中第二个查询,重复刚才的步骤加载表格。


最终就得到了所需的结果。

