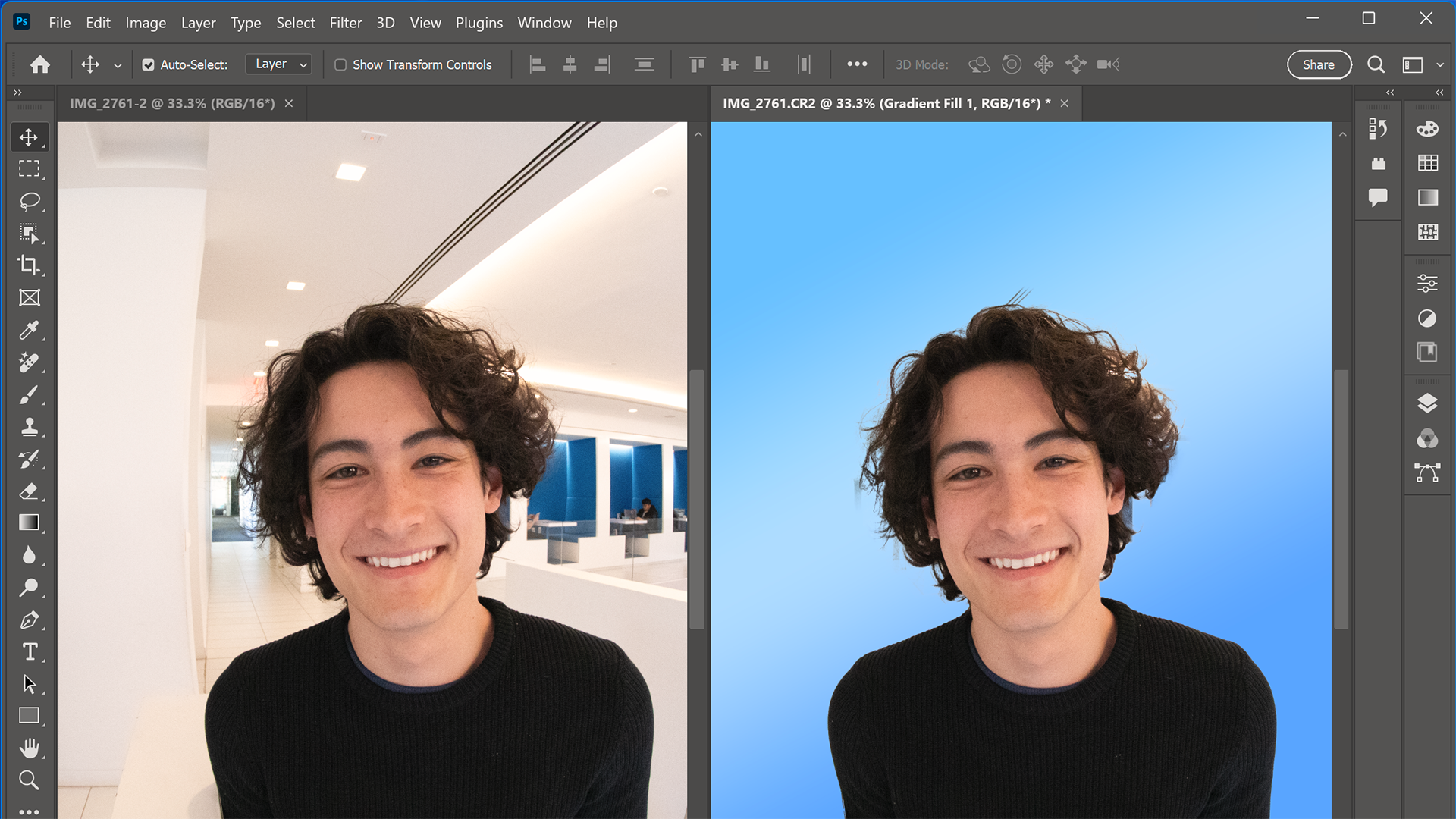
长期的Adobe Photoshop爱好者可能熟悉选择人物或前景对象并替换它们后面的东西,尽管并不是每个人都知道做好它的所有技巧。它类似于视频中的绿色筛选技术,只是更容易。在这里,我们向您展示了在世界领先的照片编辑软件中删除背景的最佳方法,并在此过程中为您提供了一些选择。
该过程的第一部分涉及选择要保留的照片部分。Adobe 将继续使用于此选择的工具更轻松、更准确、更强大。例如,“选择主题”按钮使用 AI 自动为您创建选择,或者至少帮助您入门。您现在还可以自动选择多个主题,最近的“删除背景快速操作”使整个过程变得轻而易举。
但是,正如您将在下面看到的,您可能希望改进程序的自动工作。我们将引导您完成整个过程,向您展示如何进行更精确的选择,以便您可以令人信服地删除原始背景。
1. 使用选择主题或删除背景
首先,选择多个选择工具中的任何一个,包括快速选择工具,然后查找名为“选择主题”的按钮以显示在图像上方。只需点击此按钮。Adobe在2018年添加了这个一键式主题选择选项,该选项由Adobe的Sensei图像AI技术提供支持(是的,Photoshop早在2018年就有AI)。该公司随后通过更准确的选择和多主题选择功能大幅改进了此功能。

启动该过程的另一种方法是从 Adobe 在 2023 年 1 月更新中添加的新上下文任务栏,您可以在其中看到“选择 S<>ubject”和“删除背景”按钮,如上所示。如果将光标悬停在主题上,Photoshop 会自动选择带有轮廓的主题。单击“删除背景”以在 Photoshop 中执行背景删除,这将得到以下结果。

请注意,您可能需要优化程序的初始工作。如果即时选择足以满足您的目的,则可以继续执行步骤3。如果没有,请继续执行步骤 2。
2. 优化选择自动选择已经变得非常好,但为了准确起见,Photoshop有一个完整的选择和蒙版界面,您可以在其中优化选择以获得更令人信服的结果。
如果你放大上面的例子,你可以看到图像的某些部分是Photoshop认为是主体的头发,但人眼显然不是,比如顶部的三条对角直线和下面的一些填充区域。

要进行更正,请进入“选择和蒙版”模式。您最好撤消自动选择并在“选择和蒙版”中启动该过程 - 当您使用任何选择工具(如套索或对象选择)时,右上角都有一个按钮。

在“选择和蒙版”中,您可以在左侧获得用于编辑选区的工具,例如“快速选择”、“优化边缘”、“对象选择”和“套索”。您还可以获得一个用于抓手和缩放工具的按钮,但您可以使用键盘。按住空格键可将光标切换到手部模式,让您在图像周围平移,按住 Alt 可进入缩放模式。您还可以将键盘快捷键用于选择工具,例如,B 表示画笔。将光标悬停在任何工具上时,这些快捷方式将显示在工具提示中。
此界面还包括“选择主题”按钮,您可以选择是使用云还是本地处理。前者更详细,后者更快。您可以选择显示所选内容的视图,包括洋葱皮、行军蚂蚁等。我发现带有红色背景的叠加选项可以最容易看到选择。

使用画笔工具添加到所选内容,然后按住 Alt 键将其切换到删除模式。我只是对所有错误包含的区域执行此操作。“优化头发”按钮做得不错,但像此示例照片中那样的复杂头发图案仍然需要进一步完善。“优化边缘”工具在选择背景和头发的区域效果很好,例如下面头发之间的白色区域。
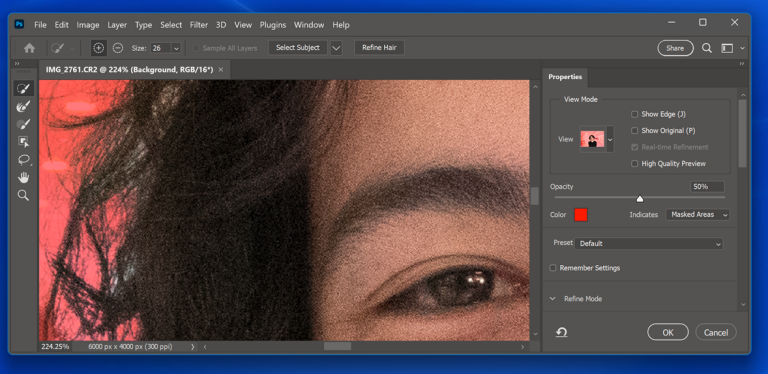
“优化头发”按钮也做得很好,但我仍然发现选择了非头发项目,如切换到“图层”视图所示。请注意左侧(下图)的污迹。

将优化模式切换到对象感知是修复此类选择错误的另一个有用技巧。这样做删除了侧面的大部分非头发选择,尽管仍然有灰色色偏。
3. 创建蒙版如果您选择了简单的路线,使用上下文任务栏上的一键式删除背景按钮,则创建蒙版的步骤已经为您完成。只需查看“图层”面板,您就会看到蒙版作为原始图像缩略图旁边的轮廓。

如果您只想剪裁主题,则除了保存和导出图像文件外,您就完成了。但大多数情况下,在删除一个背景时,您希望将其替换为另一个背景,这涉及使用图层。

转到文件资源管理器(或 Mac 上的 Finder),然后将新背景图像的图标拖到 Photoshop 中的蒙版照片上。然后打开“图层”面板,将新的背景图层拖到带有蒙版的图层下方。它应该如下图所示。
确保蒙版图层的混合模式设置为“正常”,除非您想要使用一些时髦的透明度和颜色更改效果。
5.导出完成的照片与在 Photoshop 中进行的任何编辑一样,您的更改将存储为 PSD 文件,您无法共享该文件,例如电子邮件或社交帖子。因此,您需要将图像导出为其他格式。您可以通过选择“文件>导出”>“导出为”从菜单中执行此操作
