绿联 NAS 新品和新系统已经正式上线了一段时间啦,小伙伴使用得怎么样啦?
拿到咱绿联 NAS DXP 系列,开箱注册绑定机器之后,接下来最重要的事情就是创建存储池和存储空间了。
因为无论你想下载各种学习资源还是安装各种贼有趣的应用,前提都是得有个存储空间。
存储池、存储空间有啥关联?又要怎么创建?这期带你轻松搞定存储池和文件管理器。
本教程适用于搭载UGOS Pro 系统的 DXP2800、DXP4800 系列、DXP6800 系列、DXP8800 系列等新品,以及未来升级了 UGOS Pro 系统的DH2600、DX4600 系列机型。
存储池正式定义,就是将一块或者多块物理磁盘,然后通过阵列聚合在一起而形成的一个逻辑存储单元。
不同阵列形成的存储池,数据安全性也是不同的,例如由 RAID5 阵列形成的存储池 A,安全性肯定要比由 RAID0 阵列形成的存储池 B 更高。
因为前者拥有一块盘的数据冗余,而后者则是一块坏全寄掉。

如果真没搞懂 RAID 是啥子东东的话,可以点击一下右边这个「如何选择 RAID?」,里面每种模式都有详细解释哦~

翻译成大白话讲呢,你可以将存储池理解成一栋公寓,如果你想公寓建得更高、更多,那么建筑材料肯定就得越多吧,那么其实这些建筑材料就相当于你的硬盘个数。
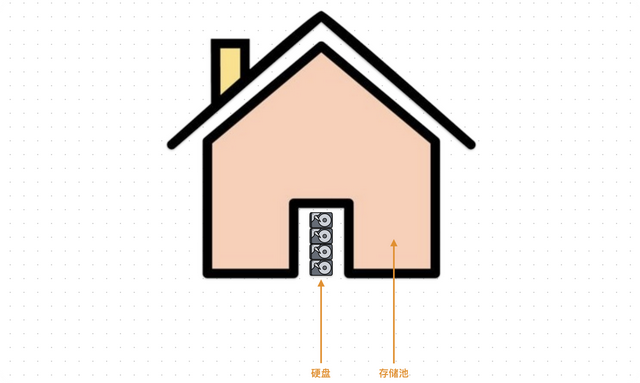
另一方面你如果想一栋公寓更加牢固,上等的建筑材料是一个原因,这就相当于硬盘的质量好坏。
另一个原因就是结构设计合理性,也就是需要选择适合自己需求的 RAID 类型。
举个不太恰当但比较形象的例子:
盲目追求高度不考虑承重那么就很危险了,就好比 RAID0,虽然容量和速度都叠加了,但因为 RAID0是不提供任何数据冗余的,所以安全性就相当于无了。
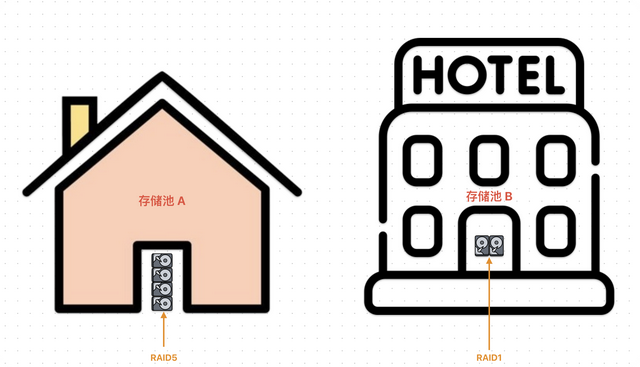 存储空间
存储空间而再基于存储池划分的,就是存储空间了。例如一个容量为 1000GB 的存储池,你可以划分成两个 500GB 的存储空间,也可以划分成十个 100GB 的存储空间。
总之,存储空间的个数以及大小都是可以自定义的,具体取决于你想将这个存储空间放什么东西。
翻译成大白话就是呢,如果存储池比作公寓的话,那么存储空间就相当于公寓里的每个套间。
根据使用场景,会有什么三室一厅、两室两厅、单间等类型,而你也可以根据自己的使用习惯划分不同的存储空间。

最后简单总结下,其实可以理解为:存储池是对硬盘的「管理」,存储空间是对数据的「管理」,得先有存储池才能划分存储空间,然后才能存数据。

接下来给大家演示存储池和存储空间具体创建操作过程。
存储管理器登录绿联云客户端或者 Web 端,打开「存储管理器」功能。
各位经常玩 NAS 的老司机肯定轻车熟路了,大佬们按照自己的喜好,选择自己想要 RAID 阵列的就行了。

也给新手小伙伴们提供个省流版:
那么选择有数据冗余的模式肯定稳妥,假如有两块盘的情况下,那么 RAID1 是一个很适合的选择,虽然容量减半,但好处就是 100% 数据冗余,坏一块盘也不会数据丢失。
如果你有 3-4 块硬盘,那么 RAID5也是一个不错的选择,兼顾了一定的数据冗余、速度以及空间利用率。
这时候你还可以选择对存储池的硬盘进行检查。

在存储管理器还可以对每块硬盘设置定期的检查计划、以及特定 RAID 阵列的存储池进行数据整理哦。
选好了阵列模式之后,就会提示即将将硬盘数据格式化,如果你用的是闲置硬盘,上面有不少学习资料的话,请务必确保数据都完整转移好了哦!
温馨提示:玩 NAS 道路千万条,数据安全第一条。

下一步就是划分存储空间,主要就是规划空间大小以及选择文件系统,其实就是看你想怎么用这个存储空间。
建议大家划分一小部分,然后设置容量不足提醒,等用得差不多再增加存储空间的容量,主打一个「省吃俭用」。
因为有可能出现「浪费」的情况,这时候你想将用不上的容量划分给另一个存储空间,是不行的,除非将整个存储空间删掉。
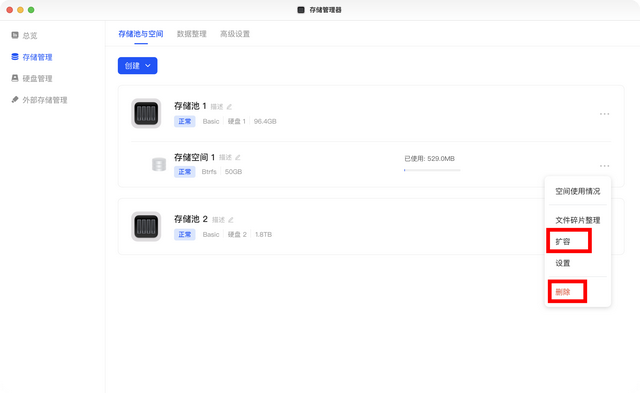
至于文件系统,目前是有两种选择——btrfs 和 ext4,简单来说就是 btrfs 格式更安全,支持文件夹快照以及数据完整性等特点。
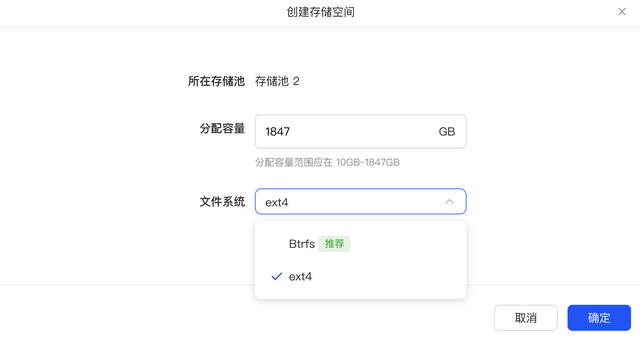
这里简单科普下「快照」,其实就类似拍照,可以将某一时间点的系统状态与数据以一种「特殊」的方式记录下来,所以可以比传统备份更省存储空间。
而ext4 格式则是兼容性更高,假如你还是分不清这两者区别的话,选择 btrfs 就 OK 啦。

至此,存储池与存储空间的创建就完成了。当然,要是你家境富裕,也可以所有盘位满上,创建一个超大容量的存储池,或者多个存储池。
那一开始我选择了 Basic 模式,但后面我存的学习资料越来越多,像换成更安全稳妥的 RAID1 模式,它支持吗?

这块在Pro系统是可以实现的哦,在存储管理器-存储管理-存储池与空间,找到具体的存储池,然后点击「...」,就能找到「更改 RAID 类型」啦。
例如可以将 Basic 类型的存储池无损切换为 RAID1 类型的存储池,或者将 RAID1 类型的存储池无损切换为 RAID5 类型的存储池。

另外,在「...」设置里面,还可以对存储池进行 SSD 缓存管理、Hot Spare(热备份)管理,存储空间扩容等等。
文件管理器创建完存储池和存储空间,接下来就是开始教大家怎么用「文件管理器」了。
在文件管理器中,大致可以分为三大模块:个人文件夹、共享文件夹、用户文件夹。
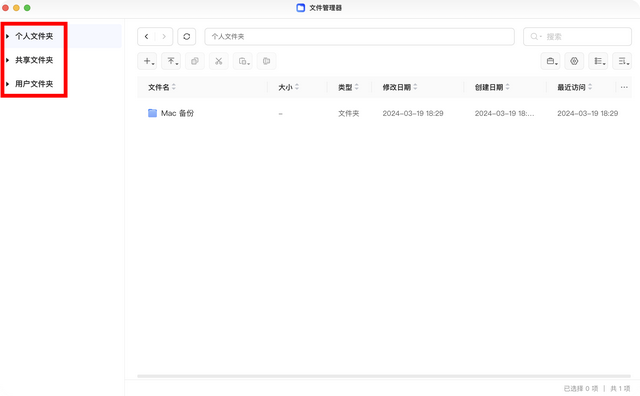
在个人文件夹下呢,你可以一览所有你这个账号下的所有文件夹以及文件。
如果你没有看到个人文件夹的话,需要去控制面板-用户管理,找到你账号最右边的三个点点,点击编辑,然后勾选「启用TA的个人文件夹」,就能看见了。

而共享文件夹,管理员可以针对每个共享文件夹,甚至每一个文件,设置哪些用户不可访问、哪些用户只能只读、哪些用户可以读写。
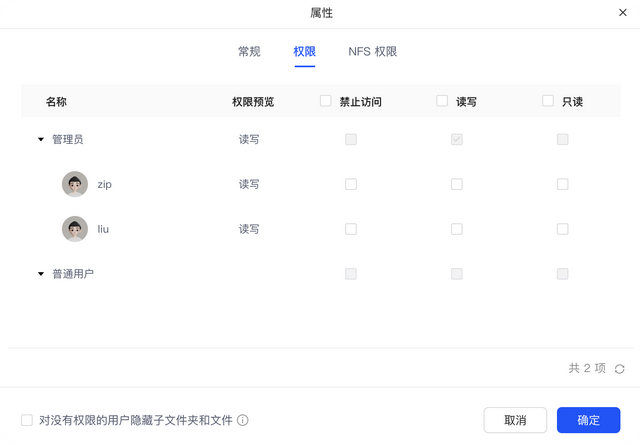
至于用户文件夹,其实就是汇总你这台NAS上所有用户的个人文件夹的地方,管理员可以看见其他管理员、以及普通用户的个人文件夹。

接着再来聊聊文件管理器的设置按钮,基本都放在右上角这个位置了。

先来看个人文件夹管理,简单点说就是关联哪个存储空间、以及对某个个人文件夹进行容量大小限定。

简单举个栗子:
一开始张三一个人选择一个小单间,这很正常,但之后找到了女朋友,结婚了还生一对龙凤胎,一家四口肯定不能再住一个小单间,这时候他们决定换到一个 3 室1厅。
这个过程就跟将个人文件夹切换存储空间一个道理,当然前提是从小的存储空间切换到大的,因为切换存储空间就相当于数据转移。
假设目前个人文件夹在存储空间 1 已经用了 100G(A+B+C用户累积),而 A 用户的个人文件夹只用了10G。
这时候 A 用户想在个人文件夹管理中切换到存储空间2(50G容量大小),那么可以成功切换吗?
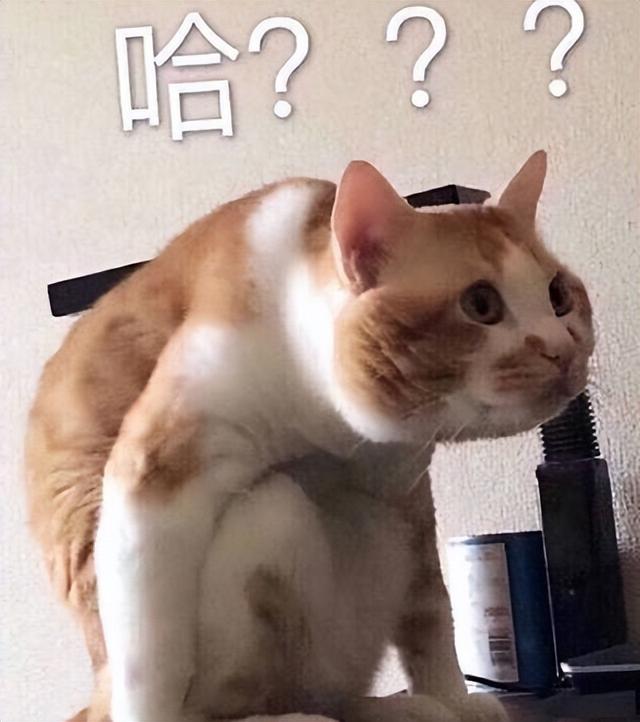
答案显然是不能的!因为这里的切换的存储空间,并不是针对用户A一个账号的,而是针对这台 NAS 上的所有用户的个人文件夹的。
所以这时候想要切换存储空间,那么容量一定要大于 100G。
分享、文件搜集管理,主要汇总你个人账号下创建的资源分享和搜集链接,方便一览以及进行后续管理。
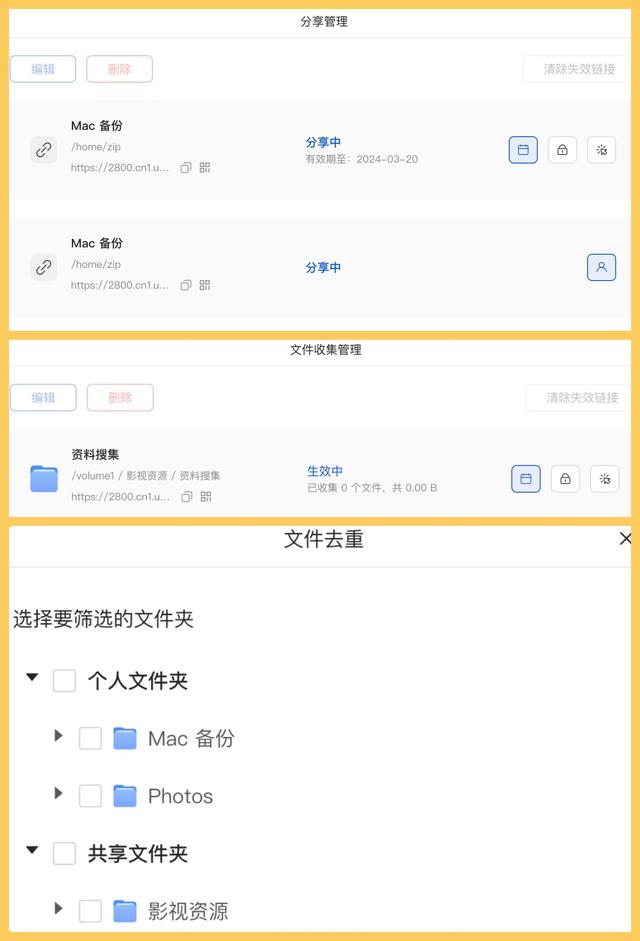
那怎么发起文件搜集和文件分享,具体也很简单,进入文件管理器,找到你想要分享的文件夹或者文件,或者想要存储的文件夹,然后右键,就能看到「分享」和「收集文件」的选项啦!

至于文件查重,其实就是对你个人账号文件夹以及共享文件夹进行查重。
到重点板块了——回收站管理!

友情提示,如果你经常是那种删除文件之后后面又想找回来的人,那么强烈建议你打开文件管理器第一件事就是开启回收站功能。
具体开启路径如下,点击右上角第一个图标,找到「回收站管理」,然后对具体的文件夹「启用回收站」。
这种单独管理的好处在于灵活性:
对于一些没有重要资料的文件夹,我们可以做到直接删除;对于存有重要数据的文件夹,开启之后也能在回收站里找回,多一份保障。
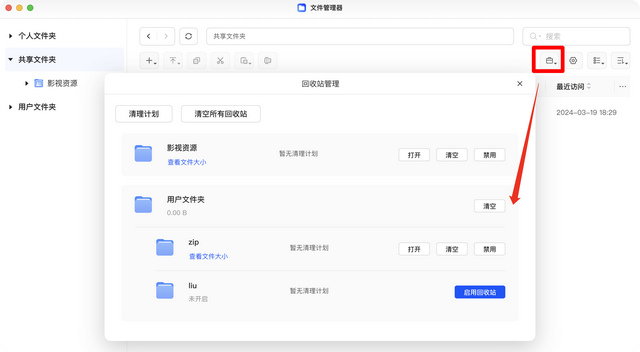
接着来讲这第二个按钮——设置模块,整体分为三部分:常规设置、功能权限、速度限制。
常规设置这块,工具人强烈建议启用文件管理器日志,这样通过查看日志就能追溯到账号各个时间段的操作行为。
特别是多个用户一起使用的时候,哪怕有用户不小心删掉了,也能通过日志找到对应操作。
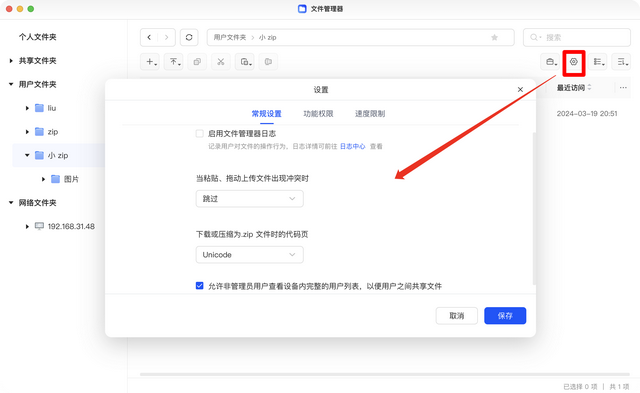
至于功能权限和速度限制,其实也很好理解,前者可以指定哪些用户有权利分享、收集文件,以及限制次数;后者则是可以限制某个或者多个用户的上传下载速度。
最后这两个按钮其实就是展示设置以及排序方式,跟 Windows 以及 Mac 电脑类似,展示提供了小中大图标以及列表样式。
而排序则是提供了名称、大小、类型、创建/修改/最近访问时间。

好啦,本期关于存储池、存储空间、存储管理器以及文件管理器,都讲解好了。
当然,相信大伙肯定对 UGOS Pro 系统其他功能以及更多玩法技巧更感兴趣,那么,下期教程再见啦~
