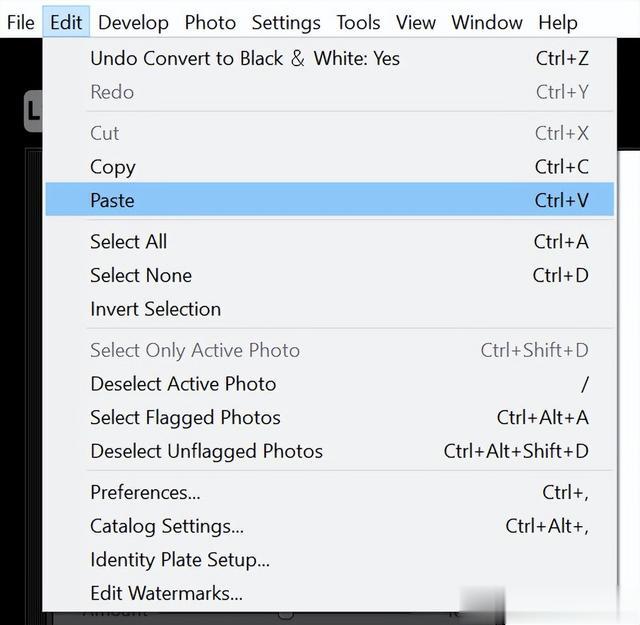Lightroom Classic 让黑白转换变得非常简单。
首先在“开发”模块中打开您的文件。
然后,只需在右侧(就在“基本”菜单上方)点击“黑白”选项即可。

你的照片将会变成黑白色,就这样!你已经完成了。虽然这个基本的转换过程已经做得不错了,但如果你想获得最佳效果,建议你进行额外的编辑。
Lightroom CC黑白转换Lightroom CC中的黑白转换同样简单。
选择一张照片,然后打开“编辑”面板。
点击B&W按钮,您的图像将立即转换。
 在Lightroom中将照片转换为黑白模式:高级选项
在Lightroom中将照片转换为黑白模式:高级选项一旦你有了一张黑白图像,你需要仔细地应用调整,以使文件更加出色。
曝光与对比度调整建议从程序的基本编辑面板开始操作;在这里,你可以调整曝光、对比度、高光、阴影等参数。(注意:Lightroom Classic和Lightroom CC的编辑操作基本相同,因此说明适用于任何软件。)
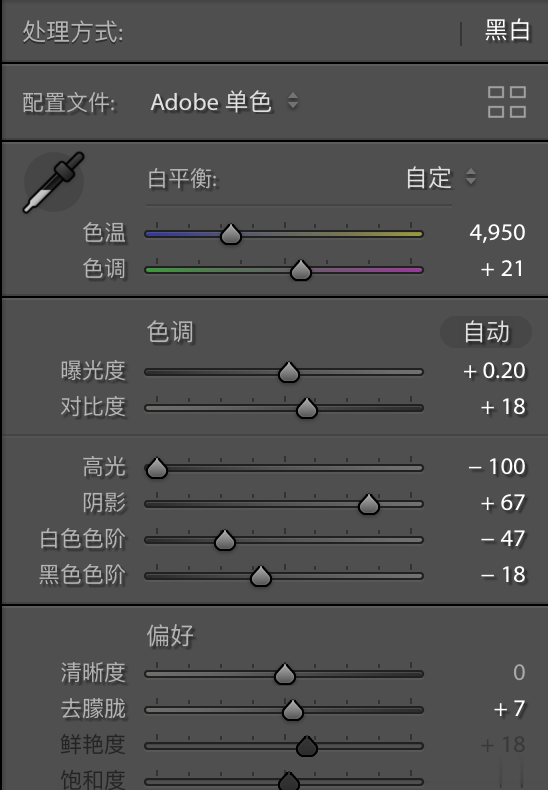
黑白照片通常需要大幅提升对比度,所以请尝试将“对比度”滑块调整至最大,直到画面中的各个构图元素变得鲜明突出。您还可以尝试添加一些“清晰度”来提升整体锐利度——这对于处理建筑和街景照片特别有用,但在编辑人像照片时通常应避免使用“清晰度”滑块。如果您想要极端的效果,可以尝试将“去雾”滑块调整至最大。
还会建议你将整体“曝光”滑块调整好,确保文件包含足够的细节。然后移动“黑色”、“白色”、“阴影”和“高光”滑块,直到你得到想要的效果。(常见的编辑方法是减少“高光”和“黑色”,同时增强“阴影”和“白色”,但具体操作取决于你,并且每张照片的情况都不同!)
在这个阶段,你可以就此结束操作——或者你可以继续向下进入黑白面板(Lightroom CC称之为黑白混合器),在这里你可以进行更精细的调整。
黑白面板黑白面板,也称为黑白混合面板,位于基本编辑选项的下方:

使用混合器,您可以调整图像中特定颜色的亮度。例如,通过提高橙色滑块,您可以使黑白图像中先前为橙色的区域变亮;通过降低红色滑块,您可以使图像中先前为红色的区域变暗;等等......这非常强大,因为它为调整图像色调提供了很多灵活性。
现在,推荐两种简单的方法:第一种方法——也是最有趣的一种——就是简单地来回滑动滑块,一次滑动一个,直到你喜欢结果为止。这对初学者来说是一个很好的方法,对于专业的摄影师来说也有用。
第二种方法是找出图像中应该突出的部分,比如人像主体、前景中的树木或者在街景中行走的人。确定相应的颜色滑块,然后增强这些颜色的亮度(同时,你也可以暗化背景颜色)。
所以,如果你要编辑一张黄花在绿色背景上的图片,你可以提升黄色滑块,同时降低绿色滑块。明白了吗?
技巧提示:如果您在处理颜色通道时需要更精确的控制,可以使用目标调整吸管(位于颜色滑块旁边):
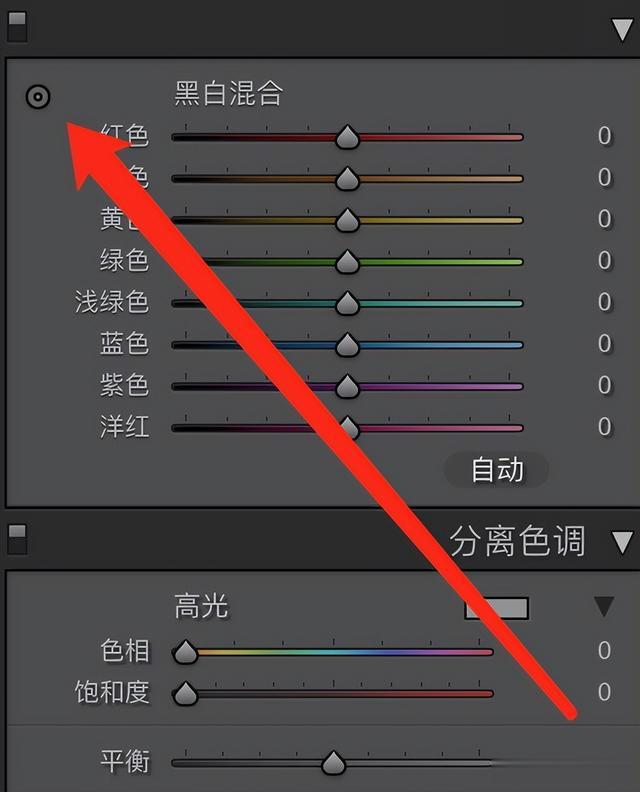
选择“滴管”工具,然后将鼠标悬停在想要提亮或加深的图像区域上。如果向上拖动,相关颜色通道会变亮;如果向下拖动,相关颜色通道会变暗。
你甚至可以在滑块上看到这种效果,并且你可以在“混合器”面板中进一步对其进行调整。
不过要记住,你不应该把滑块推得太远。黑白图像通常可以承受相当大的调整,但如果你添加了重大的色彩变化,可能会在文件中引入不需要的瑕疵和光晕,如下所示:

这种影响可能很微妙,但确实很重要,因此建议你在可能的情况下尽量避免这种情况。这种情况在JPEG文件中比RAW文件更常见,但两种文件都可能出现这种情况。请始终留意可能出现的问题,并随时准备好根据需要调整编辑。
如何将多个文件转换为黑白模式?
如果你拍摄了多张(或者数百张)照片,想要将它们转换为黑白照片,那么你可以选择批量处理这些文件。
首先将一个文件转换为黑白模式 - 您还可以进行曝光、对比度甚至“混合器”调整 - 然后选择“编辑”>“复制”。

如果你正在使用Lightroom Classic,你会看到一个“复制设置”窗口,在这里你需要选择你想要应用到照片的所有编辑。如果你只想进行简单的黑白转换,只需勾选“处理与配置文件”选项;如果你想复制对比度或黑白混合调整,也请勾选相应的复选框。
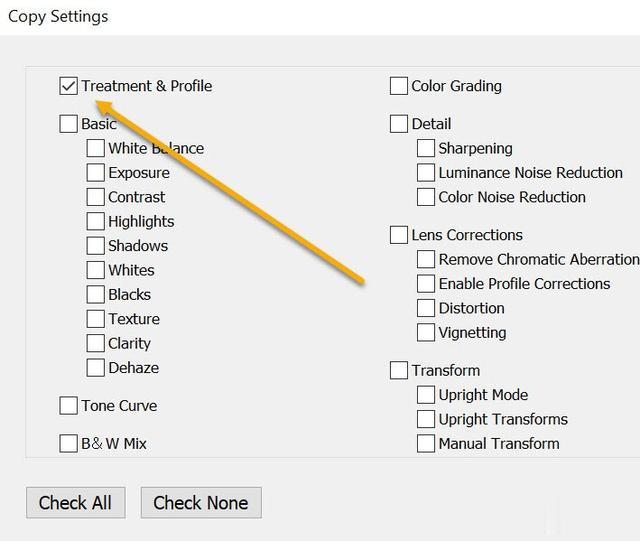
然而,如果您正在使用Lightroom CC,则第一个图像中的所有调整将自动复制。
按下键盘上的Ctrl/Cmd键,选择您想要转换的图片。
最后,选择“编辑”>“粘贴”,所有图像将转换为黑白!