每当您按下键盘上的 Delete 键时,Windows 都会清除该文件,或者更确切地说,将文件从其实际位置移动到回收站。如果您意外删除了文件或文件夹,此行为可以帮助您轻松恢复它。但是,如果不加以控制,回收站中的文件数量将随着时间的推移逐渐增加。话虽这么说,可以将回收站设置为定期自动清空,这样您就不必记住自己执行此操作。这篇文章继续向您展示如何安排 Windows 为您清空回收站。
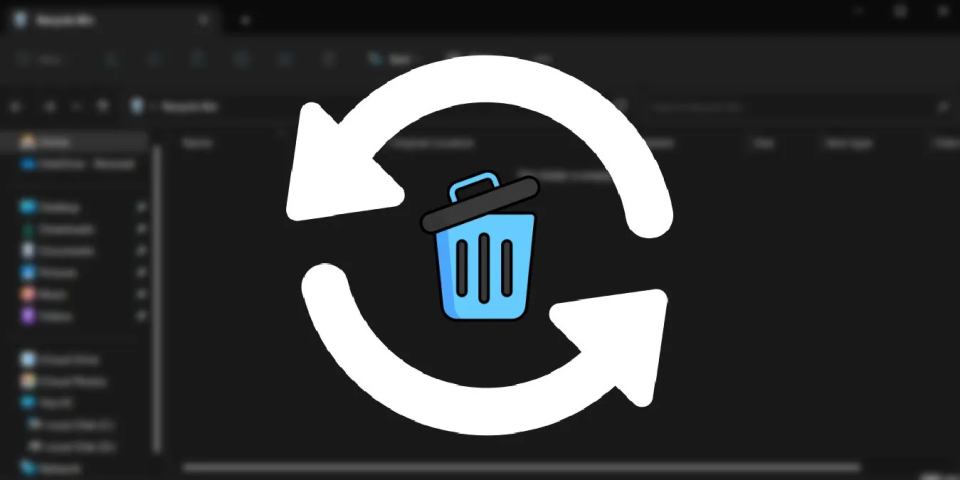
任务计划程序是 Windows 中的内置应用程序,可让您在 PC 上自动执行繁琐的任务。您甚至可以将其设置为自动清除回收站。就是这样:
在 Windows 搜索中键入“任务计划程序”,然后单击下面的最佳匹配项。或者,您还可以使用“运行”( Win + R 打开对话框)命令 taskschd.msc 打开任务计划程序。

打开任务计划程序后,单击右侧面板“操作”类别下出现的选项“创建基本任务”。

上述操作将打开任务创建向导。在这里,输入您选择的名称和描述,然后单击“下一步”按钮继续。

您可以设置任务开始的时间间隔。例如,选择“每周”单选按钮,然后单击“下一步”按钮。

选择开始时间、循环工作日,然后单击“下一步”按钮。在此示例中,我们选择重复日为“星期日”,这意味着该任务将在每周日下午 2:53 运行。

在下一个窗口中,选择“启动程序”单选按钮,然后单击“下一步”按钮。

在“程序/脚本”字段中输入“cmd.exe”,并在“添加参数”字段中输入以下命令。这就是添加完字段后的样子。
/c "echo Y|PowerShell.exe -NoProfile -Command Clear-RecycleBin"

现在,检查您刚刚配置的所有设置,然后单击“完成”按钮完成任务创建过程。

在主窗口中选择任务,然后单击“所选项目”类别下出现的“运行”选项来测试计划任务。

一旦您单击该选项,如果一切顺利,您将看到命令提示符快速闪烁,并且您的回收站将被清除。

从此时起,您的回收站将根据您在任务计划程序中设置的触发器自动清空。
请注意,此方法(以及本文中介绍的其他方法)将导致永久删除回收站中的文件。话虽如此,恢复永久删除的文件是可能的,但不能保证,特别是在使用 SSD 时。
提示:检查您使用任务计划程序安排的这些有用的任务。
关机时自动清空回收站虽然使用任务计划程序方法就足够了,但某些用户可能会寻找条件方法,而不是基于时间的方法。最有效的方法之一是将电脑设置为在每次关机时自动清空回收站。我们可以通过创建一个简单的 .BAT 文件并修改组策略编辑器以让 Windows 自动启动它来实现此目的。
我们首先使用 Windows 内置记事本创建批处理 (.BAT) 文件。在 Windows 搜索中输入“记事本”,然后单击下面的按钮启动它。

将以下代码复制到记事本的文本文件中:
PowerShell.exe -NoProfile <br>-Command Clear-RecycleBin <br>-Confirm:$false

单击“文件 -> 另存为”。
在“保存类型”下,选择“所有文件”。最后,将文件命名为“EmptyRecycleBin.bat”并将其保存在您喜欢的位置。

现在您有了一个批处理文件,每次启动时都会清空回收站。您可以立即尝试 - 双击它并检查您的回收站!它应该是空的。

接下来,我们需要指示 Windows 在关机时自动启动该批处理文件。这可以通过本地组策略编辑器来完成。按 Win + R 打开“运行”对话框并输入 gpedit.msc 。
注意:如果您使用的是 Windows 家庭版,则需要先启用组策略编辑器。以下是您可以如何做到这一点。

导航到下一个路径:“计算机配置 -> Windows 设置 > 脚本(启动/关机) -> 关机”。

双击“关机”脚本,然后选择“添加”,然后选择“浏览”。
找到 .BAT 文件并选择它。
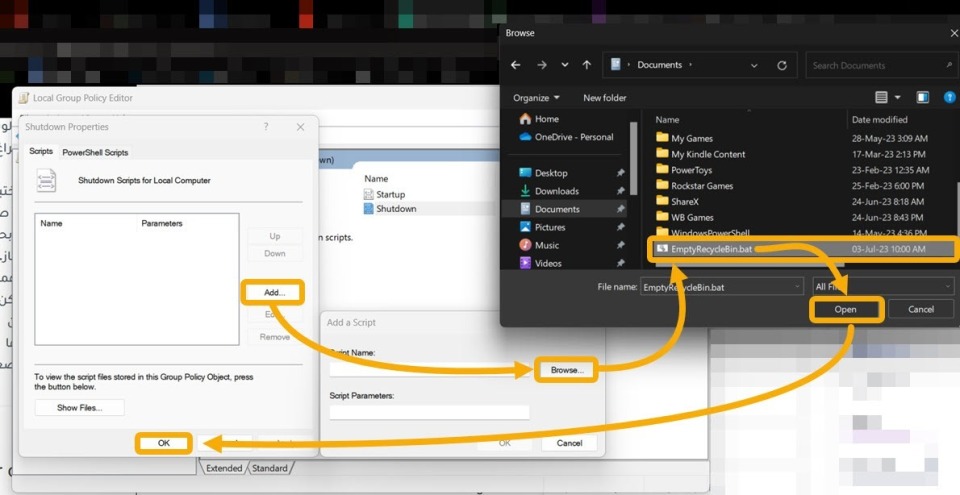
返回本地组策略编辑器窗口,单击“确定”保存。
现在,每当您关闭电脑时,Windows 都会启动此 .BAT 文件。
如何禁用关机时自动清空回收站禁用此功能非常简单,您只需删除我们之前创建的脚本即可。
启动本地组策略编辑器并再次导航到“脚本(启动/关闭)”部分。
双击“关机”选项,你会发现我们之前设置的脚本。
单击一次将其选中,然后单击右侧的“删除”按钮。最后点击“确定”保存。
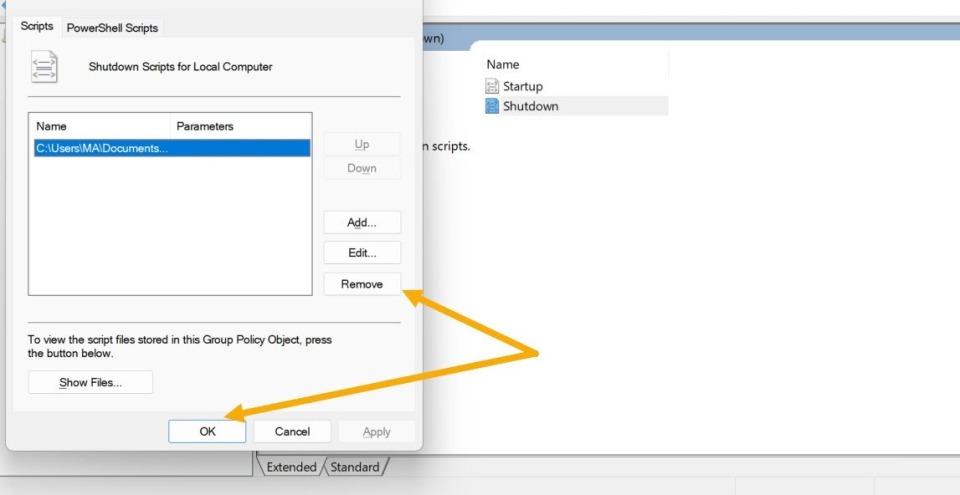
仅供参考:检查从 Windows 系统中完全删除文件的最佳工具。
使用存储感知自动清空回收站存储感知是较新 Windows 版本中提供的一项功能,可让您释放存储空间。您还可以使用它使 Windows 在一定时间后永久删除回收站中的文件和文件夹。
按 Win + I 快速启动 Windows 设置。
导航至“系统 -> 存储”。

如果未启用“存储感知”,请启用它,然后单击它以查看完整选项。
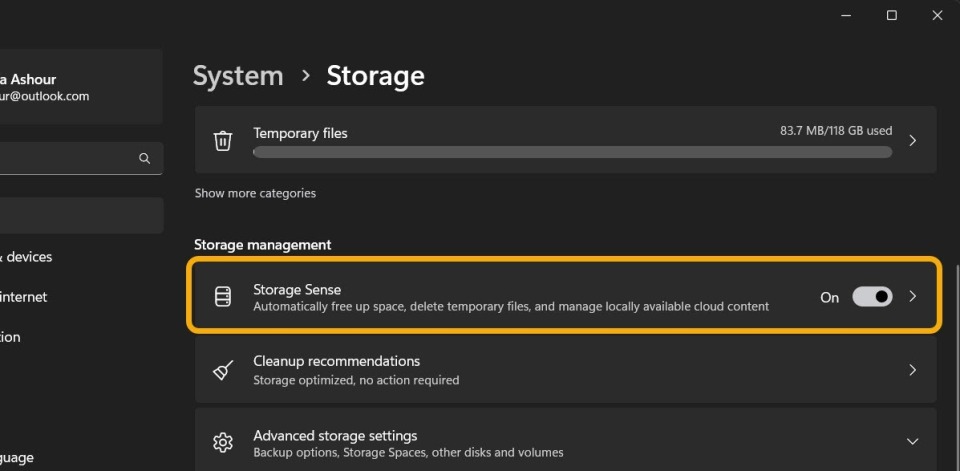
找到“删除我的回收站中的文件(如果它们已存在超过时间)”,然后单击下面查看下拉菜单。

您可以选择适合您的时间长度,范围从 1 天到 60 天,也可以选择“从不”。

