当您离开时,必须锁定 Windows 11,以保护文件和数据免遭窥探。
锁定电脑还可以确保延长笔记本电脑的电池寿命和台式机的功耗。
您可以使用专用键盘快捷键、从“开始”菜单或通过简单的命令等方法锁定电脑。

微软热衷于保护隐私,并一直在发布更新和功能时牢记这一点。但无论微软如何坚持或开发面向隐私的操作系统,用户的行为才是最重要的。实现安全体验的一步是锁定 Windows 11。
锁定电脑与关闭电脑或注销活动用户帐户不同。前者可以让我们免去很多麻烦,并且在电脑暂时无人看管时应该是首选方法。让我们来了解一下吧!
为什么要锁定电脑?通过类似的操作(例如关闭)锁定 Windows 11 计算机有几个好处。以下是主要的:
防止他人访问数据:在公共场所工作时,必须防止数据被窥探。一个快速的方法是锁定电脑。
节省电量:显示器以及其他活动的关键进程会消耗大量电量,当计算机锁定时,您最终会节省相当多的电量。
相对更快:与关闭电脑相比,锁定电脑更加容易和简单。使用后者,您可以快速启动并运行,同时在关闭后,PC 从头开始恢复。
从中断处继续:锁定 Windows 11 计算机时,后台进程和活动应用程序会继续运行,因此您始终可以从中断处继续。
如何锁定 Windows 11 计算机?1.使用键盘快捷键自动锁定 Windows 的最简单方法是在离开电脑之前按 Windows + L (锁定 Windows 11 的专用键盘快捷键)。

另一种选择是从“安全选项”窗口锁定电脑。只需按 Ctrl + Alt + Delete 并从可用选项中选择“锁定”。这以同样的方式工作,尽管它比专用快捷方式稍微耗时一些。
2. 通过开始菜单按 Windows 键打开“开始”菜单。
现在,单击活动用户帐户名称,然后从弹出菜单中选择“锁定”。

对于那些想知道如何在 Windows 11 上锁定屏幕的人来说,另一个快速选择是使用“开始”菜单。它简单、快捷,并且不需要您打开任何其他窗口。
3. 从任务管理器按 Ctrl + Shift + Esc 打开任务管理器,然后导航到“用户”选项卡。

现在,选择当前登录的用户帐户,然后单击“断开连接”。

在出现的确认提示中单击“断开用户连接”。

任务管理器是一个方便的工具,可以帮助查看资源消耗、终止任务、禁用启动程序以及查看应用程序历史记录。许多人不知道可以使用任务管理器锁定 Windows 11,但现在您知道了!
4. 使用命令提示符按 Windows + R 打开“运行”,输入 cmd,然后点击 Ctrl + Shift + Enter 。

在 UAC 提示中单击“是”。
现在,粘贴以下命令并点击 Enter :Rundll32.exe user32.dll,LockWorkStation

Windows 11 计算机现在将自动锁定。
命令提示符允许用户在几秒钟内对电脑进行复杂的更改。虽然它通常被认为使用起来稍微复杂且有风险,但通过命令提示符锁定 Windows 11 电脑却非常简单。
5. 配置屏幕保护程序设置按 Windows + S 打开“搜索”菜单,输入“更改屏幕保护程序”,然后单击相关搜索结果。
从下拉菜单中选择所需的视觉效果。

勾选“恢复时显示登录屏幕”复选框,然后在文本字段中输入时间段。

完成后,单击“应用”和“确定”以保存更改。
屏幕保护程序设置是锁定 Windows 11 电脑的另一种方法。此外,它允许用户从许多选项中更改/设置所需的屏幕保护程序。
6.使用桌面快捷方式右键单击桌面,将光标悬停在新建上,然后选择快捷方式。

现在,在文本字段中输入以下内容,然后单击“下一步”:rundll32.exe user32.dll,LockWorkStation

输入快捷方式的名称,然后单击完成以创建它。确保选择一个能够明确快捷方式用途的名称,例如“锁定电脑”。

如果您经常锁定电脑,但不喜欢键盘快捷键,一个快速技巧是创建一个专用的桌面快捷方式来锁定 Windows 11。只要您单击它,电脑就会立即锁定,并阻止其他人访问 Windows 11 上的数据。它。
7. Lock Windows 11 with phone按 Windows + I 打开“设置”,从导航窗格中选择“蓝牙和设备”,然后单击“添加设备”。

从此处列出的选项中选择蓝牙。
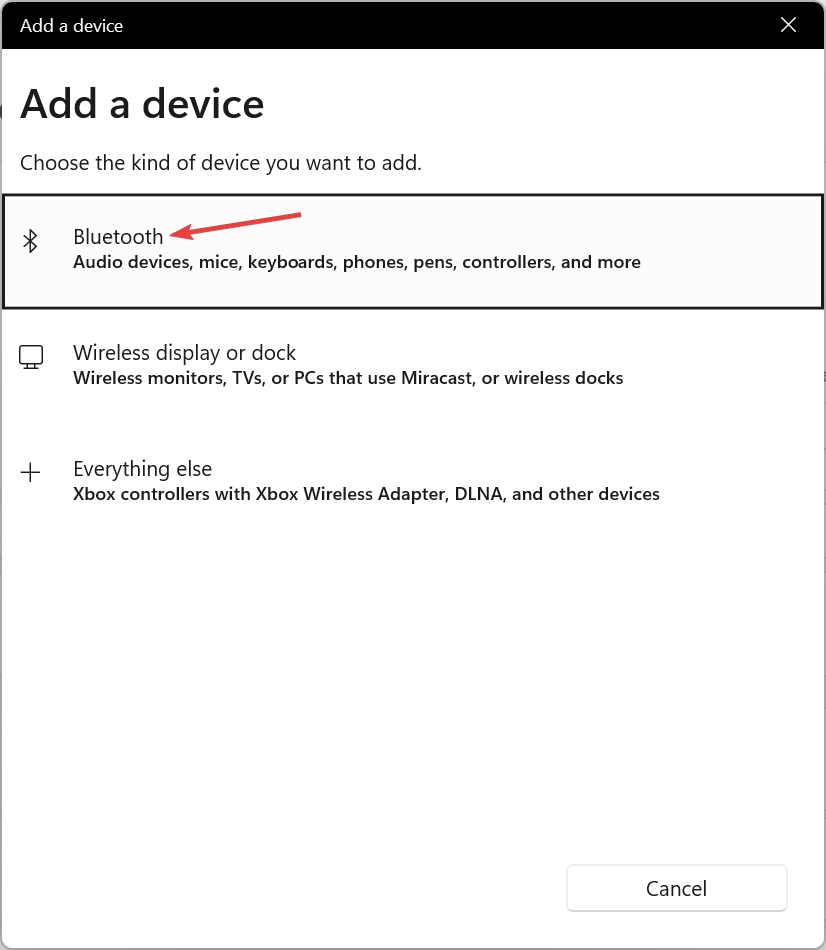
单击您想要连接的电话。
确认电脑屏幕上显示的代码与手机上显示的代码相同,然后单击“连接”。

同时,点击手机上的配对选项。
连接两个设备后,导航到“帐户”选项卡,然后单击“登录选项”。

展开动态锁定选项,然后勾选允许 Windows 在您离开时自动锁定您的设备的复选框。

动态锁是 Windows 中的一项内置功能,可在您离开时锁定 Windows 11 电脑,从而确保增强的隐私和安全性。它通过评估所连接设备(在本例中为您的手机)的信号强度来识别这一点。
当您移动时信号减弱时,Windows 将自动锁定电脑。这是一种相当安全且自动的方法,但请记住每次离开时都带着手机。
8.修改注册表以在不活动后锁定Windows 11按 Windows + R 打开“运行”,在文本字段中键入 regedit,然后点击 Enter 。
在出现的提示中单击“是”。
将以下路径粘贴到地址栏中并点击 Enter :HKEY_LOCAL_MACHINE\SOFTWARE\Microsoft\Windows\CurrentVersion\Policies\System

找到 InactivityTimeoutSecs DWORD。
如果找不到,请右键单击空白部分,将光标悬停在“新建”上,选择“DWORD(32 位)值”,并将其命名为“InactivityTimeoutSecs”。
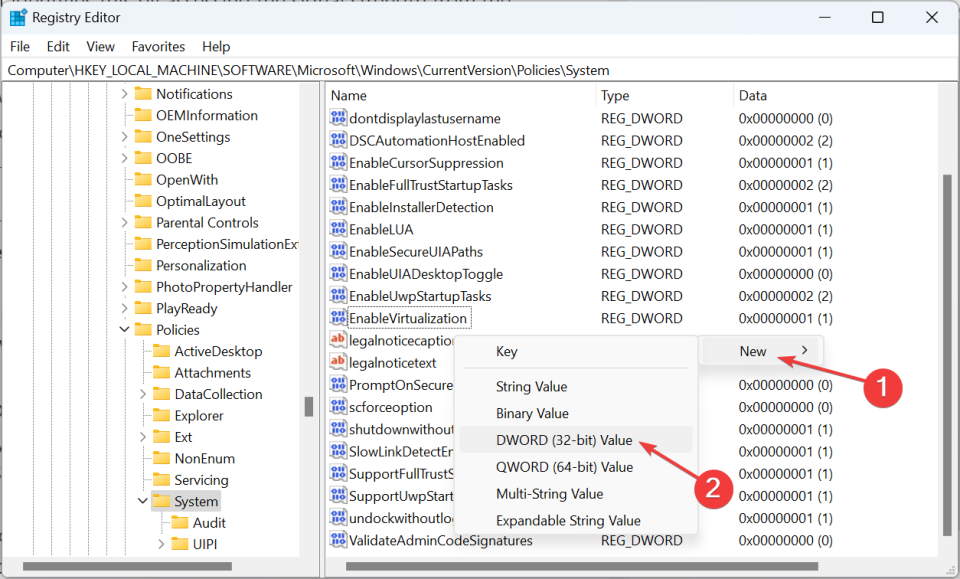
双击 DWORD。
选择“基数”下的“十进制”,然后输入您希望计算机在不活动时自动锁定的时间段(以秒为单位)。此处的范围是 0 到 599940 秒。

单击“确定”保存更改,然后重新启动计算机。
就是这样!对注册表进行更改将在不活动后自动锁定 Windows 11,并且您无需像前面列出的其他方法那样手动执行此操作。
到目前为止,您已经了解了 Windows 11 屏幕锁定设置以及在一段时间内不活动后手动或自动锁定电脑的不同方法。
此外,如果您想知道 Windows 11 中的解锁屏幕快捷方式,只需在电脑锁定时按任意键,然后根据具体情况使用生物识别身份验证或配置的密码登录即可。
