这几年千元小主机的性能提升挺大,配置也越来越全面,功耗和发热方面控制的也还不错,非常适合拿来玩虚拟机。要实现ALL IN ONE,把openWRT,ikuai等软路由;黑群晖等NAS;以及Windows,Linux等操作系统统统塞到一台电脑里,一款好用的虚拟机那是必不可少的。而虚拟机里功能最齐全,最强大的莫过于ESXi,只不过这个虚拟操作系统主要是面向服务器的,因此要安装在普通PC上面,就需要折腾一下了。
我手上这台机器是摩方最近新推出的千元小主机 MOREFINE摩方M9S,配置在千元小主机里很能打,想要追求性能的朋友可以考虑一下。

MOREFINE摩方M9S搭载了今年的热门处理器intel N100,对Esxi的兼容性相对来说更好,4个核心性能却不显得弱,6MB缓存,3.4GHz睿频,支持AV1解码和解码加速功能,仅6W的TDP,功耗和发热对比桌面级CPU大幅度降低了,是非常契合搭建小主机ALL IN ONE的。

PASSMARK 官网上有关 N100 的数据
MOREFINE摩方M9S 双2.5G网口的设计,方便了搭建软路由等需要多个网口的需求,带宽也比千兆网卡好得多,NAS传输文件也会更快。

由于N100处理器的核心线程限制,MOREFINE摩方M9S只能搭载一个硬盘和一条内存,看得到市面上N100机器都是这种配置,区别就在于MOREFINE摩方M9S的硬盘接口协议是PCIe3.0×4通道,传输文件的速度是单通道的四倍,理论上最高可以达到3600M/s;内存则是更加先进的DDR5,可以扩展到32G,虽说是单通道,但速度也比DDR4要快的多。

摩方 M9S 的一些插槽位置
以上就是MOREFINE摩方M9S对ALL IN ONE搭建有影响的一些参数配置,至于机器的其他配置我在这里就不说了,有兴趣的朋友可以直接去旗舰店看看。

ESXi 虚拟机的安装教程
安装前的准备
1.首先需要准备一个U盘,容量2G以上,至于是2.0还是3.0也没区别,主要是用写盘工具将Esxi虚拟机系统写入U盘,而ESXi系统的大小不到1G。
2.一个写盘工具,这类工具其实有很多,推荐很多大佬教程都在用的Rufus,界面简洁好用,没有广告,而且完全免费,直接去他们的官网,往下滑就能看到它的安装包,选择便携版即可,点击左边标题为链接的空白格子,即可开始下载。
RUfus 官网:https://rufus.ie/zh/

3.ESXi 的安装包,需要注意的是不同的硬件和驱动对ESXi的支持是有差异的,我前面也说了,ESXi对intel的兼容性更好,这台MOREFINE摩方M9S搭载的intel i-225V网卡,可以直接使用官方的系统包免驱动安装。如果你用其他机型安装ESXi,就需要先去检查硬件驱动兼容到哪个版本了。
ESXi8.0最新版下载地址:https://customerconnect.vmware.com/evalcenter?p=vsphere-eval-8需要注意的是,你要注册一个Vmware Customer Connect账号,才可以进行下载,并且尽量不要使用官网的中文语言,会导致下载权限不足的问题。

以下内容为封装网口驱动的相关内容,如果你的机器也是摩方M9S或者使用intel i225v网卡,就可以直接跳过到“将ESXi系统镜像写入U盘”步骤,如果不是,请一步一步看完。
检查驱动硬件支持页面网站:https://www.vmware.com/resources/compatibility/search.php?deviceCategory=io
在关键字上输入你的网卡型号,就能查看它兼容的版本。

对于不知道自己网卡型号的朋友,可以在Windows搜索框输入“设备管理器”,点击进入设备管理器页面,再点击网络适配器,一般第一个就是你的网卡型号了,左下角的三角警告图标表示硬件或者驱动有问题,一般重新装个驱动就好了。没装系统的话,就需要向购买主机的店铺咨询网卡的型号了。

如果你不能在官方的硬件支持页面找到对应型号的网卡驱动的话,那么说明官方并没有把对应的驱动集成到ESXi的安装包里,那么你就得去下载驱动并封装进ESXi的系统镜像里了。
敲重点!ESXi官方的系统镜像对驱动除了有兼容性外,还有认证要求,它把驱动文件分成了四个等级,前两个等级个人用户接触不到,而剩下两个级别为合作伙伴级别和社区支持级别,官方下载的ESXi系统镜像默认为合作伙伴级别,所以你在网上找到的驱动很有可能是社区支持级别,这个级别是最低的,无法将其封装在官方的ESXi系统镜像里,这时候就需要修改镜像文件的认证级别。
篇幅限制我就没办法给大家介绍这个了,这里我给大家找到了B站大佬“老同学B”的 ESXi封装驱动教程,里面详细介绍了封装过程以及修改认知级别等各种封装过程中遇到的问题。
【一个视频说清esxi驱动封装那点事!其实一点也不难~ESXi系统网卡驱动封装教程(4 种方法全教你!)】https://www.bilibili.com/video/BV1Wd4y1A7Ho?vd_source=6f3fe82e09a804df0fc5bea27b16ffea
需要下载驱动的话,这边给大家提供两个驱动网站,大佬“老同学B”也有提到:
第一个是 Vmware 官方驱动包下载地址,里面集成了不少intel的网卡驱动。
https://flings.vmware.com/search?q=driver
第二个则是一些瑞昱网卡的驱动文件下载网站,也有部分intel网卡和其他品牌网卡的驱动。
https://vibsdepot.v-front.de/wiki/index.php/Net55-r8168
当然,有些型号的驱动封装包能在网上找到,至于能不能用就没办法保证了,这里给大家推荐CSDN,里面有不少封装驱动的教程以及现成的资源,不过有一些是收费的,就看你能不能接受了。
https://www.csdn.net/
将ESXi系统镜像写入U盘
搞定了ESXi系统镜像后,就可以把文件写入U盘了,打开下载好的Rufus写盘工具,按照下面的步骤操作即可将镜像文件写入U盘。

点击开始后,提示是否清除U盘文件,点击“确定”,注意这是将U盘格式化,所以请确认U盘里没有重要文件再操作,避免误删文件了。

等待写盘工具将文件写入U盘,当显示“准备就绪”,即可关闭写盘工具,拔出U盘,这时候就可以开始在小主机上安装虚拟机了。

安装 ESXi 系统以及设置
将做好的U盘插到小主机上,给主机接上电源,键盘和网线,开机狂按F7,选择装好镜像文件的U盘,按回车键进入ESXi安装程序。(由于装系统是没办法截图的,以下图片是为了方便参考,我用Windows安装虚拟机下再安装的,和我的小主机没关系)

进入安装界面,系统会自动加载信息,等待一会儿……

然后会进入一个一个半灰半黄的界面,上面会显示机器的型号、处理器和内存信息,下面一块继续跑代码,系统正在加载中,耐心等几分钟加载成功会进入欢迎界面。

接下来是欢迎界面,如果没进入这个界面,卡在黄色界面,或者出现紫屏等问题,可以在网上搜索错误代码和现象,基本上都能找到解决办法,如果办法没有用,那么就可能是机器兼容性不行,或者你下载的ESXi系统镜像包不行,建议重新看上一步操作。

按下回车键,进入下一步,这个界面是他们系统的服务条款,想必大家都会选择“我已阅读并同意”,按“F11”进入下一步。

选择安装位置,当然是选择小主机上的硬盘,下面的是插上去的U盘,不要选错了,按回车键进入下一步。

选择语言,这个系统没有中文,默认“US Default”就行,按回车键继续。

设置密码,ESXi的密码设置要求很严格,需要7位数以上并且包含“大写字母、小写字母、数字、特殊字符”四种类型才能成功,所以最好提前记住,不然忘记了很麻烦。而数字键盘的“num lock”默认是关闭的,如果数字输入不进去记得看看“num lock”有没有开启。换行使用Tab键或者上下箭头,应该大家都会。

按下回车键继续下一步,会二次提醒安装位置,确认无误后按“F11”继续下一步。注意,这一步会格式化硬盘,确保主机上的硬盘没有重要文件再执行操作。

现在系统就正式进行安装了,可以先坐下来喝杯茶,等待几分钟进度条跑完即可。

出现“ESXi X.X.X has been installed successfully”,证明系统安装成功了,按下回车键系统会重新启动,这时就要把U盘拔下了,不然又会进入安装界面。

系统重启中……

似曾相识的界面,等待系统加载。

当进入半灰半黄的界面,系统会显示管理系统的网关地址,当然,也可以自己设置。

按下“F2”,账号默认为“root”,不用管它,输入系统密码,按下回车键,先进入系统后台设置页面。

选择第三项“Configure Management Network”并回车,进入网略设置界面。

第一项“Network Adapters”改变ESXi系统的管理网口地址,按回车键进入界面,可以看到机器的所有网口,使用空格键切换使用,确认带“X”的选项使连接小主机的网络接口。否则网络配置了也没用!

然后选择“IPv4 configuration”对ipv4地址等进行修改,移动选项到第三项“Set static……”按空格键,就可以移动到下面设置IPv4地址了。这里的“IPv4 Address”就是ESXi系统后台管理地址,前面的三栏“xxx.xxx.xxx”需要保持和路由器网关保持一致,最后一栏可以自由发挥,但是不要和已有设备的IPv4地址冲突了,第二项是子网掩码,一般填"255.255.255.0"或者“114.114.114.0”就行。第三项则是默认网关,就是路由器的网关地址,填完后按回车键保存就行。

按“Esc”退出网络设置界面,提示是否更改设置,输入“Y”再按回车键确认更改。

重新回到主界面,可以看到IPv4的地址已经改成了前面设置好的了。
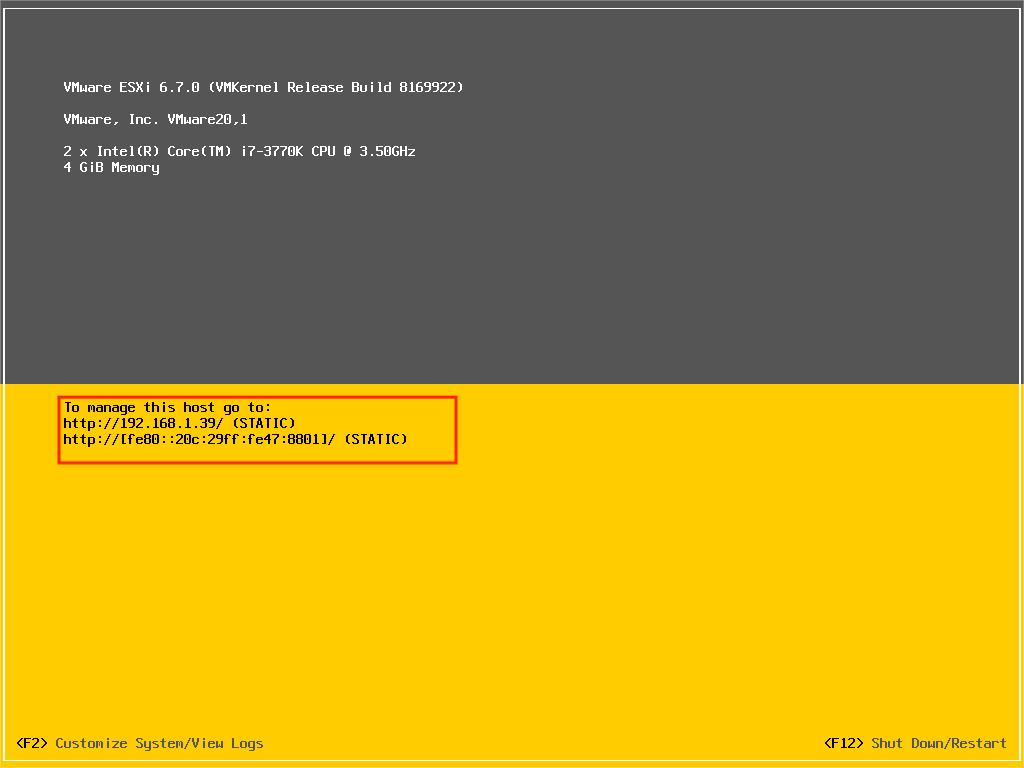
接下来就可以在其他电脑的浏览器上输入设置好的IPv4地址,正式进入虚拟机管理系统了。

输入用户名“root”,之前设置的密码,进入管理页面,接下来就可以创建新的虚拟机系统开始ALL IN ONE之旅了。

由于ESXi虚拟机是有60天免费试用期的,所以需要长期使用的小伙伴记得在系统里面激活永久权限,点击“主机”页面的“管理”,在窗口上面找到“许可”,点击下面的“分配许可证”,输入神秘代码后点击“检查许可证”,如果可以使用,就会显示许可证有效,再点击分配许可证,就可以永久激活 Esxi 虚拟机了。

可以发现过期日期变成了“从不”,证明激活已经成功了。

为了让创建的虚拟机可以共享主机的网络,需要再到网络界面进行设置,点击“网络”,在窗口找到“虚拟交换机”,选择下面的“VSwitch0”,这就是虚拟机为了分配网络而虚拟出来的网络交换机,点击上方的“编辑设置”,进入设置界面。

展开“安全”选项,将其中的三个选项都改成“接受”,再点击保存。
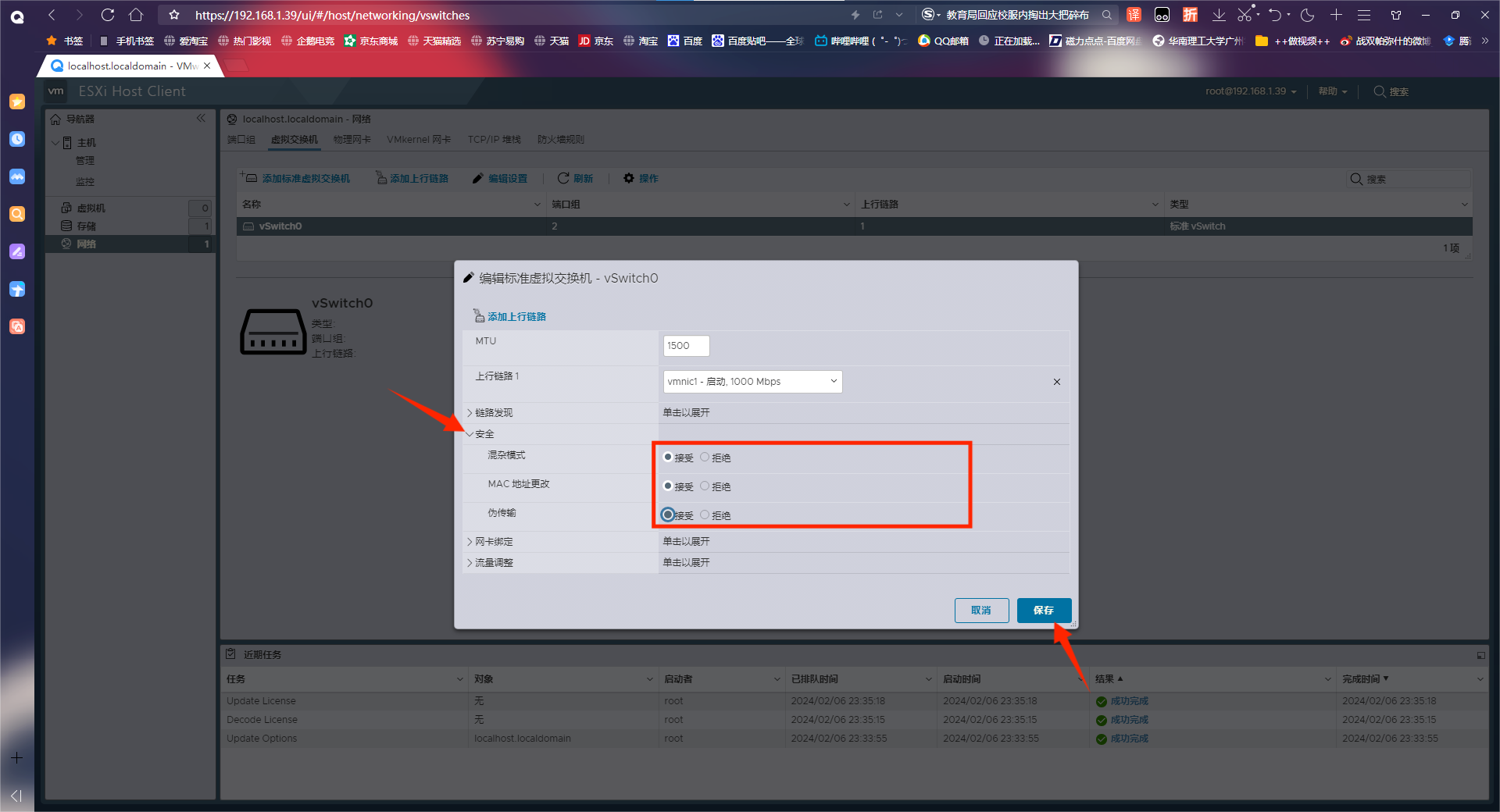
同样的操作,点击“网络”,在窗口找到“端口组”,选择下面的“VM Network”,点击“编辑设置”。

展开“安全”,将三个选项改成“接受”,保存设置。

这样就可以实现一条网线连接ESXi管理系统和多个虚拟机了,但是这样会对网络传输造成一些损失,如果希望发挥网络端口的全部速度,就需要设置网卡直通。
点击“主机”选项中的“管理”,在窗口找到“硬件”,选择“PCI设备”,在下面的白框中选择“支持直通”,选择支持直通的设备,点击上面的“切换直通”。

成功了就会弹出提示,支持直通的设备也并不是都能开启直通,并且ESXi的管理网口不可以开启直通,像我这台摩方M9S有两个网口,我将第二个网口设置为ESXi虚拟机的管理网口,所以网口直通只能设置为第一个网口,这样就可以将软路由虚拟机连接到直通网口,降低机器的资源占用,同时提高传输效率。
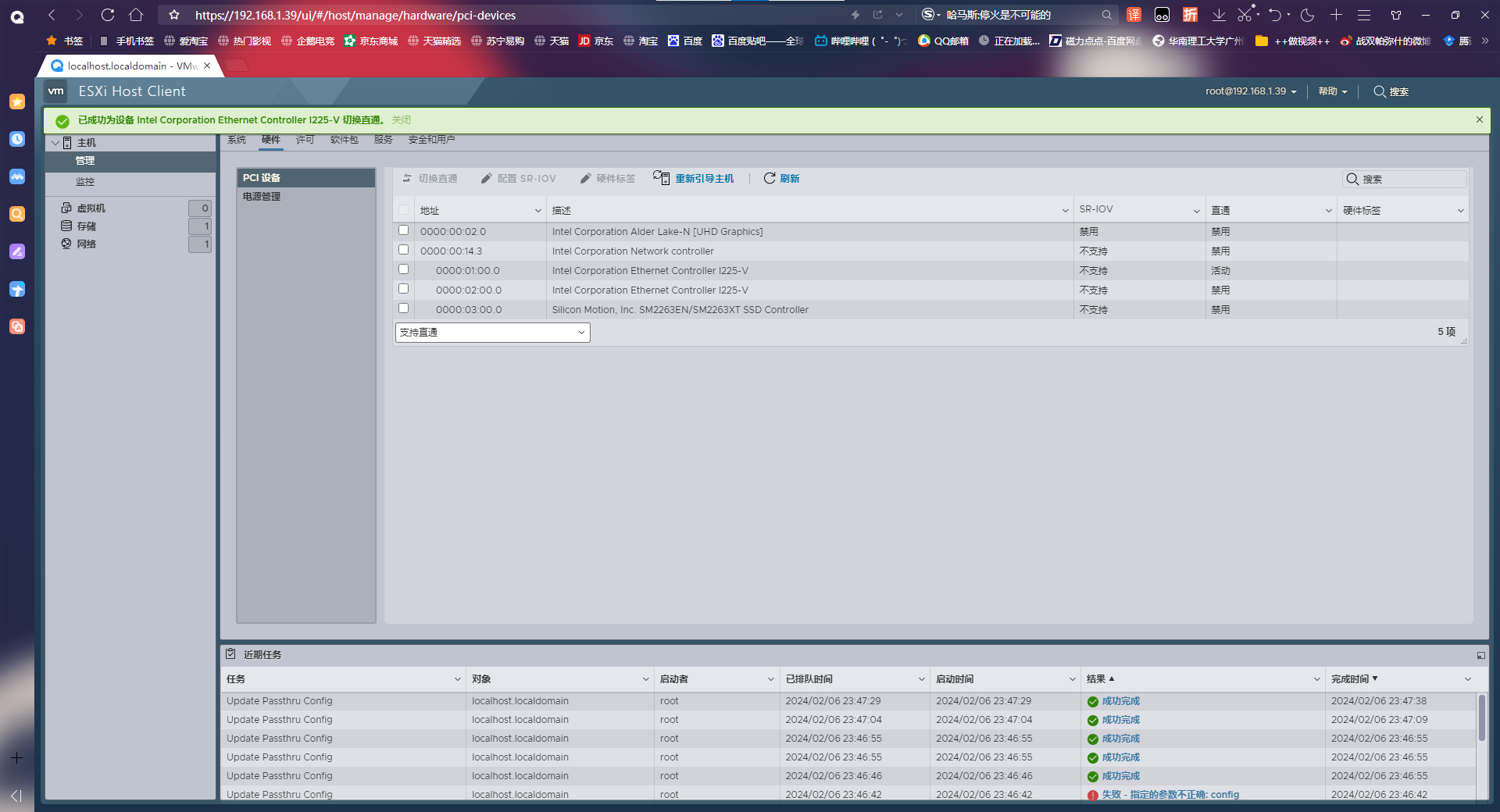
这样,ESXi虚拟机的相关设置就算完成了,怎么样?是不是也不是很难?折腾成功的成就感是不是特别爽快?想到我刚折腾的时候老是出现问题,主要还是不同硬件的兼容性有所不同,多花点耐心,相信大家都能成功!
接下来就可以开始安装需要的虚拟机,开始ALL IN ONE之旅了,而篇幅所限我就不在这篇文章继续展开虚拟机的安装教程了,接下来我会将不同的虚拟机分成多个教程,方便大家观看,感兴趣的朋友可以关注一下哦。
