
网管小贾 / sysadm.cc
微软的 Windows 系统上早就搭载了 Linux 系统,也就是传说中的 WSL 。
而这个 WSL 现在已经发展到了 WSL2 ,并且支持了图形界面的 Linux 软件,其被称为 WSLg 。
可是令人意想不到的是,你听说过微软其实他们家还有自己的 Linux 系统吗?
微软有自己的 Linux ,啥时候的事,我怎么不知道?
其实 WSL 是怎么搞出来的,那肯定他们要有个测试的平台作为基础嘛,然后才能将 WSL 整合到 Windows 上。
对了,这个微软自家的测试平台 Linux 系统,它的名字就是 CBL-Mariner 。
别打我,我也是知道没几天,所以我立刻、马上动手开展实验。
感兴趣的小伙伴们一起来吧!
先决条件我们需要做一些前期准备工作,不可能拉过来就搞 CBL-Mariner 。
它需要的东西还不少呢,比如以下这些东西你得准备好,当然我会告诉你怎么准备它们。
其基本原理就是先拿一台 Ubuntu 系统的电脑,在上面克隆下载 CBL-Mariner 项目,然后再通过相关配置命令创建生成我们需要的映像文件。
参考官网:https://github.com/microsoft/CBL-Mariner/blob/1.0/toolkit/docs/building/prerequisites.md
Ubuntu 系统,官方演示版本为 18.04 ,而我连带 20.04 版本也测试 OK 了。GO 运行环境PYTHON 运行环境DOCKER 容器环境其他一些相关的小程序,比如 make、tar、git 等等# 添加后备仓库以便安装最新版的 Gosudo add-apt-repository ppa:longsleep/golang-backportssudo apt-get update# 安装所需依赖sudo apt -y install make tar wget curl rpm qemu-utils golang-1.15-go genisoimage python-minimal bison gawk parted git# 推荐但非必需:`pigz` 可以加快压缩速度sudo apt -y install pigz# 修正添加连接到 go 1.15 的软链接sudo ln -vsf /usr/lib/go-1.15/bin/go /usr/bin/go# 安装 Docker 容器curl -fsSL https://get.docker.com -o get-docker.shsudo sh get-docker.shsudo usermod -aG docker $USER添加后备仓库以便安装最新版的 Go 。
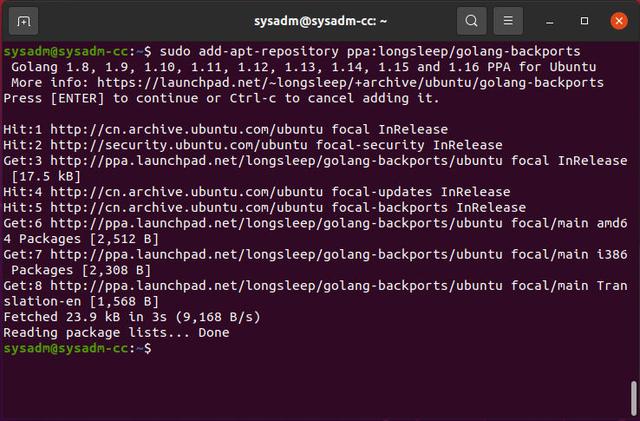
Docker 安装完成。
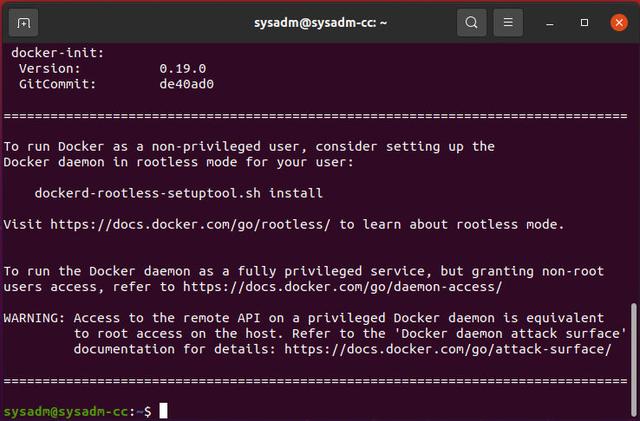
这里要注意一下,在安装 python-minimal 时会报错,实际上是因为我们需要安装的是 python2 版本,系统默认认为你要的是 python3 版本,所以找不到而报错。
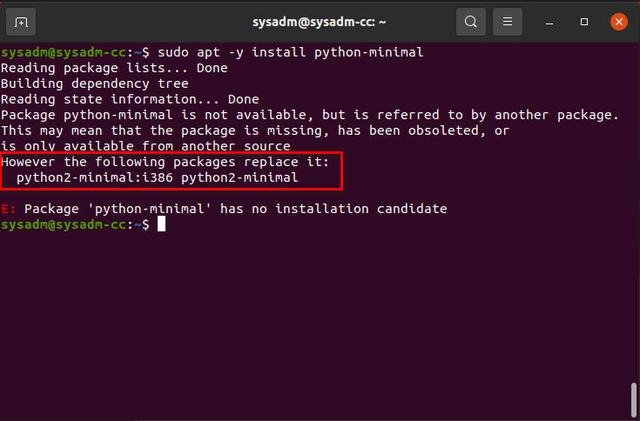
那么我们可以这样安装它。
sudo apt install python2-minimal如果你使用的是 Ubuntu 18.04 版本,则不会有这个报错,因为它默认就是 python2 版本。
接下来我们通过官网的“快速参考” Quick Start Guide 来把玩一下 CBL-Mariner 。
https://github.com/microsoft/CBL-Mariner/blob/1.0/toolkit/docs/quick_start/quickstart.md克隆 CBL-Mariner这一步很简单,在终端中输入以下命令行开始克隆 CBL-Mariner 。
# 克隆下载 CBL-Mariner 仓库git clone https://github.com/microsoft/CBL-Mariner.git# 切换目录cd CBL-Mariner# 同步到最新稳定版本,通常克隆完成即为最新稳定版git checkout 1.0-stable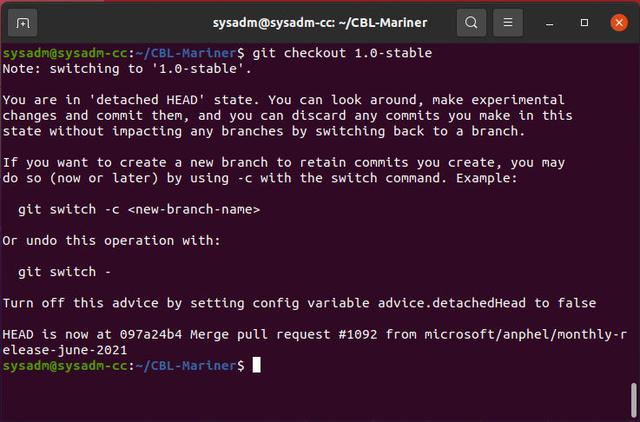
由于下载速度太慢甚至会失败,可能有的小伙伴会等不及,所以我将这个项目打包放在这儿,你可以直接将它上传到 Ubuntu 系统中。
注意,这个打包文件不包含映像文件,后面我们才会创建。
CBL-Mariner.7z (483M)
下载链接:https://pan.baidu.com/s/1KbcC3UmbBg9zl6Sky-musA
提取码:<关注公众号,发送 000857>
创建虚拟映像文件 VHDX和 VHDVHDX 和 VHD 这两种格式的文件想必小伙伴们应该不陌生,它们都是虚拟磁盘文件。
在这儿我们要创建这两种格式的文件,可直接用于启动加载 CBL-Mariner 系统。
此外根据官介绍,映像文件所含已经编译的 RPMs 包文件都可以在以下链接仓库中找到。
https://packages.microsoft.com/cbl-mariner/1.0/prod/有兴趣可以去看看,都是大部分 Linux 发行版常用的程序软件。
当然了,我们不必将这些软件包手动处理,官方已经帮我们准备好了配置文件,我们直接拿来用就可以生成包含这些软件包的映像文件了。
创建 VHD或 VHDX映像文件执行以下命令,可分别创建映像,其主要区别为一个是支持 EFI 启动而另一个 legacy 是支持传统启动的。
# 进入 CBL-Mariner 目录中,再切换到 toolkit 目录cd toolkit# 创建 VHDX 映像,它放在了 ../out/images/core-efi 中sudo make image REBUILD_TOOLS=y REBUILD_PACKAGES=n CONFIG_FILE=./imageconfigs/core-efi.json# 创建 VHD 映像,它放在了 ../out/images/core-legacy 中sudo make image REBUILD_TOOLS=y REBUILD_PACKAGES=n CONFIG_FILE=./imageconfigs/core-legacy.json注意,如果遇到无法正常安装 golang 时,可能是无法连接 proxy.golang.org 造成的。
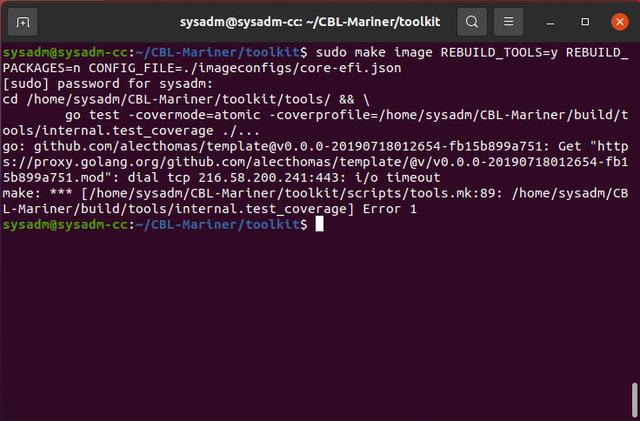
科学的方法是,将 go 包管理代理由原网址 proxy.golang.org 更换为 goproxy.cn 。
可以这么干:
sudo go env -w GOPROXY=https://goproxy.cn随后按前面介绍的命令正常创建映像就可以了。
在创建过程中,我们也能看到它在下载很多 rpm 包,这也正是前面说过的 RPMs 仓库的那些软件包。
只不过创建映像时它会自动下载打包,不需要我们人工干预,而且它下载一次就可以了,之后再生成映像会很快。
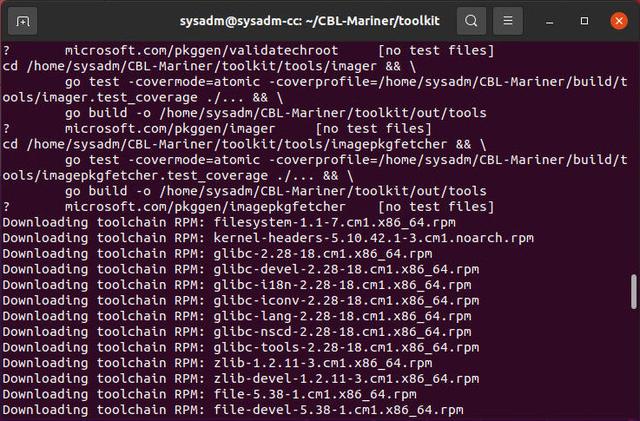
此外,从上面的命令行中我们也能看出来,生成映像的配置文件官方已经是设定好的,存放路径就在 ./CBL-Mariner/toolkit/imageconfigs 中。
实际上在这个路径下有很多配置文件,用哪个文件就能按照哪个的配置生成相应的映像文件。

需要一点点耐心,创建完成会是这样。
CBL-Mariner/out/images/core-legacycore-1.0.20210728.1236.vhdx

core-legacycore-1.0.20210728.1236.vhdx (632.00M)
下载链接:https://pan.baidu.com/s/1SZeNkkYjkkQFlvSAsqeRdQ
提取码:<关注公众号,发送 000857>
CBL-Mariner/out/images/core-legacycore-1.0.20210728.1250.vhd
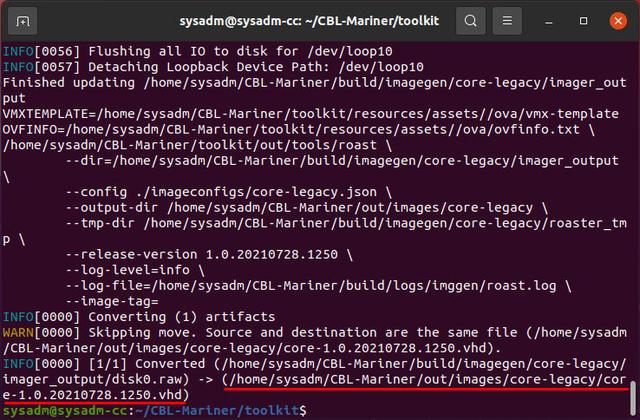
core-legacycore-1.0.20210728.1250.vhd (2.00G)
下载链接:https://pan.baidu.com/s/1YFhYB-6aYCkdoTn2LeGBHw
提取码:<关注公众号,发送 000857>
创建 cloud-init 配置映像还有一点,刚才我们生成的 VHDX 也好或是 VHD 也好,这些映像只是个核心,默认并不包含用户。
所以想要让用户登录的话,还需要再生成一个用户数据映像,将这个映像加载到光驱,并通过光驱启动后就可以登录了。
生成这个用户数据映像很简单,一条简单的命令。
# 创建 cloud-init 配置映像# 输出路径为 CBL-Mariner/out/images/meta-user-data.isosudo make meta-user-data
meta-user-data.iso (366K)
下载链接:https://pan.baidu.com/s/1Qtgw1Qi2xLywUW7pmneW6w
提取码:<关注公众号,发送 000857>
挂载 VHD 或 VHDX 映像,然后通过这个映像启动后,就可以用下面的用户名和密码登录 CBL-Mariner 系统了。
用户名:mariner_user密码:p@ssw0rd创建完整版 ISO映像文件前面搞得挺热闹,也挺复杂麻烦的,其实对于只是尝试用用 CBL-Mariner 的小伙伴来说,还有一个好办法,就是创建生成一个完整的可启动的 ISO 映像文件。
ISO 映像地球人都知道,直接挂载光驱即可启动安装系统了,简单粗暴疗效更棒!
那么这玩意咋整呢?
嘿嘿,官方还真有介绍,我们马上开干!
说简单是真简单,就一条命令完事。
# 切换到 toolkit 目录cd toolkit# 生成 iso 映像,它放到了 ../out/images/full 这个目录中sudo make iso REBUILD_TOOLS=y REBUILD_PACKAGES=n CONFIG_FILE=./imageconfigs/full.json这条命令挺眼熟不?
对了,除前面指定映像为 iso 外,后面的配置文件其实也是 imagconfigs 目录中的现成文件。
有了之前的下载的软件包缓存,这个映像生成很快就完成了!

所有都完成后,你的 Ubuntu 上应该会有这样的目录和文件生成。

完整版可引导 full-1.0.20210728.1317.iso (677.03M)
下载链接:链接:https://pan.baidu.com/s/11dEA6ceo292WynXYmdYdSg
提取码:<关注公众号,发送 000857>
尝试使用完整版 ISO 映像启动并安装 CBL-Mariner我使用 VirtualBox 创建了一个虚拟机,当然你用 VMWare 也是一样的。
不过我的 VirtualBox 感觉和其他虚拟机有冲突,启动时死过两次机,所以建议用 VirtualBox 的小伙伴们最好只单开一个虚拟机来做测试。
这个虚拟机平台应该是哪个呢?
我感觉既然用了 RPMs 包,那么应该可以用 RedHat ,不过我用 Ubuntu 也通过了测试,所以只要是通常的 Linux 平台版本应该都可以。
好了,创建好虚拟机,然后挂载 ISO 文件,光驱启动。
不一会儿启动界面出现了,第三项是图形安装界面,我是小白我选它。

我是小白,安装类型我就选完整安装。
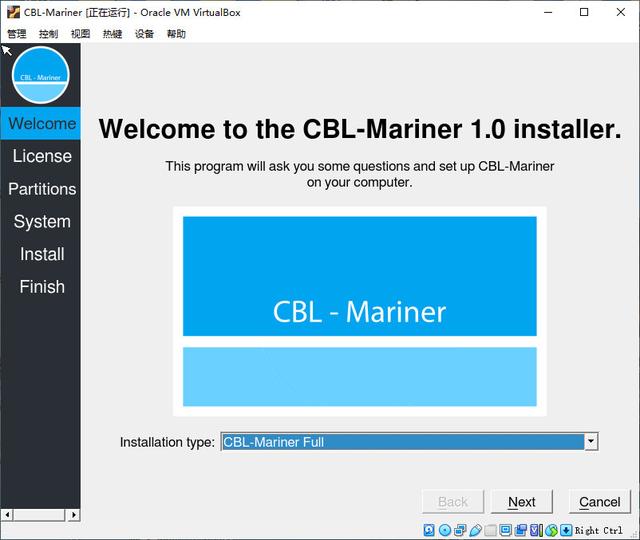
协议内容即使是空的我也得同意,主要是我不同意它也不给我点下一步啊。
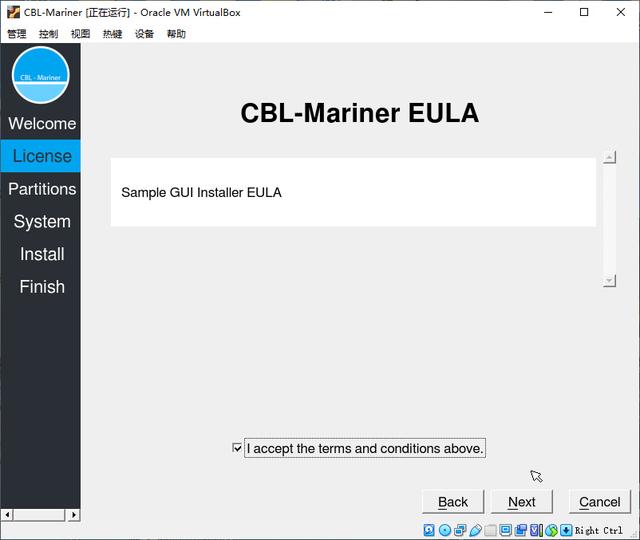
磁盘分区选项,没有啥特殊情况,我就先全部清除。

主机名、用户名和密码,按自己喜欢的来。
注意密码要求挺高的,不要用弱密码,比如连续数字等。

要开始安装了,挺激动的,按下“现在就安装” Install now 。

安装起来并不慢,就几分钟吧。

安装结束后还给出了耗费的时间,我这儿是 86 秒。
另外非图形界面下安装时,我这儿测试是用了 74 秒。
按下完成 Done 按钮,重启看看这个 CBL-Mariner 系统到底是个什么庐山真面目。

系统启动了,输入用户名和密码登录进入系统。

单单从这里可以看出 Linux 的内核版本是 5.10 ,输入 uname -a 看看。
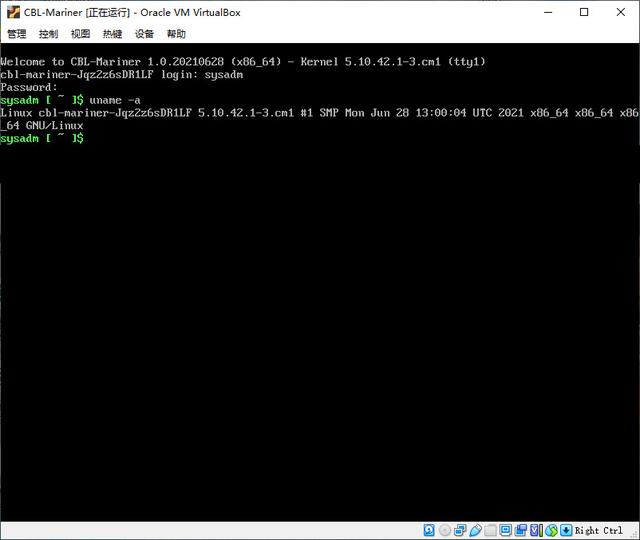 写在最后
写在最后之后我又试试其他的,比如一些常见的命令,都没问题。
不过当我尝试修改它的 IP 地址时,发现静态地址设定后网络服务无法正常启动。
研究了半天,感觉应该是它是由 docker 驱动的,可能无法直接修改它的网络配置。
由于没有更多的时间,所以以后有空再进一步深入研究看看。
基本上这是一个具有一般 Linux 发行版通常功能的又一款发行版,正如微软官方所说,它是用于研究 Linux 与 Windows 整合功能的测试版本。
随着微软的努力,使得两者结合得更加紧密,比如 WSL2 在新版的 Win10 中已经支持图形界面软件。
参考文章:《WSLg 就是带 GUI 的 WSL》
链接:https://www.sysadm.cc/index.php/xitongyunwei/836-wslg-is-short-for-windows-subsystem-for-linux-gui
小伙伴们,如果你也有兴趣尝试一下微软家的 Linux ,那么可以参照本文来尝试。
同时为了节省时间,你也可以直接下载文中的映像文件直接测试。
如果你在此过程中发现什么其他有趣的东西,别忘记一起讨论,与大家分享!
网管小贾 / sysadm.cc
